まずは簡単なところから.行列の足し算と引き算です.次のような行列を考えます.
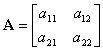

ヨコが「行」で,タテが「列」なのは良いですよね.そして,それぞれの行列内の小文字は,
各行列の「要素」を表しています.上のように,行と列に要素がそれぞれ2つずつあるような行列を,
「2行2列行列」と呼び,「2×2行列」と表します.
この要領で,下のような行列は,「3×2行列」です.
ちなみに,実習で使う『産業連関表』の基本部分は「13×13行列」です.

経済データ処理実習 第11講「Excelで行列計算を克服!」
|
| Ⅰ.行列の和と差 | ※練習問題 |
| Ⅱ.行列とスカラー(実数)・ベクトルの積 | ※練習問題 |
| Ⅲ.行列の積 | ※練習問題 |
| Ⅳ.逆行列の計算 | ※練習問題 |
今回からの3回では,『産業連関表』を使ったデータ処理を行います.
次回,詳しく見方等については説明しますが,『産業連関表』とは,
ちょっと大それた言い方をすれば,「経済の縮図」とも言える統計データで,
産業構造を調べたり,経済波及効果を調べたり,と色々な経済分析に使うことができます.
(ただ,膨大な他のデータを加工して集約させて作るため,
5年に一度しか公表されないのが難点なんですがね...)
そんな『産業連関表』は行列の形で作られたものなので,行列の計算ができないと使えません.
ということで,今回は行列計算の基礎をやりましょう.
「行列」と聞いた瞬間に引いてしまった人,そんなに恐れないでください.
アナタにはExcelという強い味方がついていますから.
Ⅰ.行列の和と差
まずは簡単なところから.行列の足し算と引き算です.次のような行列を考えます.
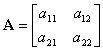

ヨコが「行」で,タテが「列」なのは良いですよね.そして,それぞれの行列内の小文字は,
各行列の「要素」を表しています.上のように,行と列に要素がそれぞれ2つずつあるような行列を,
「2行2列行列」と呼び,「2×2行列」と表します.
この要領で,下のような行列は,「3×2行列」です.
ちなみに,実習で使う『産業連関表』の基本部分は「13×13行列」です.

●行列の和:行列の足し算は以下のように定義されます.

つまり,お互いの要素を足し算すれば良いだけです.同様にして,
●行列の差:引き算は以下です.

簡単ですね.
※練習問題
次の行列の和と差を求めなさい.
![]() と
と ![]()
 と
と 
計算例
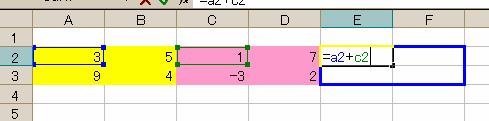
①セルにそれぞれの行列の要素を入力します.
②後で行列同時がごちゃ混ぜにならないように,セルの色を変えるなり,罫線で囲うなりしておきましょう.
③新しい行列を求めるときに,間違っても要素の値を直に使って計算しないように!
セル番地を使った数式入力をしておけば,一箇所入力した後はフィル機能が使えますから.
Ⅱ.行列とスカラー(実数)またはベクトルの積
次に,掛け算に移りましょう.いきなり行列同士の掛け算をやる前に,まずはスカラー(実数)やベクトルを掛けてみましょう.
(1)行列とスカラー(実数)の積
行列 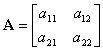 と実数
と実数![]() の掛け算は以下の通りです.
の掛け算は以下の通りです.
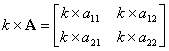
これまた簡単ですね.
(2)行列とベクトルの積
行数もしくは列数が1である行列のことを「ベクトル」と言います.そしてちょっとややこしいのですが,
 を「列ベクトル」,
を「列ベクトル」, ![]() を「行ベクトル」といった具合に呼びます.
を「行ベクトル」といった具合に呼びます.
行列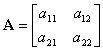 と,列ベクトル
と,列ベクトル の掛け算は以下の通りです.
の掛け算は以下の通りです.

これはちょっとだけ複雑です.各要素の添え字に注意してください.
「行列の各行の各要素と列ベクトルの各要素を掛け合わして足す」という操作を行います.
※練習問題
次の掛け算を計算しなさい.
![]() と
と![]()
 と
と ![]()
![]() と
と ![]()
 と
と ![]()
①「絶対参照」機能を使おう
行列とスカラーの計算には,先と同様にセル番地を用いた数式入力をし,
スカラーの入力されているセル番地には「絶対参照」をしておきましょう.
②関数機能を使おう
行列とベクトルの掛け算は,各要素のセル番地を逐一用いる数式入力をやると,
必ずどこかで間違えます.ですから,Excelの「MMULT」(配列同士の掛け算)という関数機能を使いましょう.
1)まず,ツールバーの関数から「その他の機能(F)」を選んで,
開いた関数機能ウィンドウで「関数の分類(C)」の所で「数学/三角」を選択します.
「関数名(N)」の所でスクロールしてMMULTを探してください.

2)OKボタンを押して,次に開いたウィンドウで掛け算したい配列を選びます.
このとき,列ベクトルを指定した際に絶対参照を設定しておきましょう.
絶対参照を忘れずに
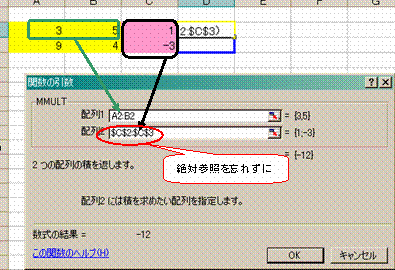
3)一箇所できれば,後はフィル機能を使いましょう.
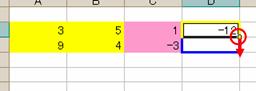
Ⅲ.行列の積
行列同士の掛け算は,上でやった行列とベクトルの掛け算の応用です.
行列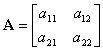 と,行列
と,行列  の掛け算であれば,
の掛け算であれば,

となります.添え字をじっくりチェックすると,下のようになっていることがわかります.
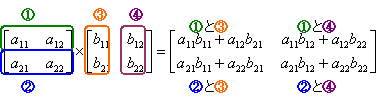
※練習問題
以下の行列の積を求めなさい.
![]() と
と![]()
 と
と 
Ⅳ.逆行列の計算
最後に逆行列の計算をします.これは,後の産業連関表を用いた経済波及効果の分析を行うときに使います.
逆行列は,行列記号の右肩に-1を付けて表します.つまり,先に出てきた行列![]() の逆行列は
の逆行列は![]() と表されます.
と表されます.
そして,逆行列 ![]() と元の行列
と元の行列 ![]() 次のような関係にあります.
次のような関係にあります.
![]()
ここで, ![]() は対角要素が1でそれ以外は0の単位行列です.例えば,2×2の単位行列とは,
は対角要素が1でそれ以外は0の単位行列です.例えば,2×2の単位行列とは,
![]() であり,3×3の単位行列であれば
であり,3×3の単位行列であれば といった感じです.
といった感じです.
では,この逆行列をどうやって求めてやれば良いかということなのですが,
手計算でやろうとすると連立方程式を解かなければなりません.
が,Excelの関数機能を使うと,そんな面倒なことをしなくても求めることができます.
試しに, ![]() の逆行列を求めてみましょう.
の逆行列を求めてみましょう.
まず,元の行列の入力し,隣に逆行列を作るスペースを開けておきます.
そして,Excelの関数機能から「その他の関数(F)」を選択し,
関数の挿入ウィンドウの検索の所で「逆行列」と入力し検索します.
出てくる候補は「MINVERSE」という関数のみです.
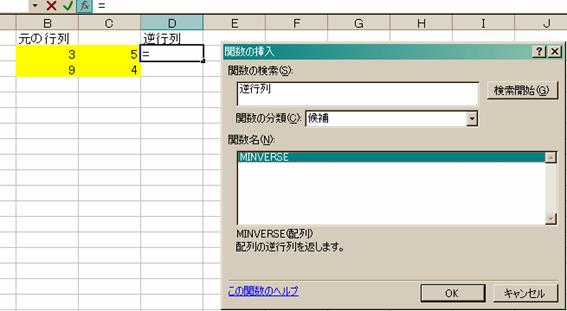
次に,元の行列を範囲指定します.
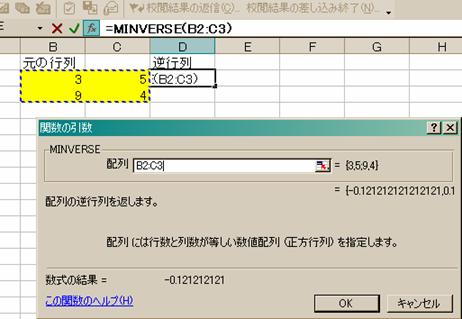
結果はこうなります.
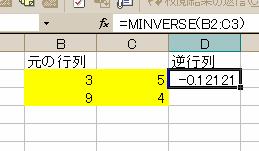
でも,これでは,逆行列が行列になっていません...
そこで,ちょっとややこしいですが,次の操作をします.
① 逆行列を作りたいセル(上図であれば,D2,D3,E2,E3の4つのセル)を
マウスで選択してアクティブ状態にします.
② 次に,キーボードのF2キーを1回押します.
③ 最後に,Ctrlキー・Shiftキー・Enterキーを同時に押します.
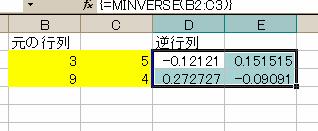
こんな風になれば,正しい操作です.
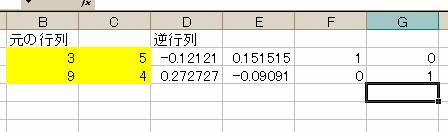
できた逆行列と元の行列を使って,行列の積を計算してみてください.
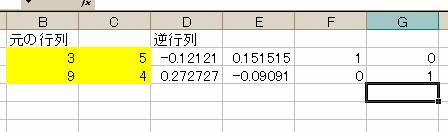
2×2の単位行列になるはずです.
※練習問題
以下の3つの行列の逆行列を求めなさい.
また,元の行列と逆行列の積を計算し,単位行列になることを確認しなさい.
![]()

