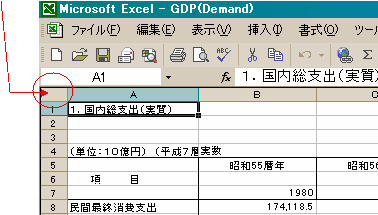
経済データ処理実習 第4講 「GDPの変化を見てみよう」
|
| Ⅰ.準備 | |
| Ⅱ.GDP総額でのグラフ作成 グラフの書式設定 | → 練習問題1.(グラフの編集) → 練習問題2.(グラフ種類の変更) |
| Ⅲ.成長率の計算と対前年成長率グラフ | → 練習問題3. |
Ⅰ.準備
(1)今週と来週は,GDPデータを使います.そこで,第3講でやったように,
From Teacherフォルダから,「実質GDP(総支出).xls」と「実質GDP(総生産).xls」を,
自分のパソコンにコピーしてください.主に使うのは総支出データの方です.
(2)次に,「実質GDP(総支出).xls」を開きます.
項目が並んでいますが,今日使うのは合計の国内総支出のみですので,
一度全部コピーして,Sheet2に貼り付けましょう.
(A列と1行の間の角をクリックすると,シートを丸ごと洗濯できます.)
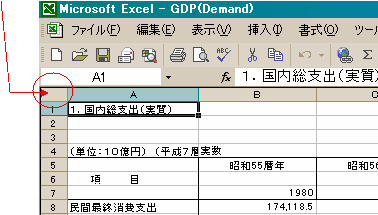
(3)Sheet2に貼り付けたデータで余分な項目を削除します.
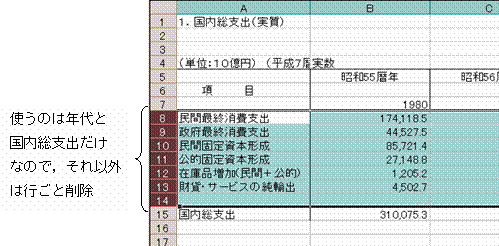
(4)さらに,このままだと横長すぎて見づらいので,表全体を選択して,「コピー(C)」
少し下に「形式を選択して貼り付け(S)」,選択ウィンドウが出てくるので,
右下の「行列を入れ替える(E)」にチェックを入れて,「OK」をクリック.

(5)こんな感じになるので,西暦と国内総生産以外の部分は削除します.
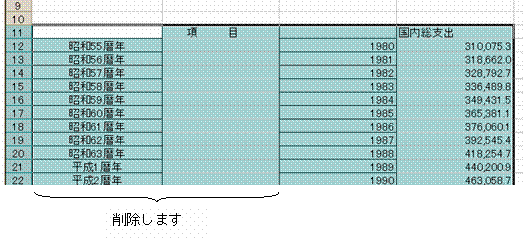
(6)罫線がうっとうしい人は,画面左上の罫線ボタンで消しましょう.
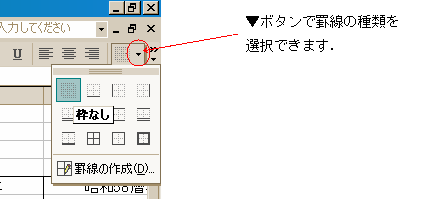
※行列の入れ替えは,結構使える小技なので覚えておくと便利です.
綺麗に表を整理して分かったと思いますが,今日使うのは1980〜2001の
21年間のGDPです.これを使ってグラフを作成します.
(1)まず,西暦とGDPのセルを21年分選択し,ツールバーからグラフウィザードを
クリックします.
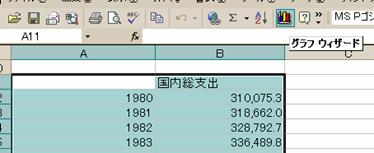
(2)すると,最初にグラフの種類の選択があります.ここでは,棒グラフを選択します.

(3)次に,グラフの元データとグラフオプションの設定がありますが,
ここは,ひとまずそのままで「次へ(N)」をクリックします.


(4)最後に,グラフの作成場所を聞いてきますので,これは,「新しいシート(S)」の方をチェック.

(5)これで完成です.新しいGraph1というシートが作られ,そこに大きなグラフが表示されます.
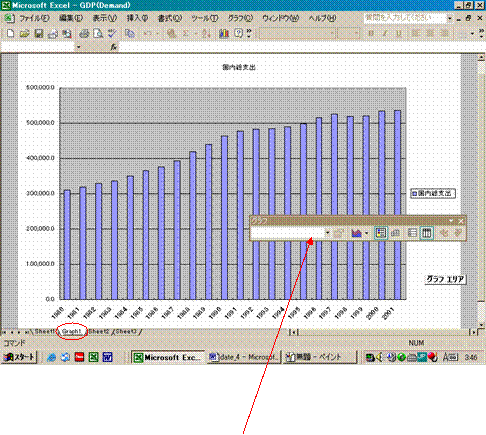
○グラフの書式設定
グラフが完成すると,そこにグラフツールバーが現れます.
これを使ってより見やすいグラフになるように編集しましょう.
下図は,現在灰色になっているグラフの背景(プロットエリア)を白くする手順です.
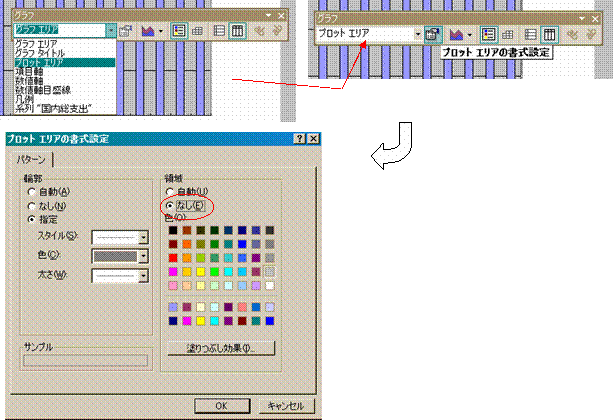
プロットエリアが白くなりました.
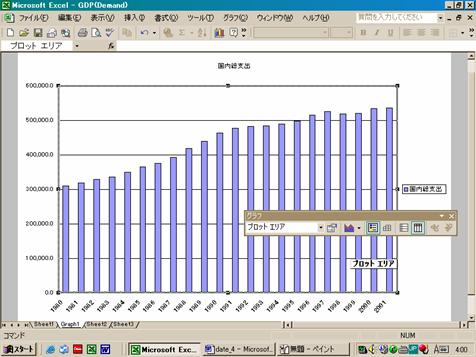
※練習問題1. グラフの編集
以上の操作を参考にしながら,次の操作を行い,下図のようなグラフにしなさい.
(1)グラフタイトルのフォントサイズを12ptに.
(2)項目軸と数値軸のフォントサイズを10ptに.
(3)系列“国内総支出”の色をダークグリーンに.
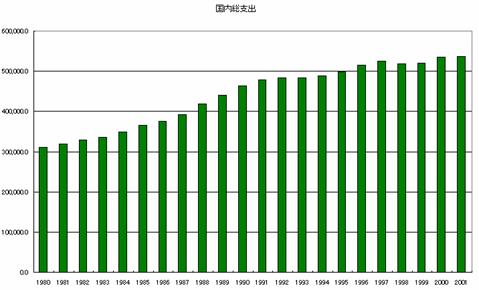
※練習問題2. グラフ種類の変更
次に,グラフの種類を変更してみましょう.例えば折れ線グラフにするのであれば,
下図のような操作を行います.

(1)折れ線グラフ,(2)面グラフ (3)3-D円柱グラフ では,
それぞれどのようなグラフになるか確かめなさい.
では次に,対前年の成長率を計算してグラフにしてみましょう.
成長率が分からない人はいませんよね...
一応,念のために,
![]()
これとおなじ数式データをセルに入力します.(1982年以降はコピーする)
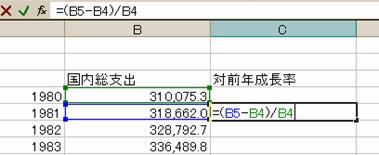
全部できたら,グラフ作成です.西暦,GDP,成長率のセルをすべて選択し,
グラフの種類では,「ユーザー設定」タブから「2軸上の折れ線と縦棒」を選びます.

最後の「グラフ作成の場所」を「新しいシート(S) Graph2」にしましょう.
第2数値軸(折れ線の軸)や,系列“国内総支出”の書式設定を,先ほどの要領で
設定すれば,下図のようなグラフが描けます.
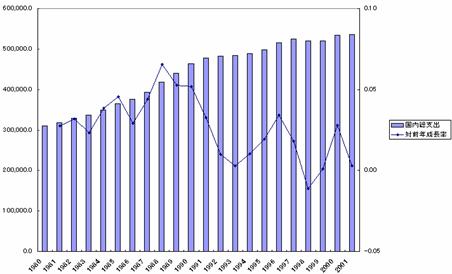
※練習問題3.(提出課題)
上図のような,GDP総額(棒グラフ)と対前年成長率(折れ線グラフ)を作成し,
提出しなさい.