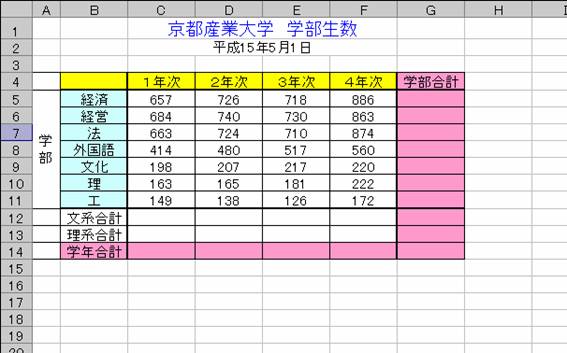
経済データ処理実習 第2講 「表は見やすさが命!」
|
| Ⅰ.見やすい表を作る | → 練習問題1. |
| Ⅱ.オートフィル機能を使って通し番号をつける | → 練習問題2. |
| Ⅲ.絶対参照機能を使って,シェアを求める | → 練習問題3. |
Ⅰ.見やすい表を作る
まず,先週保存した京産大学部生数のファイル(「gakubusei」など)を開いてください.
次の機能を使って,下図のような表にしましょう.(セルの色は好みに応じてご自由に)
(1)罫線 (2)セルや文字の色変更 (3)フォントサイズの変更 (4)センタリング
(5)セルのカット(orコピー)&ペースト (6)セルの結合
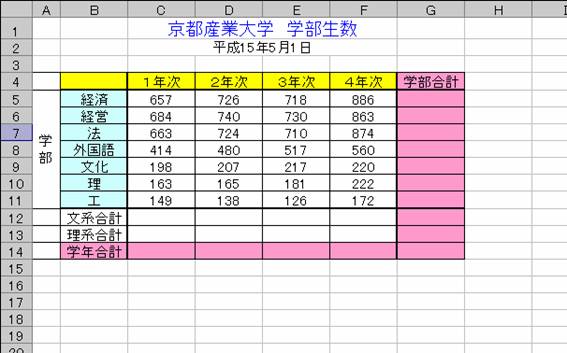
(1)罫線
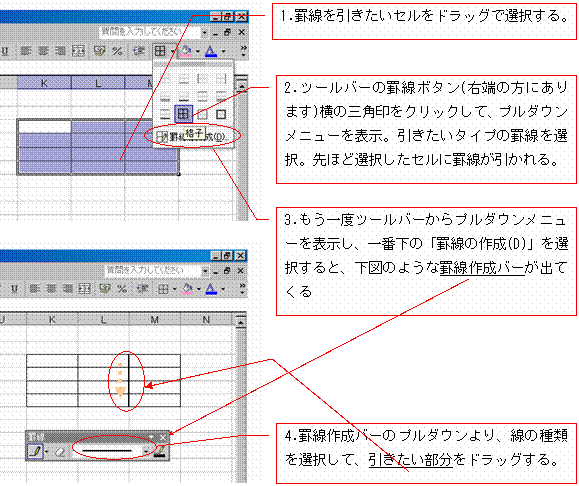
(2)セルや文字の色変更 (3)フォントサイズの変更 (4)センタリング
※Wordと同じ操作です.
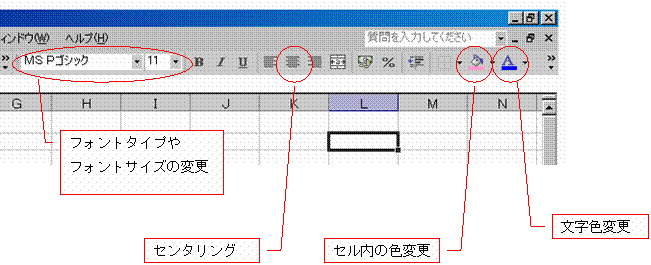
(5)セルのカット(コピー)&ペースト
「京都産業大学 学部生数」を表の中央上部へ移す操作で説明します.
1.まず,「京都産業大学 学部生数」と書いてあるセルを選択して,右クリック.
2.開いたメニューウィンドウの「切り取り(T)」を左クリック.

3.貼り付けたい先のセルを選択して右クリック.
4.「貼り付け(P)」をクリック.
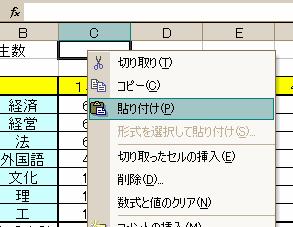
5.同じようにして日付も移動させてみましょう.
(6)セルの結合
1.「京都産業大学 学部生数」とあるセルから横に4つのセルを選択します.
(クリックして,そのまま横へ4つドラッグ)
2.選んだ4つのセルの上にマウスポインタを合わせて右クリック.
3.「セルの書式設定(F)」をクリック.
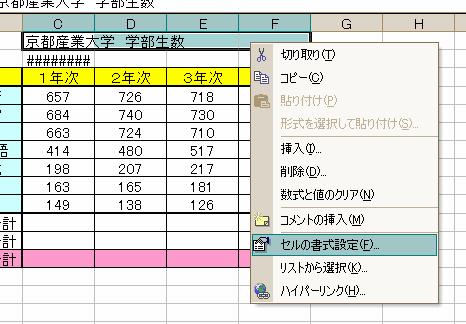
4.すると,書式設定のウィンドウが開きます.
まず,「配置タブ」を選択,下のほうにある「セルを結合する(M)」にチェックを入れます.
ついでに,文字の配置:「横位置(H)」を“中央揃え”にしておきましょう.
最後に「OK」ボタンをクリック.
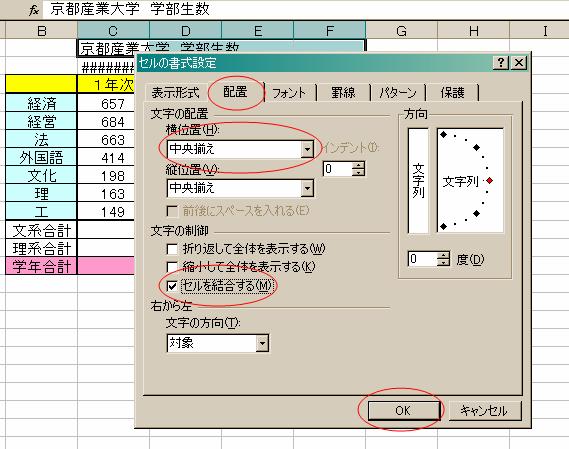
5.すると,こんな感じ↓に,セルが結合され,文字列がセルの中央に表示されます.
日付データも同じようにやってみましょう.
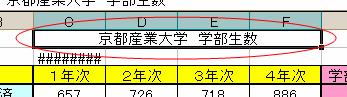
6.上手くできた人は,文字の大きさや色を変えてみましょう.
※練習問題1.
このページの上の表を参考にしながら,経済,経営,...の左隣のセルを結合し,
「学部」という文字列を縦書きで入力してみましょう.縦書きにするにはちょっと工夫が要ります.
ヒントは,先ほどの「セルの書式設定」ウィンドウのなかにあります.
次に,小技を1つ...
オートフィル機能を使ってみましょう.簡単に言うとデータに連番を付けるのに使える機能です.
今作った表の学部に連番を付けます.これくらいなら自分で手で打っても大したことは無いのですが,
例えば,都道府県のデータに連番を付けたい場合などは,47までの数字を打たなければならず大変です.
そのようなときに,このオートフィル機能を使うととても便利です.
(私はこの機能を初めて知ったとき感動しました!)
1.まず,学部の書いてある列に新しい列を挿入します.アルファベットの所をクリックして
挿入したい列を選択します.
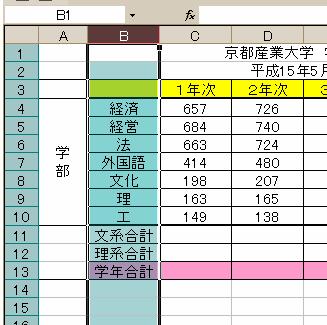
2.選択した列の上で右クリック,「挿入(I)」をクリック.
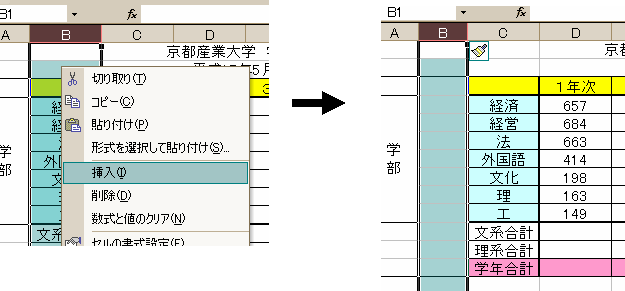
3.経済の隣に「1」,経営の隣に「2」と入力して2つのセルを選択します.
このとき,セルの右下隅に微妙に大きな■(赤丸部分)があります.(わかりますか?)
そこにマウスポインタを合わせると,黒い十字に変わります.
変わったら,すかさずクリックしたまま下へ工学部までドラッグします.
すると...なんと勝手に連番を付けてくれます!
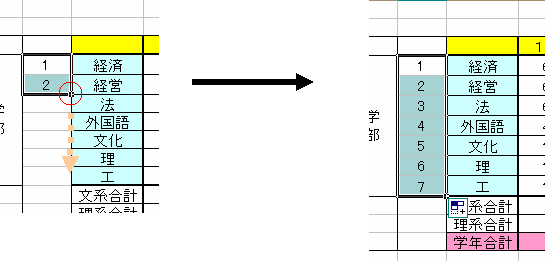
4.このオートフィル機能は優れもので,西暦を5年ごとに並べたいときや,年号が「平成」だったり
しても,連続にやってくれます.
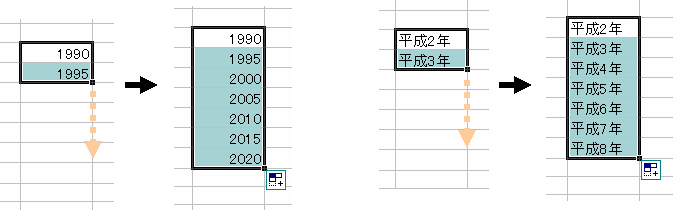
必要に応じて使ってやってください.v(^^)
※練習問題2.
(1)1980~2000を1年ごとで,(2)1980~2000を5年ごとで,(3)平成1年~平成20年を2年ごとで,
オートフィル機能を使って表示しなさい.
もう1つ.覚えておくと非常に役立つ技を...
まず準備のために次のことをやっておきます.
1.出来上がった表の1年次部分と学部名のセルを選択してコピーし,下へ貼り付けます.
(さっき上でやった要領で)
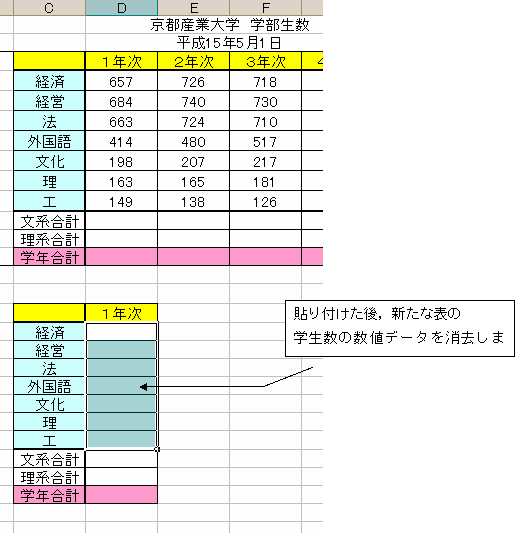
2.元の表の1年次の「学年合計」と書いたセルを選択して,ツールバーの「Σ」マークのボタンを
クリック.関数データが自動的に出てきますが,迷わず「Enter」を押してください.
(関数機能の説明は,次週以降に行います)
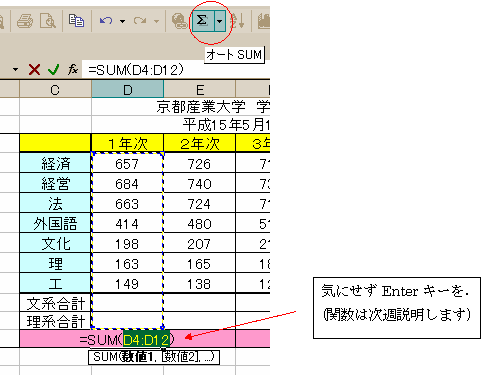
3.次に,先ほど貼り付けた新しい表の「経済」とある隣のセルで,シェアを求めます.
(経済学部のシェア)=(経済学部生数)/(学年合計数) ですよね.
これを求めるためには,生真面目に“=657/2928”と入力する必要はありません.
Excelでは,セルで示してやれば計算してくれます.つまり,経済学部のシェアを求めたいなら,
下図で言えば,D4(経済学部生数)とD13(学年合計)を使って,
=D4/D13 (すべて半角で!)
と入力してやれば,シェアを計算してくれます.入力後にEnterキーを押します.
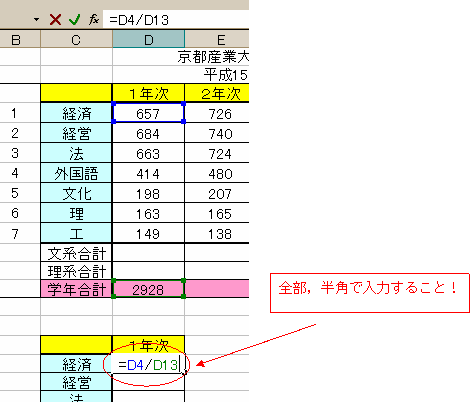
ここまでが準備です.では,続けて他の学部のシェアも求めましょう.
その時に,今までの作業を一々繰り返す必要はありません.後は,今入力した数式データを下へ
コピーしてやれば良いのです.再びセルの右下隅に■がありますので,そこにマウスポインタを
合わせて下へドラッグします.
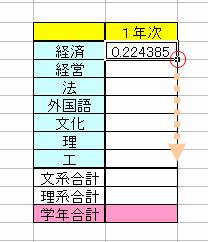
...ところが,このやり方ではこんな風になってしまいます!
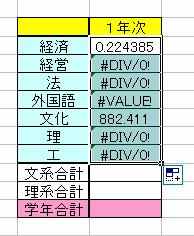
なぜかと言うと,
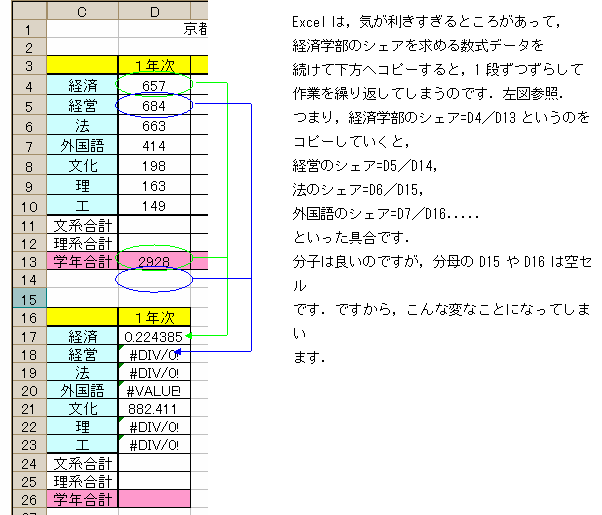
これを上手く直してやるのが「絶対参照」機能です.
(1)まず,変になってしまったセルの数式データを消去します.
(2)次に,経済の隣のセルに,先ほどと同じく“=DA/D13”と入力します.
(3)入力後,Enterキーを押さずに,キーボードの上の方にあるF4キーを1回押します.
すると,分母のD13というのが$D$13となります.これが絶対参照の記号なのです.
この絶対参照というのは,先ほどのように一段ずつずらしてしまうのではなく,
「分母には,絶対にD13を参照してね」とExcelに命令することを意味します.
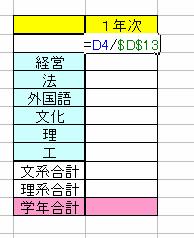
絶対参照を設定してから,先ほどと同じように数式データを下方へコピーすると,
今度はきちんと各学部のシェアを求めてくれます.
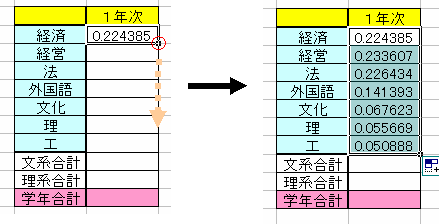
小数がうっとうしければ,青くなっているセルの上で右クリックし,「セルの書式設定(F)」を選択,
「表示形式」タブを選択して,パーセンテージを選べば,シェアを%表示してくれます.
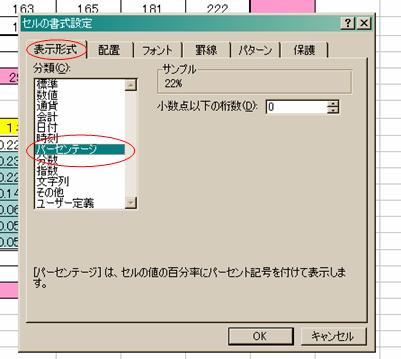
※練習問題3.(課題提出 → Report Folderへ)
表全体をコピーしなおし,各学部のすべての年次のシェアを求めなさい.