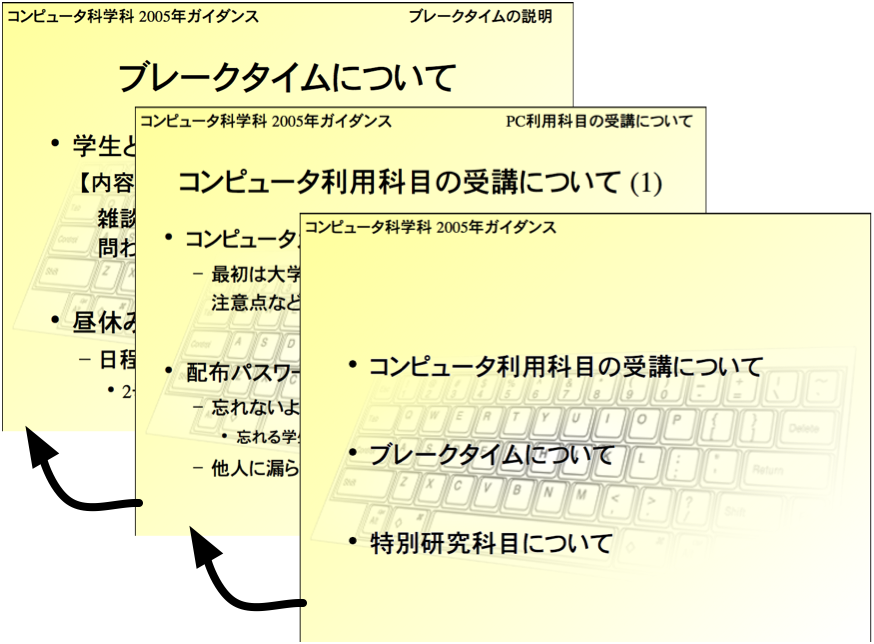

| プレゼンテーションソフトウェアとは | Impressの基本操作 | 作業モード | スライドの作成 | スライドショー | 画面切り替え | アニメーション効果 | テンプレート・スライドデザイン | 図表の挿入 | PowerPointとの互換性 | 配付資料の印刷 | ヘルプの利用 | Tips | スライド作成のコツ | 参考書籍 |
プレゼンテーションの資料を作成し、その資料のスライドショー実行を行うためのソフトウェアです。資料にはアニメーションや視覚効果による表現が可能であるほか、ムービーやサウンドなどのマルチメディアデータの埋め込み&再生も可能です。スライド作成では、データの修正や再利用が容易なうえ、プレゼンテーション目的に合わせた各種のテンプレートが用意されており、目的に応じたプレゼンテーション資料が簡単に作成できるツールです。最近ではビジネスの現場をはじめ様々な場面で利用され、人前で効果的に物事の説明をする際には PC とプレゼンテーションソフトウェアは欠かせないものとなっています。このことから、プレゼンテーションソフトウェアの利用方法や機能について理解しておくと便利です。
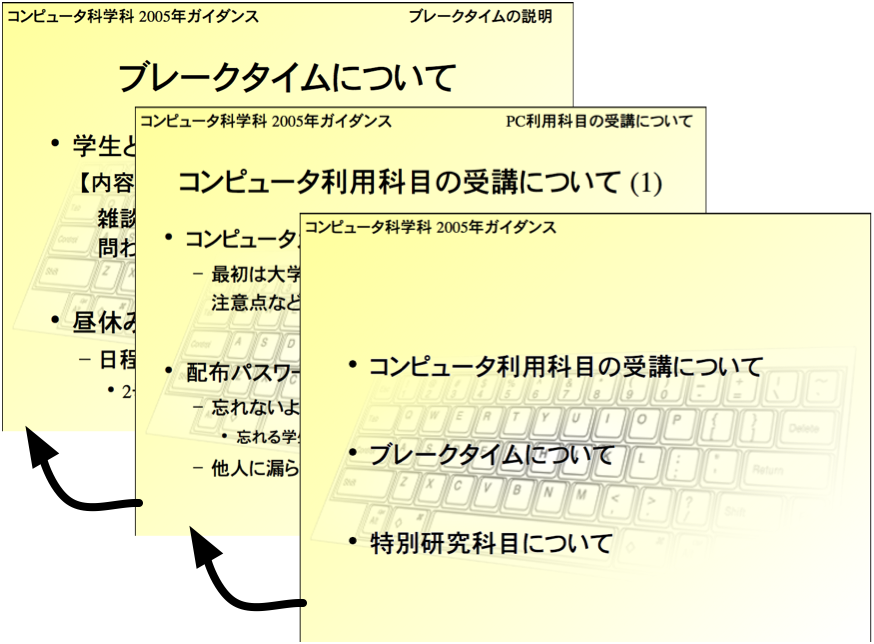

一般的に、プレゼンテーションツールといえば Microsoft 社の PowerPoint が有名でシェアは高いですが、StarSuiteにもほぼ同様の機能が Impress という名前で含まれています。StarSuite がオフィススイートとしてワープロや表計算ソフトと連係可能なソフトウェアであることから、StarSuite Calc で作成した表やグラフ、StarSuite Draw で作成した図をプレゼンテーション資料に貼り込むことが簡単にできます。
Impress の起動は、
% soffice &
と入力して (%はプロンプト)、StarSuite 本体を起動してから Impress のファイルを読み込むか、新規作成を行うことで Impress の画面になります。( ここで出る"&"はコマンド入力したシェルに対してバックグラウンドプロセス (Background Process) として動作させることを意味します)
Impress の基本的な画面構成は次の図の通りです。
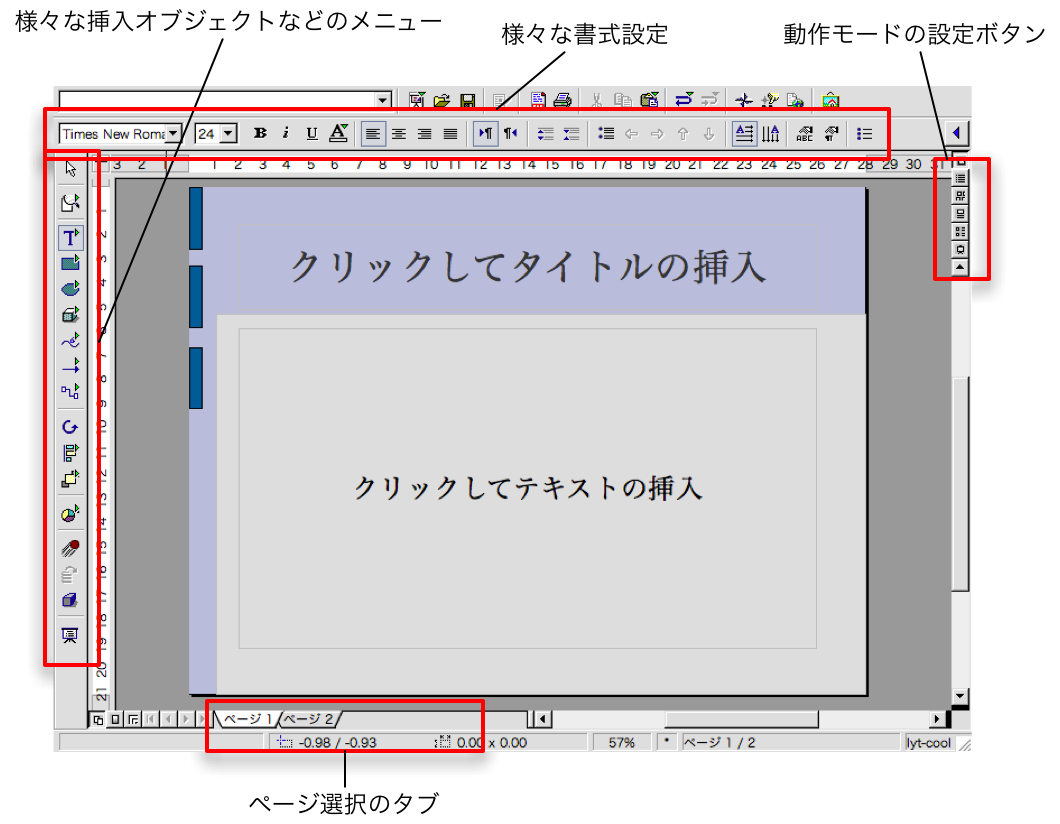
Impress では作成資料の1枚を「ページ」(または「スライド」)という単位で呼んでおり、ウィンドウ下部の「ページ1」「ぺーじ2」…タブを選択することでページの表示切り替えができます。また、1つのファイル中に複数のページが含まれますが、このファイルを1つの「プレゼンテーション」と呼びます。
「ファイル」メニューから「開く」を選択(または Control+O)することで、StarSuite Impress の文書ファイルを開くことができます。StarSuite Impressの文書ファイルの拡張子は .sxi です。
また、ファイル保存は「ファイル」メニューから「保存」を選択(または Control+S)することで保存できます。新規ファイルの場合は「名前を付けて保存」を選択して、保存ダイアログが表示されるのでそこにファイル名を入力して保存します。
「ファイル」メニューから「終了」を選択(もしくは Control+Q)することで StarSuite Calc を終了することができます。「ファイル」メニューの「閉じる」を選択するだけでは、現在のファイルを閉じるだけで、StarSuite 自体は終了しないので注意が必要です。
従来のワープロソフトや表計算ソフトなどと同様に、GUI上のソフトウェアで可能な基本的編集作業はそのまま適用できます。
例えば、「カット(切り取り)」は Ctrl+X、「コピー」は Ctrl+C、「ペースト(貼り付け)」は Ctrl+V、「すべて選択」は Ctrl+A、「アンドゥ(元に戻す)」は
Ctrl+Z です。
Impress には5つの作業モードがあり、ウィンドウ左下部の「モード切替ボタン」を押すか、表示メニューを選択することで切り替えることができます。
スライドの内容や画面内のレイアウトを編集する際に標準的に利用します。表やグラフ、図形を挿入したり、その配置を設定する場合はこのモードを利用します。また文字列の入力や文字への書式の設定も行えます。
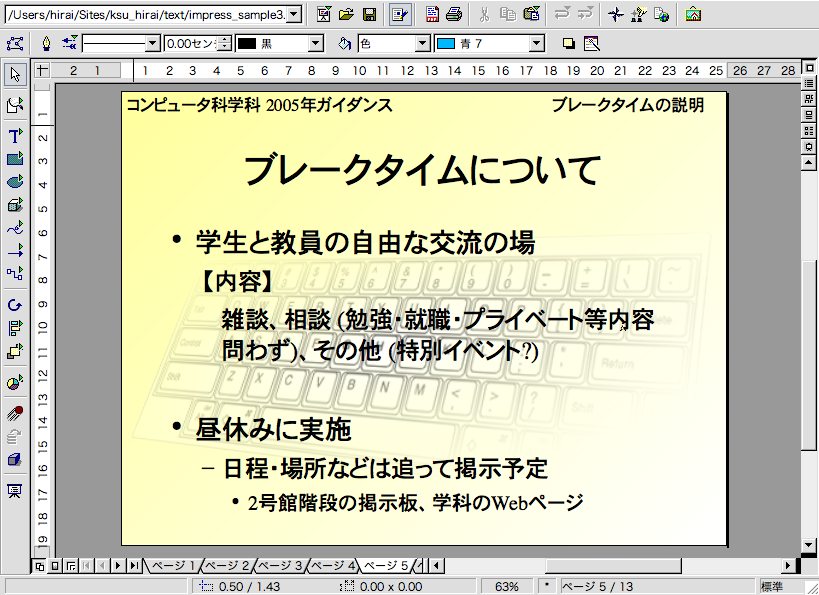
プレゼンテーションのタイトルや本文など文字列だけを表示する作業モードです。図表は画面に表示されませんが、文字列が階層構造で表示され、プレゼンテーションの全体や構成が把握し易いという特徴を持っています。プレゼンテーション資料を新たに作成し始める際に、話の流れ(アウトライン)を考えるのに利用すればいいでしょう(これはワープロで文書作成する際に章や節などの文書構造から考えるのと同様です)。
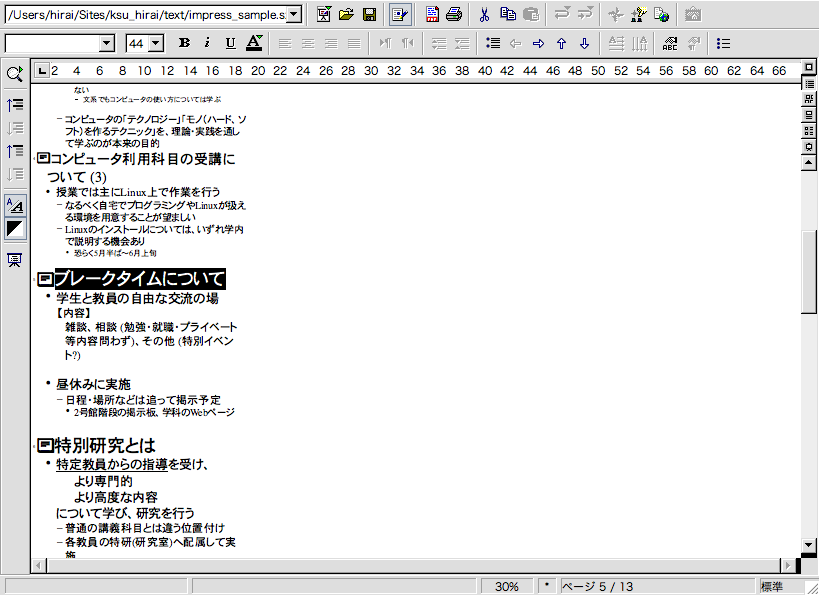
スライドの各ページを縮小表示することで、アウトラインモードと違って表示画面によるプレゼンテーション全体の流れを把握するのに利用できます。
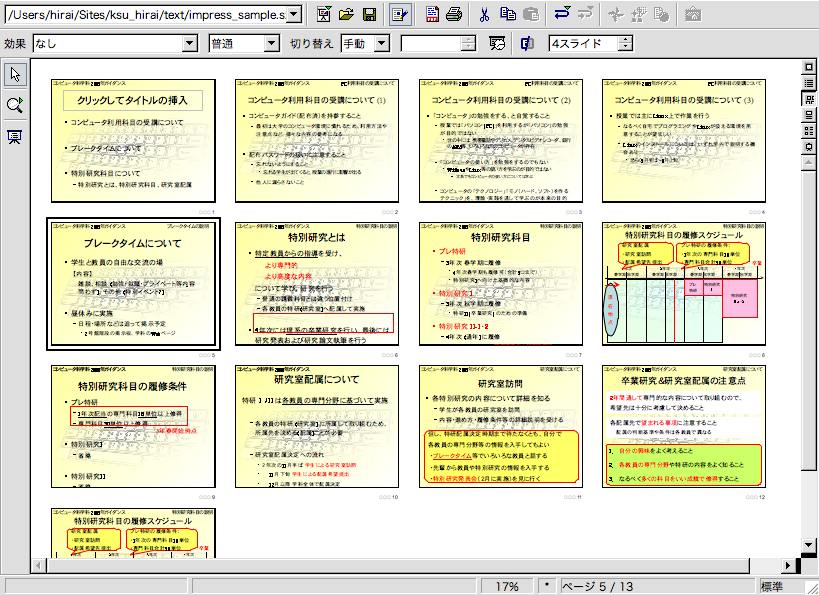
発表者が発表時に見る資料を作成するためのモードです。画面構成は上半分がページ1つ(図形描画モードで編集)、下半分がノート(ノートモードでのみ編集可)となっています。ノート部分には、聴衆に見せるスライドには記載しない解説内容やメモを入力しておくことができ、発表時のコメントの備忘録としての利用が可能です。
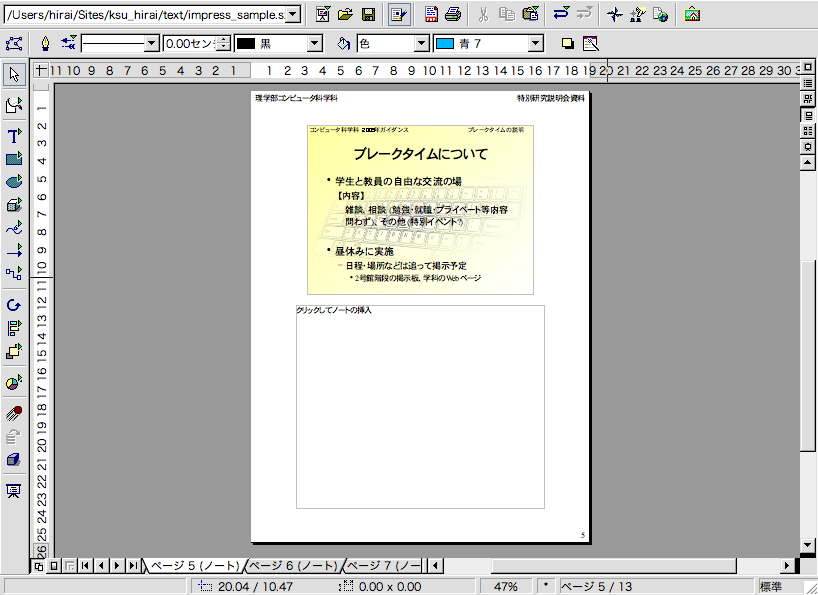
配付資料を作成する際に確認用として表示するモードであり、印刷1枚毎に1, 2, 3, 4, 6ページと複数ページのデータをまとめて表示・印刷することができます。但し、実際に印刷する際には、印刷ダイアログの印刷オプションにて「ハンドアウト」にチェックを入れて設定しておく必要があります。
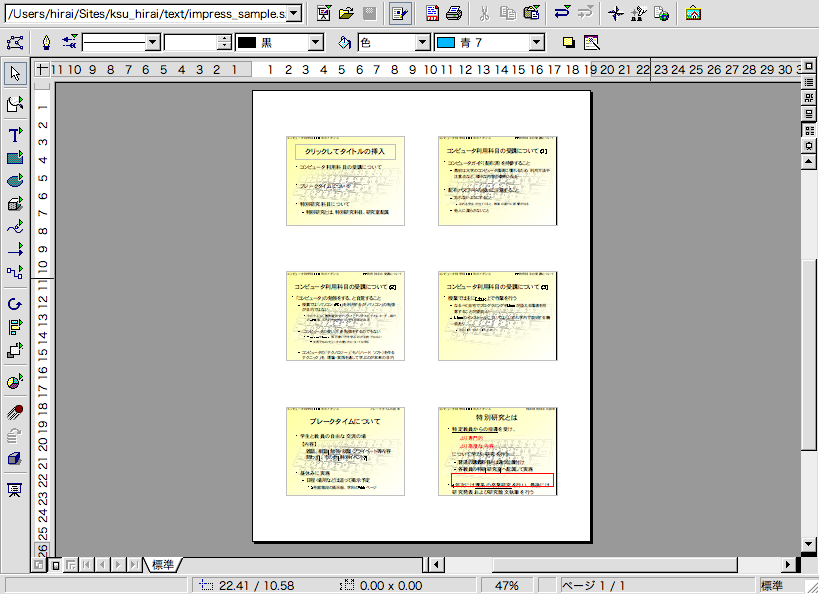
プレゼンテーション資料のスライドを作成する場合、ファイルを新規作成をする場合はまずそれを行います。既存のプレゼンテーション資料へのスライド(ページ)追加の場合は、「挿入」メニューから「ページ」を選択することで新たなスライドが追加(挿入)されます。その際には追加ページのレイアウト選択を行うので、必要なレイアウトを選択して、そのページを編集します。これを繰り返すことでプレゼンテーション全体を作成してゆきます。
以下にスライド作成の際に使う典型的な作業を示します。
具体的な作成においては、各ページで文字列や図表を挿入していくことが主な作業となります。例えば、スライドのタイトルの場合、次のようにタイトル部分をクリックするとテキスト入力状態になるので、目的のテキストを入力します。
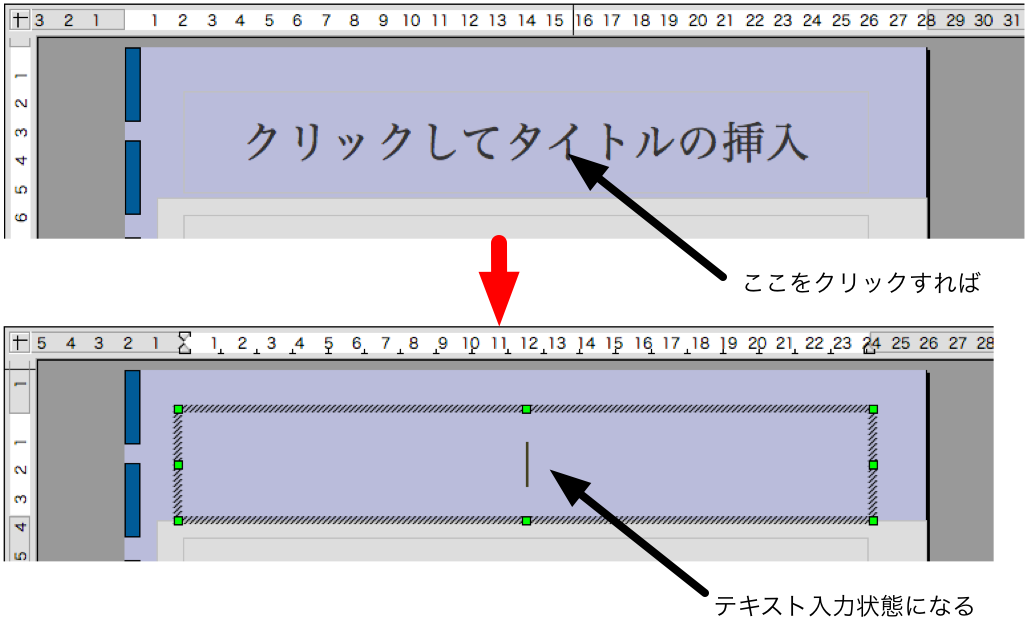
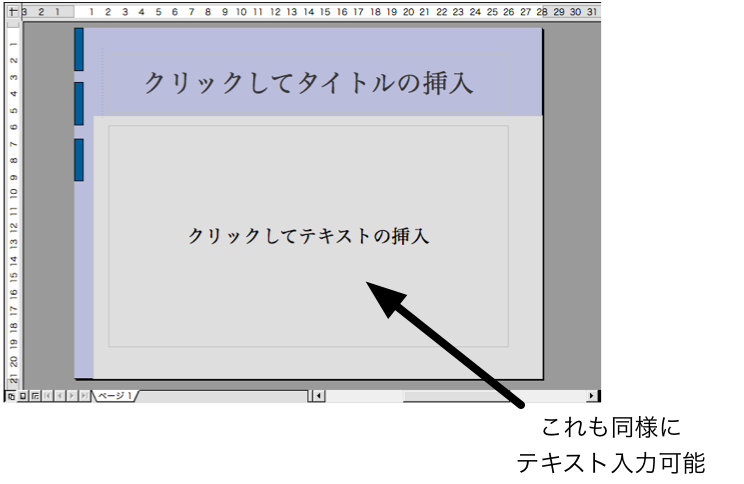
スライドページを挿入する場合には、「挿入」メニューから「ページ」選択することでも挿入は可能です。それ以外の手として、ウィンドウ下部のページを区別するタブの欄で、空いているスペースをクリックすることでページを挿入することができます。
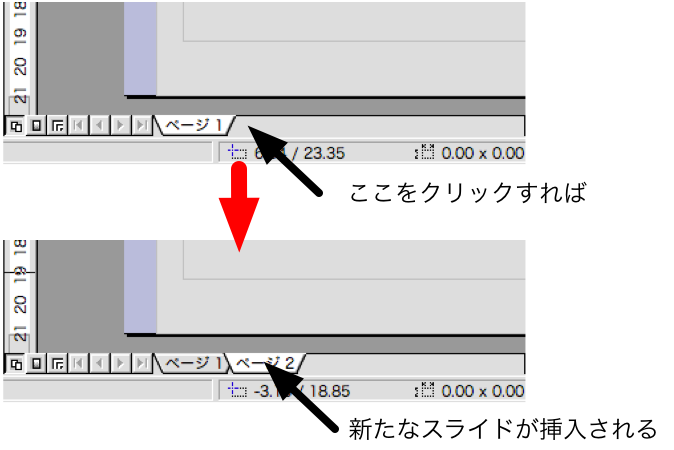
テキスト入力エリアで、箇条書きの項目を入力する場合、各行の最後でEnterキーを押せば、次の行が箇条書きの項目として入力できるようになります。
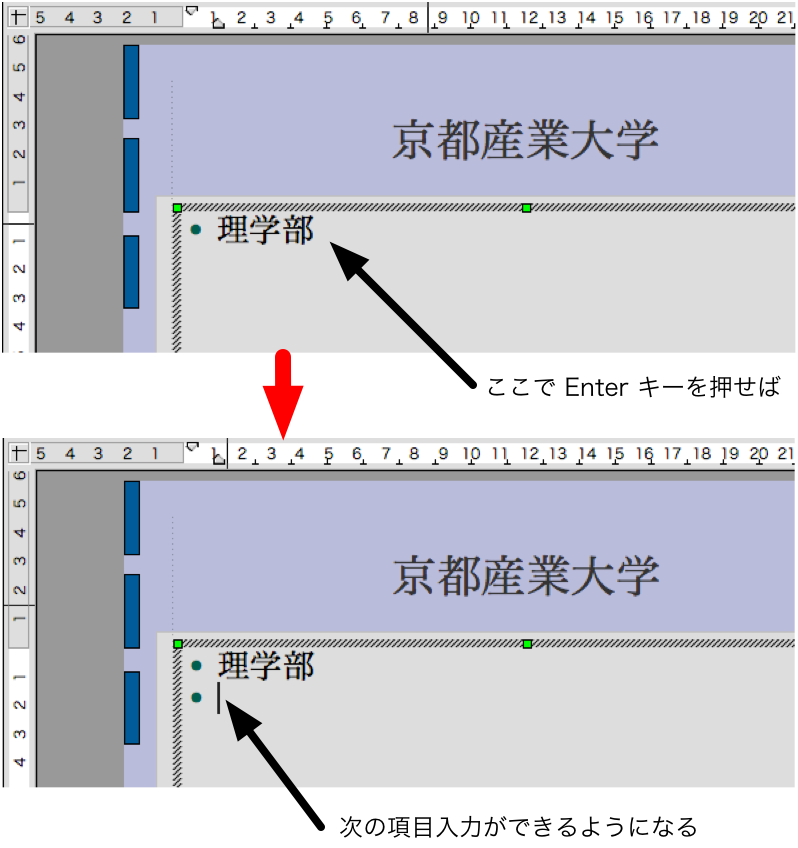
箇条書きの項目で、段落を変えたい場合があります。例えば、下図のように「理学部」と「コンピュータ科学科」という項目では「コンピュータ科学科」という項目は段落(インデント)を下げて書くほうが自然に見えます。こういう場合は、項目の先頭にカーソルを持って行って、Tabキーを押すことで段落を下げることができます。また、段落を上げる場合はウィンドウ上部の書式設定の中にある段落上げボタン(左矢印)を押すことで上げることができます。この場合はテキスト入力カーソルは設定したい行のどこにあっても構いません。
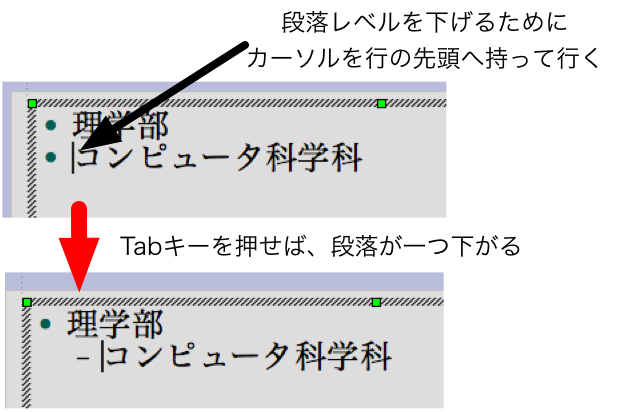
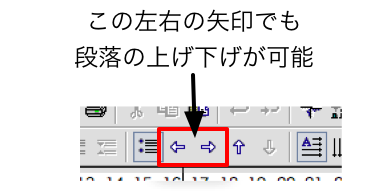
スライドには画像ファイル(JPEG, GIF, PNG, BMPなど)、ムービーファイル(MPEG, MOV, AVIなど)のほか、Calcで作成した表やグラフを貼り込むことができます。また、StarSuite が最初から用意してあるプレゼンテーション用のイラストも豊富に用意されています(ギャラリを利用する)。これによって必要な図表や画像・映像による効果的なプレゼンテーション資料が作成できます。
画像の挿入には、「挿入」メニューから「図」を選択するとファイル選択ダイアログが開くので、挿入したい画像を選択します。ムービーの場合は、「挿入」メニューから「オブジェクト」→「ビデオ」を選択すればファイル選択ダイアログが開くので同様にムービーファイルを選択します。またサウンドファイルもムービーと同様に「オブジェクト」→「サウンド」をメニュー選択してファイルを読み込みます。これらの作業を行うと、画像やムービーがオブジェクトとして画面上に現れるので、適当なサイズや位置に調節して配置します。
Calcの図表の場合は、Calc 上で図表を選択して編集メニューから「コピー」を選択もしくは Ctrl-C を押したのち、Impress の文書上でペーストすればスライド上にオブジェクトとして現れます。画像などと同様に適当なサイズや位置に設定します。
作成した資料は、プレゼンテーション時にスライドショーとして利用できます。スライドショーを実行すれば、作成したスライドがフルスクリーンで表示されます。
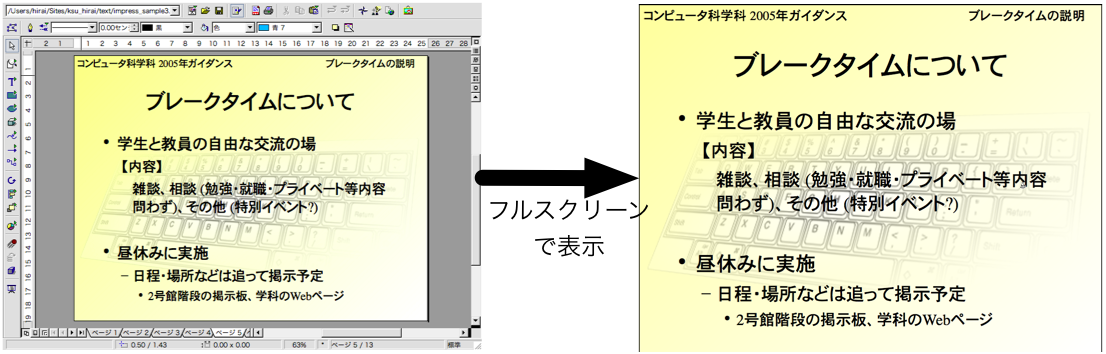
このスライドショーの実行には、2つの動作モードがあり、1つ目はユーザの操作(画面をマウスクリックしたりキーボードで下矢印などを押すこと)によってスライドショーが進行していくモードです。これは人前で物事を説明しながらプレゼンテーションする場合に利用し、多くはこのモードで実行することになるはずです。
もう1つのスライドショーモードは、あらかじめ設定しておいた時間間隔で自動的にスライドショーが進行していくモードです。展示場などで商品説明などをする際にビデオを自動的に流しておくように、自動的にスライドが進行していけばいい場合などに利用します。
スライドショーにおけるスライドとスライドの切り替え時に特殊効果を施すことができ、プレゼンテーションとして効果的な表現をすることができます。しかし、余りに懲りすぎたり派手すぎたりすると、聞き手がその点に気が向いてしまって肝心の説明内容があまり伝わらない事もあるので、使いすぎには注意が必要です。
スライド中に表示するテキスト、図、グラフなどのオブジェクトの一つ一つに対し、出現・消滅・移動などのアニメーション効果を付与することができます。また、その動きに合わせてサウンドを再生することも可能です。これらの効果を利用することで、物事の順序や関連性、動きなどが効果的に表現できます。但し、画面切り替えと同じく、不必要に懲りすぎたり派手すぎたりすればプレゼンテーションとして逆効果になることもあるため、使いすぎには注意する必要があります。(初心者は面白がって無駄に多用する傾向があり、慣れた人には「初心者」ということが一目でばれてしまいます)
Impressには様々なテンプレートおよびスライドデザインが用意されています。これらはバックグラウンドの色や図柄が様々であるが、資料作成やプレゼンテーションの目的に応じて適切と思うものを選択するべきです。また、プロジェクタでスクリーンに映してプレゼンテーションする場合には、バックグラウンドのデザインや色に注意する必要もあります。スクリーンの色やプロジェクタの輝度、スクリーン周辺の明るさによってスライドの見やすさが変化しますので、プレゼンテーションを実施する場所に応じるよう心がけましょう。
プレゼンテーションは相手に内容が伝わってこそ意味があるので、スライドデザインを選択する場合には個人的趣味のみで選択せず、内容および相手側の事を考えることが重要です。
Impress は PowerPoint 資料をインポート (Import) することができますが、PowerPoint で設定された複雑なアニメーションや埋め込みオブジェクトが、そのまま同じように表示・扱いができるとは限りません。また、Impress で作成した資料を PowerPoint ファイルとしてエクスポート (Export) することも可能ですが、特定の機能を利用した場合は、PowerPoint ファイルにはうまく反映されないので注意が必要です。それらの機能の詳細については参考書籍を参照してください。
ヘルプの詳細は StarSuite のアプリケーション共通ですので、StarSuite全体のヘルプの欄を参照してください。
プレゼンテーション内容をあらかじめ聴衆に配布しておく場合には、ハンドアウトモードでプリントアウトするのが便利です。スライド複数枚を1ページに印刷して、印刷枚数を減らすなどの工夫が可能です。また、ノートモードでプリントアウトしておき、聞き手が下の空白部分にメモやノートをとることなども可能です。
一旦作成したスライドであっても、ファイル全体をいろいろ編集しているうちに、プレゼンテーションでは利用しないスライドページが出てくることがあります。そういう場合には、その利用しないスライドを「非表示」設定にすることで、スライドショーを行った際には画面上に現れなくすることができます。そうしておけば、またそのスライドページが必要となった場合に「非表示」設定を解除すればよいだけなので、ファイルの再活用などに便利です。
スライドを編集している際に、一時的に必要がないテキストや画像データが出てくる場合があります。そういう場合は、スライドの枠の外にそれらのオブジェクトを持って行けば、スライドショーには表示されず、プレゼンテーション文書のファイル中にはデータとして残しておくことができます。他に、「非表示」スライドにそれらのデータを集めておくという手もあります。
スライドショーを行う場合、見る人がスクリーンから遠く離れた場所にいると小さい文字は見えにくいことや、スライド1枚で多くの内容を詰め込むとあまり理解してもらえないなどの問題があります。プレゼンテーションを聞く人に理解してもらえないと何の意味もないので、聞く人の身になって資料を作成することが非常に大事です。そこで、実際にスライドを作成する場合には次のことに注意をするべきです。
StarSuite Calc のみの参考書籍はないので、StarSuite 全体の参考書籍を参照してください。