
ここでは、Impress で新規ファイル作成する場合の各手順とそこでの項目について説明します。
「ファイル」メニューから「新規作成」→「プレゼンテーション」を開きます。すると、次のようなプレゼンテーションファイルを「新規作成」するためのダイアログ(ウィンドウ)が表示されます。Impress を直接起動(コマンドラインで simplress& と入力)する場合も同様に次のダイアログが開きます。

新規ファイル作成では、まず行う作業の種類を選択します。「白紙のプレゼンテーション」「テンプレートから」の2つはファイルの新規作成ですが、「既存のプレゼンテーションを開く」だとファイル作成ではないので、ここでは対象としません。このダイアログの右半分が、作成しようとしているプレゼンテーションの見栄えを表しています。「白紙のプレゼンテーション」は上の画面のように背景が真っ白のプレゼンテーションです。それに対し「テンプレートから」を選択すれば、次のようなダイアログになり、登録されたテンプレートから1つを選択することになります。
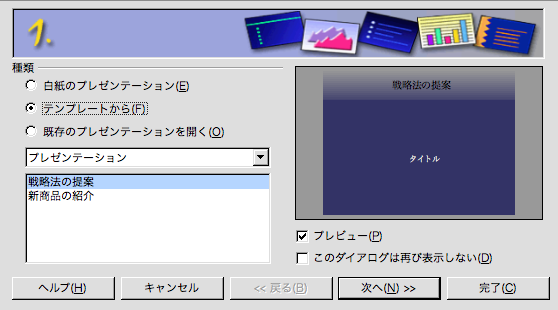
テンプレートとは、プレゼンテーションする話の流れだけ(タイトルや項目名のみ)が書かれたものです。上の画面例では「戦略法の提案」「新商品の紹介」の2種類しか出ていませんが、これら以外の特定の話の流れを自分であらかじめテンプレートとして用意しておき、将来的に楽に資料作成をすることに役立てることもできます。
白紙もしくはテンプレートからのファイルの作成を選択したら、「次へ」のボタンを押すことで、次の手順へと移ります。

スライドの見た目のデザイン(背景の色や柄)を選択します。ここでは「渋好み」「瑠璃色」が項目として挙がっていますが、自分で作成したデザインをここで選択するようにもできます。
また、プレゼンテーションの発表方法を選択する欄もありますが、普通はPCの画面を利用することがほとんどでしょうから「画面」を選択しておけばよいでしょう。
デザインが選択できたら「次へ」ボタンを押して、次の手順へ移ります。

この画面では、次の項目を設定します。

効果のプルダウンメニューを選択すれば、上図のように「ワイプ」「スライドイン」などの画面切り替えの効果と、その方向を選択できます(中には動きの方向がない効果もあります)。ここで選択した効果は、これから作成するファイル全体に適用される効果となります。個別ページに対する切り替え効果は後でも設定できるので、ここではとりあえずのデフォルト設定として選択しましょう。
効果を選択した場合は、その効果の処理スピードも設定します。ここでは「ゆっくり」「普通」「速い」の3種類のみ選択可能です。効果や好みに合わせて設定しましょう。これもファイル全体のデフォルト設定ですので、後で個別ページの設定は可能です。

最後に、プレゼンテーションの種類(実行モード)として、「標準」(マウスクリックによる手動)で行うか、「自動」で行うかのどちらかを選択します。通常、人前でプレゼンテーションの説明をしながらスライドショーを実行する場合は「標準」を選択します。プレゼンターが自分の話すペースに合わせてスライドを進行させるためです。「自動」にした場合は、一定時間おきに勝手にスライドが進行していくモードです。ショーの会場で、無人のブースで商品説明を自動的に進行させて行きたい場合や、説明員がわざわざ説明しなくても観客が説明を見る場合などに使用します。
これらを設定して、「完了」ボタンを押せば新規ファイル作成の手順は終わります。ですが、作成するとその最初のスライド(ページ)のレイアウトを選択しないといけないので、次にその選択について説明します。
ファイルの新規作成が終わると、スライド(ページ)のレイアウトを選択することになります。その選択ダイアログは以下のものです。一番左上は何もテキスト入力するエリアがないスライドのレイアウトです。図やグラフを含めたレイアウトなど様々なものが挙がっていますので、適切なもの・必要なものを選択しましょう。ただし、必要に応じて後で変更することもできます。また、ここでは作成するスライドの名前を設定することもできます。
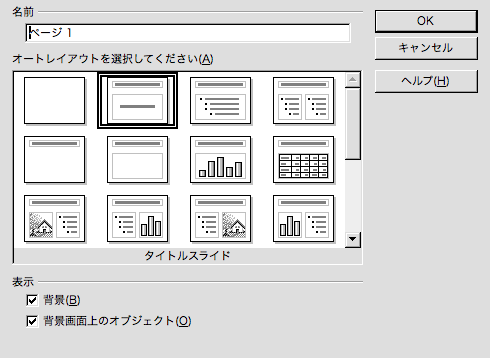
レイアウトを選択して、「OK」ボタンを押せば、次の図のようにスライド(ページ)が作成されます。
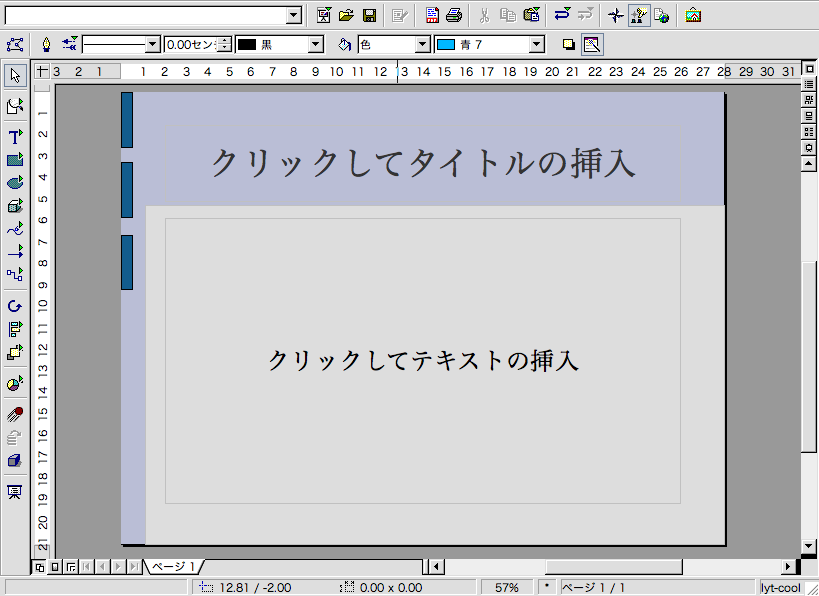
ここで行ったレイアウトの選択は、ファイルにスライド(ページ)を挿入(追加)する度に行います。このようにスライドを追加してそれを編集してゆくことでプレゼンテーション全体を作成してゆきます。