
| 表計算ソフトウェアとは | 基本操作 | セル | シート | 数式/関数/マクロ | 罫線 | グラフ | 他形式ファイル | Excelとの互換性 | ヘルプの利用 | Tips | 参考書籍 |
表計算ソフトウェア (英語では Spreadsheet (集計用紙) と呼ばれる) は、縦横のグリッド状に並ぶマス目 (セル) に数値や文字を入れることで、経費の集計など帳票を作成したり、住所録のような一覧表を作成するのに便利なソフトウェアです。また、データ集計やグラフ作成が容易にできるので理工系の勉学・研究でも重宝する場面も多いです(但し、データ個数が万単位となるような非常に多い場合の処理には向かない)。また、ワードプロセッサと同様にビジネスや家庭で一般的に利用されていることからも、表計算ソフトウェアの動作や概念について理解しておくことは重要と言えます。
表計算ソフトウェアは、1978年頃に Dan Bricklin 氏が開発した "VisiCalc" というものが最初で、氏が立ち上げたSoftware Arts 社によって Apple II 向けの製品として世の中に誕生しました。1980年代初頭には Microsoft 社から "Multiplan" が、Lotus社から "Lotus 1-2-3" がリリースされ、IBM PC 上の MS-DOS で動作する "Lotus 1-2-3" がしばらくは表計算ソフトの代名詞となっていました。1985年に Microsoft社が Macintosh 向けに "Excel" をリリースし、Macintoshの成功と共にシェアを拡大していきました。その後、"Excel" は Windows 版もリリースされ、"Word" や "PowerPoint" 等の同社の他製品との連携機能を強めることで MS-Office(Office95/97等)という一連のパッケージ製品の一部として、Windows OS と共に確固たる地位を確立していきます。このような時代の流れの中、日本国内ではアシスト社の「アシストカルク」や、ジャストシステム社の「三四郎」が誕生し、これらは一時期話題になっていました。2002年になり、オフィス製品として "StarOffice" (日本国内では商標の問題により "StarSuite" という名称)が Sun Microsystems 社の製品として登場し、その中の表計算機能として "StarSuite Calc" が存在しています。
StarSuite自体を起動して、Calcのファイルを新規作成するには、
% soffice &
と入力(%はプロンプト)して、「ファイル」メニューから「新規作成」→「表計算ドキュメント」を開きます。( ここで出る"&"はコマンド入力したシェルに対してバックグラウンドプロセス (Background Process) で動作させることを意味します)
また、Calcを直接起動する場合は、
% soffice -calc &
と入力すると、ファイルを「新規作成」した状態でウィンドウが開きます。

「ファイル」メニューから「開く」を選択(または Control+O)することで、StarSuite Calc の文書ファイルを開くことができます。StarSuite Calcの文書ファイルの拡張子は .ods です。(以前のバージョン StarSuite7 では拡張子 .sxc でした)
また、ファイル保存は「ファイル」メニューから「保存」を選択(または Control+S)することで保存可能です。新規ファイルの場合は「名前を付けて保存」を選択すれば保存ダイアログが表示されるので、そこにファイル名を入力して保存します。
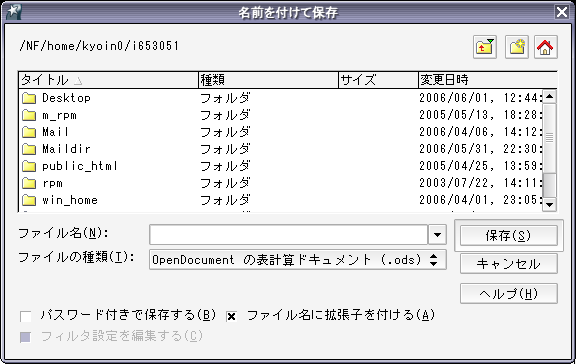
「ファイル」メニューから「終了」を選択(もしくは Control+Q)することで StarSuite Calc を終了することができます。「ファイル」メニューの「閉じる」を選択するだけでは、現在のファイルを閉じるだけで、StarSuite 自体は終了しないので注意が必要です。
従来のワープロソフトや表計算ソフトなどと同様、GUI上のソフトウェアで可能な基本的編集作業はそのまま適用できます。
例えば、「カット(切り取り)」は
Ctrl+X、「コピー」は Ctrl+C、「ペースト(貼り付け)」は Ctrl+V、「すべて選択」は Ctrl+A、「アンドゥ(元に戻す)」は Ctrl+Z
となります。
開いたファイルには縦横に並べられたセル(cell)と呼ばれるマス目が並んでおり、黒い太枠で囲われた部分を「アクティブセル」と言います。表計算ソフトウェアは、基本的にはこのアクティブセルに数字や文字、数式などを入力・修正・削除を行うことで利用します。アクティブセルはマウスクリックもしくはカーソルキー(Cursor
Key: 矢印キー)で移動・選択し、複数セルを同時に選択してデータの修正・削除を行うこともできます。
セルには、縦横の座標を表すためのインデックスがついていて、縦軸は数字、横軸はアルファベットで表現されます。それらはセル集合の一番左側および上側にグレーの背景で表記されています。
また、セルのサイズは自由に変更可能なうえ、セルの枠に線を付けることで表形式で分かりやすい表現を行うこともできます。別のセル(別のシートのセルも可)を参照して数式で計算することなども可能です。
セルは、画面上に表示される数字や文字などの「データ(値や数式)」(データの中身)と、その値を表示するための「書式」(データの見せ方)の2種類の情報を保持しています。各セルの「値」はウィンドウ上部にある「数式バー」に内容が表示され、対応するセルにはその「値」に「書式」が適用されたものが表示されます。アクティブセルに対して、マウスをワンクリックした状態で(太枠が表示された状態で)「編集」メニューから「コピー」や「切り取り」を選択(Control+C や Control+X)した場合には、そのセルの「値」と「書式」の両方がコピーもしくはカットされ、他のセルへそれら両方の情報をペーストできます。しかし、マウスでダブルクリックしてセル内部を選択した状態でコピー(カット)&ペーストを行った場合は、「値」のみが処理の対象となります(書式情報はコピーされません)。
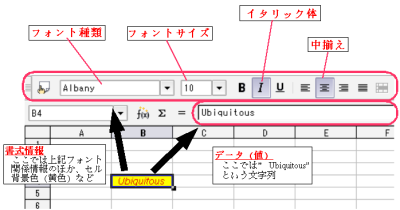
数値、文字列、セル参照、数式のどれか、もしくはそれらを組み合わせたものであり、表示内容の「中身」と言えます。
セル参照のみをセルのデータとして利用する場合は、記述する内容の一番左側に "=" を付ける必要があります。例えば、B列3行目のセルのデータをそのまま表示する場合、その表示したいセルには
"=B3" と記述します(詳しくは下記セル参照を参照)。
数式についても、セル参照と同様に一番左側に "="を付けて記述します。例えば、単純に100+1の計算を行う場合は "=100+1" と記述します。また
log 10 53
を計算したい場合は、 " =log10(53)" と記述します。この数式例では log10という関数を利用しましたが、このように数式には関数が利用できるほか、セル参照も利用することができます。
なお、セル参照や数式については参照結果や計算結果が表示されるため、実際に入力した文字列や数式は表示されません。それらの確認はウィンドウ上部の「数式バー」を見る必要があります。
書式とは、データを画面上で表示する際の「見せ方」の情報であり、セルの一つ一つに設定することができます。書式の具体的な種類には次のようなものがあります(但し、下表の内容が全てではありません)。これらは、ウィンドウ上部の書式メニューか書式ツールバーで設定できます。
| フォント情報 ( Font:文字) |
フォントの種類、サイズ、色、スタイル(ボールド(Bold:太字)、イタリック(Italic:斜体)、下線、 |
| ワープロソフトなどと同様に、フォントの指定が可能である。Calcでは英数字のデフォルト(default)フォントは "Albany"、日本語のデフォルトフォントは "HG PゴシックB Sun"になっています。 | |
| 文字配置情報 | 文字揃え(上下左右、中央)、セル内折り返し、インデント、表示方向(縦書き、斜めなど) |
| セル自体の表示情報 | 背景色、罫線(セルの枠線:上下左右、色、種類(細線・太線・二重線など)) |
| 数字表現の情報 | 小数点以下の表示桁数、カンマの有無、通貨、文字列、などの表示形式の扱い |
各セルの座標は横(列)の位置をアルファベットで、縦(行)の位置を数字で表わすことになっています。セルの位置はそれらの組み合わせで表現し、例えば、B列3行目のセルは B3 と表現することができます。ウィンドウ上部のツールバーには現在のアクティブセルの位置を表示する箇所があります。とあるセルから別のセルのデータを利用したい場合には、このような記述で別セルの値を参照することができます。
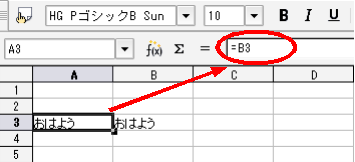 例: セルA3がセルB3(文字列)を参照 |
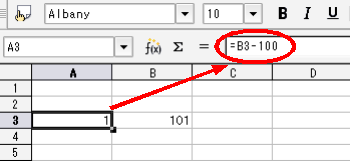 例: セルA3がセルB3(数値)から100引いた値 |
このB3という記述方法は相対的な位置を表現したものであり、参照元のセルがコピー/移動された時には、そのコピー/移動先のセルが参照する先は元々の参照先とは別のものとなります。逆に、参照先を変更したくない場合は縦横の各座標に "$" を付け、$B$3
という形式で絶対位置を表現することができます。
例:セルA3がセルB3を相対位置参照 (=B3) している場合、セルA3をD5にコピーすると、D5の参照先はE5となる
セルA3がセルB3を絶対位置参照 (=$B$3) している場合、セルA3をD5にコピーしても、D5の参照先はB3のまま
この違いは、セル参照を利用する機会が増えたり、データ入力を楽に行うべくオートフィル機能を使うようになれば、少なからず遭遇するポイントです。気をつけましょう。
複数セルを囲む領域(セル領域)を表現する記述には、左上位置のセル参照と右下位置のセル参照を':' (コロン) で繋いで表現します。例えば、左上が B3、右下が G6 というセル領域の場合、その表現は B3:G6 となります。
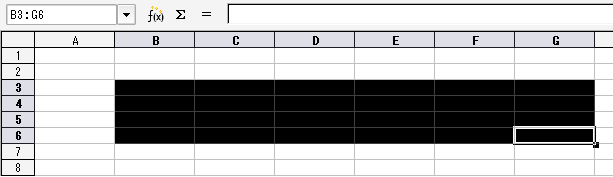 例:B3:G6 のセル領域 |
なお、このセル領域を利用することで、複数の数値データをまとめて計算することができます。
表などを作成していて、特定のセルや行、列で新たにデータを挿入したい場合、そのセルや行・列を選択してアクティブにしておき、「挿入」メニューから「セル」「行」「列」を選択します。「行」を選択した場合、アクティブにしておいたセル(または行)の上側に行が挿入されます。列の場合はアクティブセル(列)の左側に列が挿入されます。「セル」を選択する際は注意が必要で、アクティブセルを右にずらすか下にずらすかを選択する必要があります。「右」を選択した場合、そのセルの右側にある同じ行の右側のセルすべてが一列右へずれることになります。同様に「下」の場合は同じ列の下側のセルすべてが一行下へずれます。
削除の場合、行もしくは列を選択している場合、「編集」メニューの「削除」を選択すると選択した行もしくは列が削除され、一行もしくは一列詰めた状態になります。
セルの書式でフォントサイズを変更したり、文字列や数値の桁数などデータによっては初期状態のセルの幅や高さでは全て表示できないことがあります。その場合にはセルの幅・高さを調節することで、見た目の見やすさを調節することができます。その方法は2種類あり、マウスでドラッグして直接幅や高さを調節する方法と、数値指定で調節する方法です。
マウスで調節する場合、調節するセルのインデックス部分の境界線付近にマウスカーソルを持っていくと、カーソルが変化します(幅調節の場合は縦棒を挟む左右矢印、高さ調節の場合は横棒を挟む上下矢印)。その状態でマウスをドラッグすれば幅・高さを適当なサイズで調節できます。
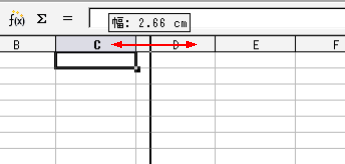 セル幅変更の例 |
幅や高さを数値指定する場合は、調節したいセルをアクティブにした状態で「書式」メニューの「列」→「幅」もしくは「行」→「高さ」を選択します。すると調節値の入力ダイアログが表示されるので、希望するサイズを入力します。
これらの調節は、シート内で罫線を利用して表を作成する場合に見た目を左右するものであり、見やすい文書ファイルを作成する際には重要な作業です。
シートとは、画面の中で入力や計算処理、表示等を行うための作業領域のことであり、Calcでは「表」とも呼ばれています。1つのCalcファイルの中に作業領域を分けてデータを整理したり処理したい場合に利用します。
例えば、日本各地の月毎の平均気温データをまとめる場合、1年単位でシートを分けることで、1シート内では日本各地の1年の平均気温の変化を表としてまとめていく、というデータ整理が可能です。
Calc のファイルを新規作成すると、通常1ファイルあたり3シートで構成されます(全て空白の状態)。シートの情報はウィンドウ下部にあるシート名が表示されたタブで表現されており、各タブをクリックすることでシート切替を行います。シート名は初期設定では「表1」「表2」「表3」となっています。

シート名の変更を行う場合、マウスカーソルを変更するタブの上に持っていき、右クリックで表示されるポップアップメニューから「表の名前の変更」を選択します。名前変更のダイアログが表示されるのでそこに変更したい名前を入力します。但し、表計算ソフトを使い込んでいくと、別のシート上のデータをセル参照することも多々あるため、そのような場合のシート名の変更は十分に注意する必要があります(セルを参照できなくなる可能性があります)。
なお、1シートは 32,000行×256列のセルで構成されているため、そのセル数を超えるデータ量は1シートだけでは扱えないことになります。もし1列のデータ数が万単位、もしくは1行のデータ数が数百にも上るデータを扱う場合は、他のデータ解析・統計処理ソフトを利用するべきです(例えば、Mathematica, MATLAB, Octave, SPSS など)。
Calcファイルに新しいシートを追加する場合、「挿入」メニューから「表」を選択することで追加可能です。
シートを削除する場合は、削除したいシートを画面に表示させた状態にしておき、「編集」メニューから「表」を選択するとサブメニューが表示されるので「削除」を選択します。
別の Calc ファイルへシートを移動もしくはコピーしたい場合は、対象シートを表示させた上で「編集」メニュー→「表」サブメニュー→「移動またはコピー」を選択すます。すると、ダイアログが表示されるので移動・コピー先のファイル(ドキュメント)を選んで、そのファイルの挿入先を指定すれば移動・コピーできます。
四則演算や関数、マクロ等を利用してセルに数式を記述することができ、複雑な数値計算や論理演算、文字列処理などを実行することが可能です。セルでの数式の基本的な書き方は、左端に等号(=)を書き、その右側に計算式やセル参照、関数、マクロなどを記述します。セルに数式を入力した場合、入力途中は該当セルにも数式が表示されますが、入力を終了するとセルには計算結果が表示されます。ウィンドウ上部にある数式バーには常にアクティブセルの値か数式が表示されるので、こちらで数式を編集することも可能です。
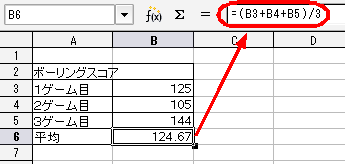 数式の例1:値を式に使用 |
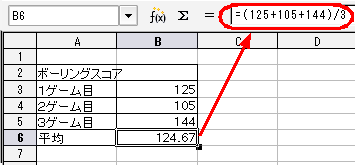 数式の例2:セル参照を式に使用 |
数式には StarSuite Calc があらかじめ用意した数学関数や論理関数、文字列処理用の関数などを利用することができます。利用できる関数の種類は365にも上り、200種類以上がExcelの関数と互換性があります。ほとんどの関数には引数(数値、文字列、セル参照など)を渡すことになりますが、引数の区切りが
';' (セミコロン) である点に注意が必要です(Excel では ','(コンマ)で区切ります)。
関数の入力はアクティブセルや数式バーに対して直接キーボードで関数名を入力することも可能ですが、関数オートパイロットダイアログで選択することもできます。ダイアログは数式バーの左横にある
f(x) と書かれた箇所をクリックすることで開くことができます。ダイアログから選択する場合、関数は処理内容や目的によって分類されていて、多数ある中から効率よく目的関数を探し出すことができます。
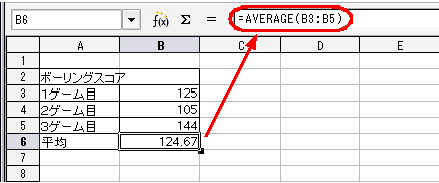 関数を利用した例:平均値を求めるAVERAGE()関数を使用 |
ユーザが独自に設定したい数値計算や文字列処理などを「マクロ」として作成(設定)できます。Excel のマクロは VBA と呼ばれる Visual Basic ライクなプログラミング言語を利用して作成できますが、StarSuite Calc でも同様に StarSuite Basic を利用してマクロを作成(設定)することができます。詳細はオンラインヘルプを参照して下さい。
表計算ソフトウェアでは、縦横に並ぶセルで区切られた領域を利用して、データを意味ある配置にすることで表を作成することができます。但し、通常の画面上に見えるセル区切りの薄い灰色の線は、セルの境界線を便宜上表示しているだけで、シートをプリントアウトした際にはそれらの線は表示されません。見やすい表を作成するためにはセルの上下左右の必要な箇所に罫線(Calcでは「外枠」とも言います)を設定することで、表の区切り線を表現することができます。
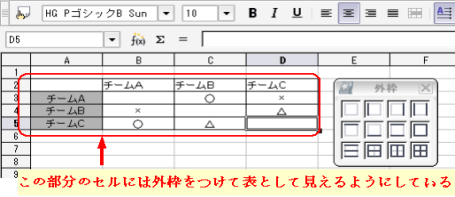
HTML の練習問題で作成した自分の「何でもベスト3」を Calc で表として作成してみましょう。タイトルや項目のフォントの大きさ・種類や背景色など、表や文書としての見た目にも気を配って作成するべきです。ただし、HTML ではないので、各項目にリンクを貼る必要はありません。
表計算ソフトウェアの便利な点として一番に挙げられるのがグラフ作成機能です。非常にデータ数の多い科学技術データの場合にはCalcやExcelではグラフ作成に向かない場合もありますが、一般的な数値データのグラフ化には非常に役に立ちます。
Calcで作成可能なグラフの種類は次の通りです。
また、これら複数を組み合わせる「複合グラフ」の作成が可能なほか、棒グラフなどは3次元表現を利用した「3Dグラフ」としても作成できます。
ここで、簡単な表からグラフを作成した結果の例を示します。[作成手順は別ページ]

京都市のページにある統計資料を使ってグラフを作成してみましょう。資料のページには様々なデータがExcel形式やCSV形式で置いてありますが、どれを持ってきても構いません。下記の他形式ファイルのインポート機能を用いれば
Calc のデータとして利用できます。また、描くデータの選定やそれに対する適切なグラフ表現の選択は各自に任せます。
なお、年齢別人口推計のデータと犯罪件数のデータについては、StarSuite
Calc 形式のファイル (拡張子 .sxc) を用意したので、これらを利用しても構いません。
Excelファイル(拡張子.xls) や、CSV (Comma Separated Values) ファイル(.csv)、HTMLファイル、プレーンテキスト (.txt) などをインポート (import) 可能です。
Excelファイル (.xls) や、CSVファイル (.csv) 、HTMLファイル、プレーンテキスト (.txt) 、PDF(Portable Document Format)ファイル (.pdf)などにエクスポート (export) 可能です。
Excelファイルに書き出す場合は、互換性のない機能を利用している場合には、元の文書の情報そのままを書き出すことはできない可能性があるので注意が必要です。また、その他の形式については基本的にシート (表) 単位でしか書き出しができないため、複数シートで意味のあるデータとなる場合は複数ファイルに書き出す必要があります。
CalcはExcelファイル(.xls)の読み込み・書き出しが可能ですが、下記の点を始め幾つかの相違点があるため注意が必要です。
ヘルプの詳細は StarSuite のアプリケーション共通ですので、StarSuite全体のヘルプの欄を参照してください。
アクティブセルの右下にある「オートフィルハンドル」をマウスでドラッグ(マウスポインタが+に変わる)した状態で、上下左右へドラッグすると、マウスカーソルを移動させた先のセルまでデータコピーができます。また、最初にドラッグしたセルのデータが連続性のあるデータ(数値や時刻、曜日、日付など)の場合は、その連続値を一気に入力可能です。移動したマウスカーソルの右下に移動先の最後のセルに入力される値が表示されるので、オートフィルが有効に働いているか、また連続データの場合、意図したデータ入力が行えているか確認ができます。
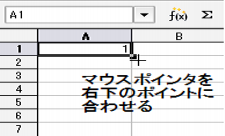 |
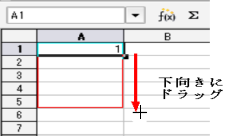 |
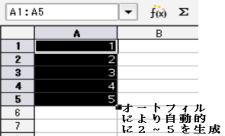 |
| 簡単なオートフィルの例 | ||
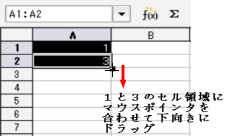 |
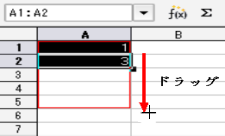 |
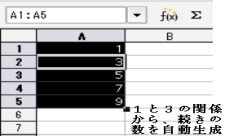 |
| 1つ飛ばしの数値に対するオートフィルの例 | ||
セルに文字列を入力すると、同列内の同様の文字列が入力候補として自動的に表示され、Enterキーを押すことで残りの文字列を補完する (complete) ことができます。入力候補が複数ある場合は TAB キーを押すと次の候補が表示(逆に Shift + Tab で前の候補を表示)され、目的の候補が表示された時点で Enter キーによって確定します。
ワープロソフトと同様に表計算ソフトウェアでも、文書のページの上部にヘッダ(Header)情報、下部にフッタ(Footer)情報を付加して印刷することが可能です。StarSuite Calc では「編集」メニューの「ヘッダとフッタ」を選択することで、ヘッダ・フッタの設定ダイアログが表示されるので、そこに情報を書き込みます。一般的にヘッダやフッタに書き込む情報は「文書タイトル」「日付」「文書作成者の名前」「ページ数」などです。
各セルに何の情報かや注意点などのコメントを付加することができます。コメントを付けたいセルをアクティブにした状態で、「挿入」メニューの「コメント」を選択すると、コメント入力の小さなタブが表示されるので、そこにコメント情報を書き込みます。コメントが付加されたセルは右上に赤いマークがつくので、コメントの有無が確認できます。マウスカーソルをコメントのあるセルへ持っていくとコメントが表示されます(アクティブセルにする必要はありません)。
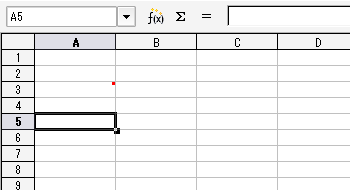
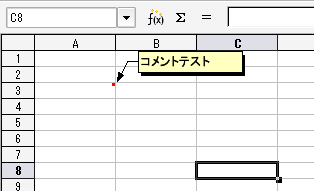
StarSuite Calc のみの参考書籍はないので、StarSuite 全体の参考書籍を参照してください。