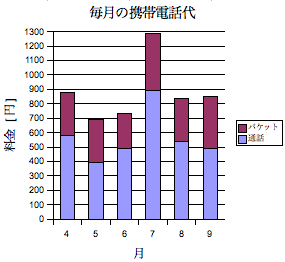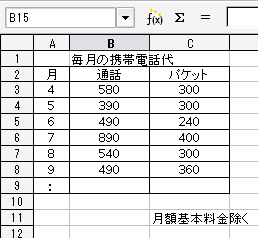
次の表をグラフ化する例を挙げます。
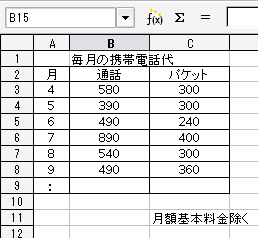
ここでは、とある人の携帯電話料金の月毎の通話代とパケット代を表にまとめたものです。この表の4月から9月までの半年分の電話料金(基本料除く)の推移をグラフとして表示することを考えます。
まず、 表の項目名となっている2行目や月の数字を表すA列目も含めて、セル領域 A2:C8 をマウスで選択して、メニューの「挿入」→「グラフ (A)」を選択します。そして、以下の手順でグラフ作成のダイアログに対して設定項目を設定または調整していきます。
挿入メニューから「グラフ」を選択すると、次のダイアログが表示されます。
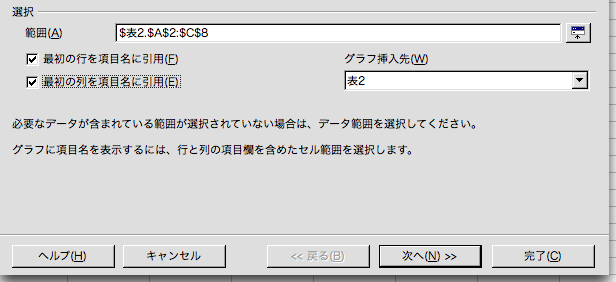
このダイアログの「範囲」にて、グラフ化する数値データやその項目名などを含むセル領域を指定します。また、項目名がセル領域の一番上の行(最初の行)や一番左の列(最初の列)にある場合は、それぞれ対応するチェックを入れます。
設定ができたら、下の「次へ」ボタンを押し、次の設定ダイアログ画面へ移ります。
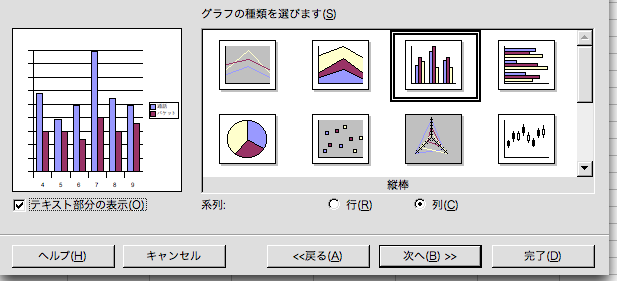
ここでは「折れ線グラフ」「棒グラフ」「円グラフ」などの主なグラフ種別の選択を行います。この例では、縦向きの棒グラフを選択しています。「縦向き棒グラフ」の中にも様々なバリエーションがありますが、その選択は次のダイアログ画面で行うので、ここでは「縦向き棒グラフ」を選択するだけです。
また、そのグラフ選択エリアの下にある「行」「列」を選択します。これはグラフとして表すデータが横方向(行)に並んでいるか、縦方向(列)に並んでいるかを確認して、選択しましょう。この例では、月毎のデータが縦に並んでいるので「列」にチェックを入れています。
「次へ」を押せば次のダイアログへ進みます。
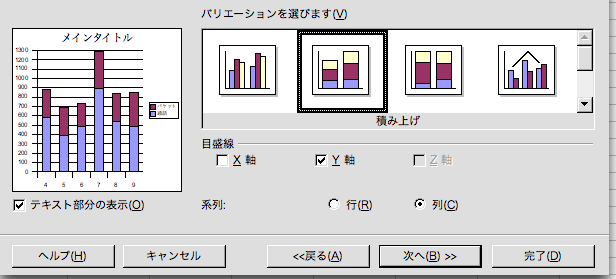
このダイアログではグラフのバリエーションを選択します。この例では、携帯電話料金の個々の種別を区別した上で合算をグラフ化したいので、バリエーション「積み上げグラフ」を選択しています。また、縦方向が金額を表すグラフとして表したいので、目盛線の選択は「Y軸」を選択しています。
「次に」を押すことで、最後の設定ダイアログ画面が現れます。
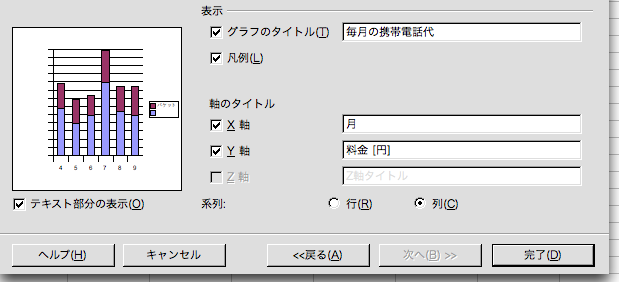
ここでは、グラフのタイトルやX軸、Y軸の各々のタイトルを設定します。
「凡例」の項目にもチェックを入れることで、色で区別されたデータの種類の対応図(凡例)が表示されるので、データの区別がし易くなります。この例では、「通話料金」を青色、「パケット代」を紫色として凡例が表示されています。
ここで「完了」ボタンを押すことで、グラフが完成します。