目次
第2回 文章の作成と電子メール送信
今回のテーマ
今回のテーマは電子メールの操作です。京都産業大学のシステムを使ってメール送信する作業を行います。
その際、メールには別の書類をくっつけて送る機能があります。これを「添付」機能と言います。
今回はWORD文章を作成し、それをコンパクトに圧縮し、メールに添付して送る実習を行います。
メールって必要?
メールなんて使わない? LINEや他のメッセンジャーアプリで十分?
 そうとも限らないですよ! 数十文字で伝わる程度の情報であればメッセンジャーアプリで十分ですが、話が複雑になってくると厳しいと思います。
そうとも限らないですよ! 数十文字で伝わる程度の情報であればメッセンジャーアプリで十分ですが、話が複雑になってくると厳しいと思います。
例えば、複数の条件が重なるのは仕事をしているとよくあることです。「○○してください」「ただし✕✕の場合は□□で」「締め切りはXX月XX日で」「その前に必ずXX日までに○○しておいて」など、複雑になってくると短文のやり取りでは把握しきれなくなります。そんなのバラバラに言われましても……という感じです。
電子メールは、長文を送れる、届いたメールの整理・管理がしやすい という特徴があるので、ビジネスなど多くの人と重要で込み入った情報をやり取りするシーンで多く使われます。
大学のシステムを使えば皆さんも電子メールを簡単に利用できるので、せっかくですから使い方をマスターしておきましょう。
ワープロソフトWORD の起動
今回は、メールに他の資料を「添付」して(くっつけて)送る操作を実習します。
普通のメール文面を送る以外に、別のファイルをメールにくっつけて相手に送りつけられるわけです。
というわけでメールを送る前に、まずはメールに添付するための文章を用意しましょう。
WORDを起動し、文章を作成しましょう。
学内の共用パソコンの場合、デスクトップ上の「共通アプリケーション」→「Microsoft Word」をダブルクリックします。
一般的なWindows10の場合は、スタートメニューをクリックし、「W」の欄にある「Word」をクリックしてWORDを起動します。
日本語入力
基本的な日本語入力の方法に関しては、教科書の第3章に詳しい解説がありますので、詳しい操作を知りたい人は参照してください。
- キーボードの左上にある「全角/半角」 キーを押すと日本語入力の ON/OFF を切り替えられます。
現在の状態は画面右下ツールバーの「あ」と描いてあるボタンで判断できます。(「A」の状態で英語 /「あ」の状態で日本語)

- カタカナにしたいときは:文字入力後キーボードの「
F7」キーを押すと、強制的にカタカナに変換できます1)。 - 記号を入力したい場合は、ひらがなで記号の名前を書いて漢字変換をすると記号に変換できる場合があります。
(例)ほし → ☆、しかく → □、きごう → 〆♪々♂ など
メール送信する文章を作る
別紙資料「おすすめベスト3」を参考にして、何かのベスト3を先生に推薦する書類をWORDで作成してください。
この書類を、後でメールにくっつけて先生に送信してもらいます。
作成例はこちら。
syokyu02_sample.pdf ← クリックすると大きく表示できます。

そのものについて何も知らない先生に、素晴らしさを伝えるつもりで書いてください。
このとき、以下のことに注意してください。
- 文章の先頭に「授業の時限 学生番号 氏名」 を記入してください。
- 文章の装飾などは、まだできなくても構いません(WORDの使い方は、まだ演習していませんので)。
おまけ:おすすめ文章の作り方
何かをおすすめする文章を作るには、おおむね以下のような要点に注意して文章を作ると良いでしょう。
- ソレがどういうものかを説明しましょう。主な特徴を挙げるのも良いでしょう。(もし説明不要なくらいにみんなが知っていそうな物であれば、説明を省略してもOKです)
例えば音楽アーティストであれば、グループの名前、構成メンバー、音楽のジャンル・傾向など。 - どこがどういうふうに良いのか具体的に説明しましょう。
例えば音楽アーティストであれば、「ボーカルの声が透き通っていてきれい」「素晴らしい歌唱力」「歌詞の言葉選びのセンスが独特」「クセになるメロディ」など。 - 具体例を挙げたりすると、主張をさらに補強できます。
例えば音楽アーティストであれば、代表曲、ネットで話題になった◯◯、タイアップでドラマの主題歌になった、ミリオンセラーを記録したなど。詳しい情報はネットで検索して探しても良いでしょう。その他、好きになったきっかけなどを書くのも良いかも知れません。 - シメが欲しい場合は、最後に一言書いてまとめると良いでしょう。
例えば音楽アーティストであれば、「とっても気分がアゲアゲになるのでぜひ聴いてみてください!」など。
これはあくまで一例なので、上記のルールを無視して感情のおもむくままに書き殴ってもらってもOKです。😆 やり方が分からない場合の参考ということで。
ファイルの保存
作業中は随時 「保存」をしましょう。 保存せずにWORDを終了すると、文章が消滅する場合があります!
保存時のファイル名は 学生番号 氏名 ベスト3 としてください。 (例) 0234561 山田太郎 ベスト3
保存は以下の操作で行なえます。
- WORDの画面左上の「ファイル」→「名前をつけて保存」をクリックします。(キーボードの
F12キーを押して、いきなり保存画面を開くこともできます)

- 「
 参照」で保存画面を開きます。
参照」で保存画面を開きます。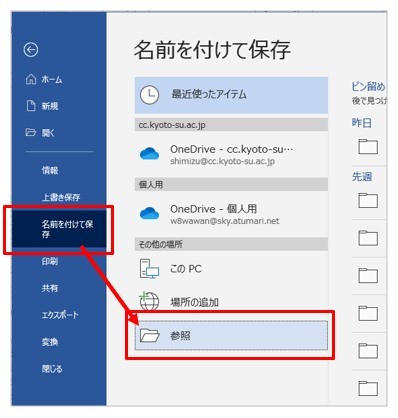
- 「保存場所」と「ファイル名」をそれぞれ決めましょう。
保存場所に迷う場合は「OneDrive」がおすすめです。
ファイル名を学生番号 氏名 ベスト3にして「保存」ボタンをクリックすれば保存完了です。
保存した書類の確認
ファイルが正しく保存できたか確認しましょう。「OneDrive」に保存した場合は「PC」→「OneDrive」、「デスクトップ」に保存した場合は画面の背景部分、USBメモリなどに保存した場合は「PC」→「リムーバブルディスク」を探すと良いでしょう。
もし、どこに保存したか分からなくなってしまった場合は、WORDを再度起動し「ファイル」→「最近使ったファイル」欄を見れば過去に保存したファイルが掲載されています。
目的のファイルを選んでクリックすれば開けます。
改めて「名前を付けて保存」を選択し、しっかり場所を決めて保存し直しましょう。
圧縮フォルダの利用
ファイルやフォルダは 「圧縮フォルダ」という機能を使うと、コンパクトな容量に圧縮できます。
圧縮後のファイルは、独特の見た目になります。Windowsの初期設定では、黄色いフォルダにジッパーがついているような姿です。(大学のパソコンでは、少し違った見た目になるかも知れません)。

ちなみにWindowsでは「圧縮フォルダ」と言う名前で呼びますが、その実体は、特殊なデータ圧縮がかかってコンパクトになった、一つの「ファイル」です(実際にはファイルなのに、フォルダという名前が付いているなんて、とっても紛らわしいですね!)。
上の章で作成したWORDのファイルを「圧縮フォルダ」機能を使って圧縮してからメール提出しましょう。
メリット
圧縮フォルダを使うと以下のようなメリットがあります。
- データ容量が小さくなり、効率よく保存できます。
- たとえばUSBメモリなどに保存をする際、圧縮したほうがより多く保存できるので、記憶容量が少ない時に便利です。
- 複数ファイルが1つにまとめられるので、整理や保管がしやすいです。
- たくさんのファイルをネットごしに送らなければならない場合も、1つの圧縮ファイルにまとめれば、送信やアップロード作業が1回で済みます。さらに容量も小さくなるので、速く転送できます。
- たくさんのファイルを保管したい際も、1つの圧縮ファイルにまとめれば、一部のファイルを紛失したりしにくいです。
- 圧縮をかければ、中身を直接編集しづらくなるので、うっかりデータを書き換えてしまわないように守ることができます。
- 簡易的なデータ保護の用途にも使えます。
- 過去の内容をバックアップ的に保管しておく用途にも便利です。
しばらく使わないようなデータをコンパクトに保管したり、ネットで送信する際に転送量を抑えられるので、うまく活用してください2)。
作り方
圧縮フォルダを作るには、以下のように操作します。
- 圧縮したいファイルをクリックして選択します。
- 複数選択
もし複数のアイテムを1つにまとめて圧縮したい場合は、ファイルの周囲をドラッグして範囲選択するか、キーボードのCtrlキーを押しながらそれぞれをクリックして複数選択します。 複数のファイルをドラッグして選択する動画
複数のファイルをドラッグして選択する動画 キーボードの
キーボードのCtrlキーを押しながらクリックして、
複数選択する動画 - 圧縮対象にはファイルだけでなく、フォルダを混ぜてもOKです。その場合、フォルダの中身も丸ごと圧縮対象になります。
- 選択したファイルのうちどれか一つを「右クリック」し、 「送る」 → 「圧縮(ZIP形式)フォルダ」 を選択します。これで圧縮をかけられます。
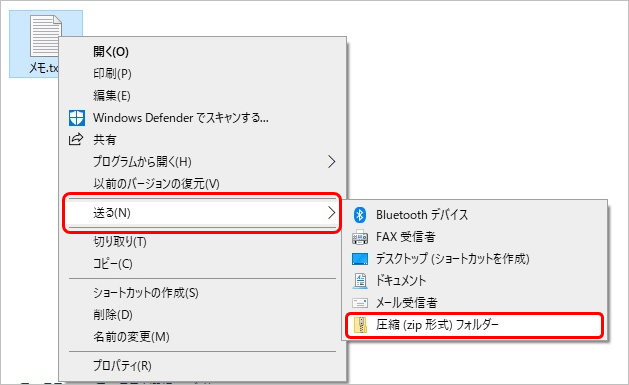 「右クリック」→「送る」→「圧縮フォルダ」なお Windows11 では、「右クリック」し、「ZIPファイルに圧縮する」で圧縮をかけられます。
「右クリック」→「送る」→「圧縮フォルダ」なお Windows11 では、「右クリック」し、「ZIPファイルに圧縮する」で圧縮をかけられます。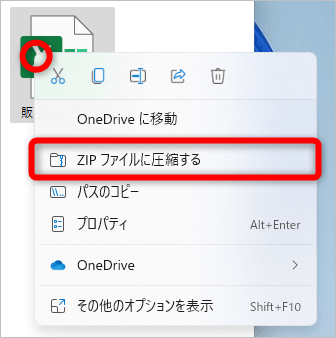 Windows11の場合
Windows11の場合
「右クリック」→「ZIPファイルに圧縮する」 - 最初に右クリックしたファイルと同じ名前で、圧縮されたファイルが作成されます(とりあえず代表者の名前が採用されるイメージです)。
- 圧縮前のファイルと圧縮後のファイルで名前がかぶっていると紛らわしいので、圧縮ファイルの名前は分かりやすく変えておきましょう。例えば下の図では、青いのが他の3つのものを圧縮格納した圧縮フォルダです。「バックアップ.zip」という名前にしています。
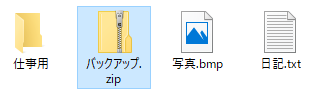
- 名前は、対象を「右クリック」→「名前の変更」でいつでも変えられます。
中に入っているものが分かりやすい名前を付けておきましょう。
これで圧縮の手順は完了です。
先程作成したWORDのファイルを「圧縮フォルダ」機能を使って圧縮しておきましょう。3)
中身を確認
圧縮フォルダの中身がどうなっているか確認しておきましょう。必要な書類が足りているか確かめたい時などに便利です。
一般的なWindowsの場合、圧縮フォルダをダブルクリックすると、普通のフォルダと同じように中身を確認できます。
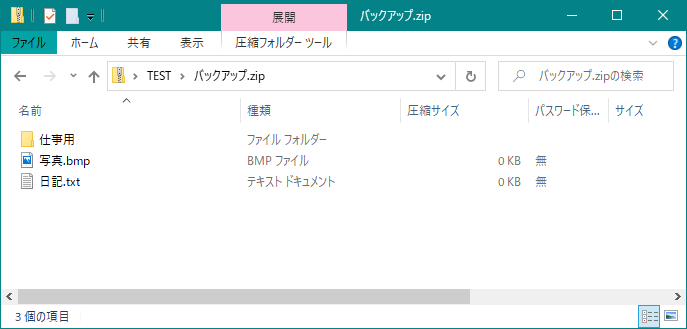
普通のフォルダとの違いは、ウインドウ上部のアドレス欄に「○○○.zip」のようにZIPフォルダの名前が書かれていることです(図では「バックアップ.zip」と書かれている様子がわかります)。
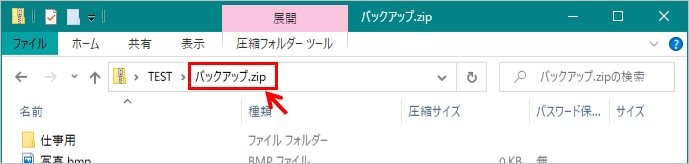
このように複数のファイルをまとめて圧縮した場合は、複数のファイルやフォルダがZIP圧縮フォルダの中に格納されている様子がわかります。
内容の確認が終わったら、ウインドウ左上にある「←」ボタンで前の画面(圧縮フォルダの内容を確認する前の画面)に戻れます。
大学の共用パソコンを使う場合
大学の情報教室にある共用パソコンを使用している場合は、通常のWindowsと設定が異なるため、特殊な動作になります。
大学のパソコンでは、圧縮フォルダをダブルクリックすると、中身の取り出しが行われます。自動的に圧縮フォルダと同じ名前のフォルダがデスクトップ上に生成され、そこに圧縮フォルダの中身が展開されるでしょう。(次に説明する「中身を取り出す」操作は不要です)
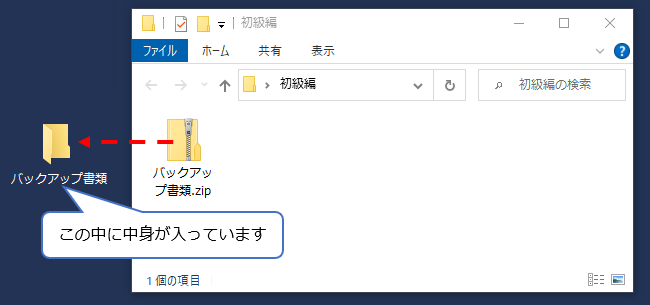
自動で中身がデスクトップ上に展開されます。
- デスクトップ上に圧縮フォルダと同じ名前のものがある場合は、上書きされる危険があるので気をつけてください。
- 圧縮フォルダをダブルクリックするたびに、デスクトップ上にフォルダが増えていきます。使い終わったらこまめに整理しましょう。削除をするには、デスクトップ上に作られた要らないフォルダを選択し、キーボードの
Deleteキーを押します。
一般的なWindowsと異なる動作ですので注意が必要です。
中身を取り出す
圧縮フォルダの中に入っている物を取り出したい場合は単純で、圧縮フォルダの中のファイルをドラッグして外に引きずり出すだけです。簡単ですね!
範囲選択すれば、複数まとめて出すこともできます。
数が多い場合は、キーボードの Ctrl+A キーを押すと、すべて選択できるので、全てまとめて出せます。
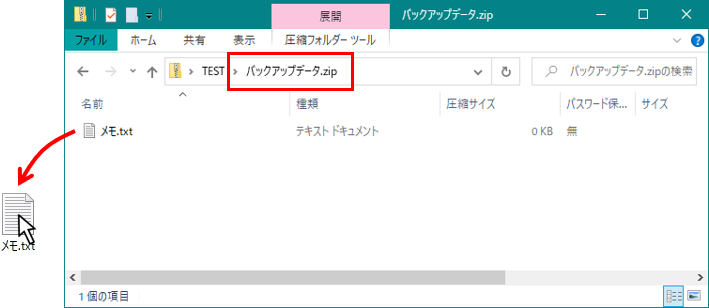
外に引きずり出すだけ。
外に出しても、圧縮フォルダの中にはまだ元のファイルが残っています。外に出した物は、圧縮フォルダにあった物の複製品というわけです。圧縮フォルダ内に、いざという時のためのバックアップを残している場合も、消えないので安心です。
大学の共用パソコンを使っている場合は、上に書いたように、圧縮フォルダを単にダブルクリックするだけで自動的に中身をデスクトップ上に取り出せます。
参考 macOSの場合
macOSの場合でもほぼ同様の手順でZIP圧縮できます。
- Finderで対象ファイルを選択します。(複数の場合は
⌘ Commandキーを押しながら複数ファイルをクリック) - 右クリック(または
Ctrlキー+クリック または 2本指でタップ)した時に「"ファイル名"を圧縮」という選択肢があるのでクリックします(複数の場合は「n項目を圧縮」と表示されます)。 これで圧縮完了です。
圧縮ファイルの容量などを知りたい場合は、対象ファイルをクリックして⌘ Command+Iです。
使用上の注意
圧縮フォルダをダブルクリックなどで開くと、普通のフォルダと同じように内容が確認できます。そして、圧縮フォルダの中に入っているファイルを、さらにダブルクリックなどで開くと、通常と同じように開けるかもしれません4)。
しかし一見普通に見えても、圧縮フォルダ内に格納されている中身は、特殊な圧縮状態で一つに固まっている状態です。それを Windows が普通のフォルダっぽく見せているだけなのです。
そのため圧縮されたままの状態では、ファイルを開いて中身を確認したり、内容を編集をしたり、アプリを実行したりすることは原則的に出来ません。無理に実行するとエラーが発生したり、変更を保存できなかったり、さまざまな問題が発生する可能性があります。

というわけで、圧縮フォルダ内のファイルを編集したり中身を確認したりしたい場合は、圧縮フォルダの外に出してから使うようにしましょう(圧縮フォルダの中にあるファイルを、マウスの左ボタン押しっぱなしで外に引きずり出して使いましょう)。
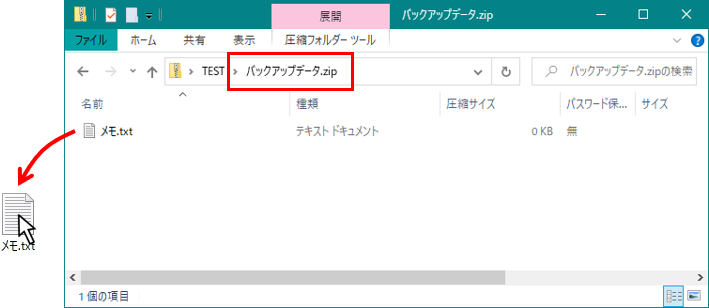
使いましょう。
なおmacOSを使っている場合も同様です。
大学の共用パソコンを使う場合
大学の場合は上に書いた通り、圧縮フォルダをダブルクリックすると中身がデスクトップ上に取り出されます。
そのため、デスクトップ上に展開されたファイルをダブルクリックするなどして直接編集できます。
ただし書き換えを行っても、圧縮フォルダの中に入っているファイルは更新されていない点に注意してください。
圧縮フォルダの中身も更新したいなら、再度圧縮し直す必要があるでしょう。
圧縮フォルダの中にファイルをドラッグして放り込めば、追加で圧縮できます。
電子メールシステムについて
今回は、上の章で作成したWORDのファイル「おすすめベスト3」を圧縮し、メールにくっつけて提出します。
京都産業大学では 「Office365メール」というシステムを使用してメールの送受信ができます。
就職活動の際なども電子メールが使われることは多いので、メールの使い方に慣れておきましょう。先生への質問なども、電子メールで受け付けています。
起動方法
- ブラウザを起動します。「共通アプリケーション」 → 「
 Microsoft Edge」などで起動できます。
Microsoft Edge」などで起動できます。 - 「ユーザーID」と「パスワード」の欄にそれぞれ入力します。Windowsへのログイン時に使用するものと同じです。
これで、メールを送受信するための画面が開きます。
基本操作
以下のような画面が基本となります。

画面左部
「受信トレイ」:受信したメールの一覧を確認できます。読みたいメールをクリックすると、画面右にその内容が表示されます。
画面上部
「新しいメッセージ」ボタン:新しいメールを作成できます。
画面右上部
氏名のイニシャルが書かれている部分をクリックし、マイアカウント画面を開くと、自分自身のメールアドレスを確認したり、自分のプロフィールを編集したりできます。
メールアドレス
みなさん自身のメールアドレスは、京都産業大学の場合、以下のような形式になっています。
ユーザーID@cc.kyoto-su.ac.jp
「ユーザーID」の部分は大学のシステムにアクセスする際に使う g0000000 のような文字列です(00~部分は学生番号です)。
つまり通常メールアドレスは g0000000@cc.kyoto-su.ac.jp のような形式となるでしょう。
自分自身のメールアドレスは、画面右上端の「あなたのイニシャルが表示されている丸いボタン」をクリックしても確認できます。自分のアドレスが分からなくなった時に活用すると良いでしょう。
メールアドレスは企業への登録や、各種申し込みなどの際、連絡先を求められたときに必要になることがありますので、いざという時に書き出せるようにしておきましょう。
課題:先生にメールを送信する
清水宛てに、先程作成したWORD書類の「圧縮フォルダ」を「添付」した電子メールを送信してください。
提出期限は次週の授業日いっぱいとします。
操作方法
メールにはテキスト文章以外に、好きなファイルをくっつけて送信できます。このくっつけることを「添付 (attach)」と言います。
以下のような操作方法で、メールに他の書類を「添付」できます。
- 「新しいメッセージ」ボタンをクリックします。右端に以下のようなデザインのメール送信画面が開きます。
 メール送信画面
メール送信画面 - 「宛先」を記入します。宛先に以下のアドレスを入力してください。先生のメールアドレスです。
sshrimxisztu@cszac.kmyrootvxo-spu.atc.jrp
- 「件名」を記入します。今回は 「時限 学生番号 氏名」 と記入してください。
例
水曜3限 0123456 産大太郎
- 「本文」は自由なメッセージを書きます。厳密な決まりはないので、好きに書いてください。
例清水先生こんにちは。山田です。 コンピュータ基礎実習の課題ファイルを送ります。よろしくおねがいします。
- 先ほど作成した「圧縮フォルダ」(WORD文章を圧縮したもの)を「添付」します。
メールに他のファイルをくっつける作業です。くっつけ忘れに注意!- 「添付」ボタンをクリックします。

添付ボタンはどのアプリでもだいたいクリップ「 」のマークで表されることが多いです。
」のマークで表されることが多いです。 - 「このコンピュータから選択」を選び、先ほど作成した圧縮フォルダを探して「開く」を選びます。
なお、もしOneDrive上に添付したいファイルを保存している場合は、「クラウドの場所から選択」を選ぶと見つけやすいでしょう。

- 「件名」欄の下に添付したファイル名が表示されたら「添付」完了です。
- 最終チェックです。以下の内容がすべて揃っているでしょうか?
- 「宛先」を正確に入力しました。
- 「件名」をしっかり書きました。
- WORDファイル(を圧縮したもの)を「添付」しました。
- 問題ないようであれば「送信」ボタンを押してメールを送ります。これで送信完了です。
電子メールは正しく届いた場合、とくにメッセージなどは表示されません。何も起こらなければ、送信は正常に行えています。 なんだか頼りない気もしますが、そういうものです。
一旦送信したメールは、取り消すことができません。そのため送信する前には、間違いがないか、忘れているものはないか、よく確認しましょう。
もし何か問題があった場合は、もう一度送り直すしかありません!😂5)
エラーメールに注意
送信したメールに何らかの問題があると、サーバーから「エラーメール」が送り返されます。例えばアドレスを間違えた場合などです。(よくある間違いです)
メールを送って一呼吸待ったら、念のため「受信トレイ」をクリックし、エラーメールが届いていないか確認しましょう。
エラーメールはだいたい以下のようなメールで、「送信できなかった」等の文章が書かれています。
英語で書かれている場合もあります。
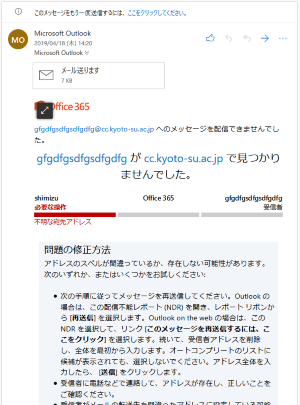
もしエラーメールが届いた場合は、元のメールを確認し、送り先のアドレスに間違いが無いかなど、よくチェックしましょう。過去に送ったことがあるメールは「送信済みトレイ」に入っているので、上手く利用しましょう(また最初からメールを書き直す必要は無いはずです)。
そして問題の箇所を修正してから、もう一度送信し直しましょう。
これで課題提出は完了で、今回の作業は終了です。今回は電子メールでの提出となるので、moodleに提出するものはありません。
以降、参考資料を掲載しておきますので、メールについてより詳しく知るために、目を通しておいてください。
参考:電子メールの入力項目
電子メールを作成する際には、いくつかの入力欄に記入をする必要があります。必要項目は、どの電子メールシステムを使う場合もだいたい同じです。

ここではメール送信にかかわる各項目について解説します。電子メールを利用する際の知識として役立ててください。
宛先 (To)
電子メールを送る相手のメールアドレスを記入する欄です。最低限、宛先欄にメールアドレスを書かないと、メールは送れません。
メールアドレスは正確に記入してください。ややこしい上に、1文字でも間違えると正しく届きません。書き間違いを防ぐために、メールアドレスはできるだけ「コピー Ctrl+C」と「貼り付け Ctrl+V」を使って入力するのがおすすめです!
参考:メールアドレス
メールを送る相手を識別する文字列がメールアドレスです。
メールアドレスには一定のルールがあります6)。
使用できる文字などを把握しておきましょう。
- 半角小文字のアルファベット(a~z)
- 半角数字(0~9)
- 半角の
.(ピリオド)、-(ハイフン)、_(アンダーバー)、@(アットマーク) - 1文字目が記号であってはならない
.(ピリオド)、-(ハイフン)の連続使用は不可
@(アットマーク)以降は組織によって決められており、ユーザーが変更することはできません。
大文字のアルファベット(A~Z)は、使用を避けましょう7)。
メールアドレスの構造
メールアドレスは必ず @ を含んでいて、ユーザー名(アカウント名)@ドメイン名 という形になっています。
- ユーザー名(アカウント名)は電子メールを送受信する個人を識別する文字列です。
g0000000のような部分です。 - ドメイン名は所在地や事業者名、加入しているインターネットサービス名などを表す文字列で、組織ごとに定められています。
cc.kyoto-su.ac.jpの部分です。
正しいメールアドレスの例
abc@def.jp xyz-001@def.ac.jp g0123456@cc.kyoto-su.ac.jp
誤ったメールアドレスの例
abc@def.jp ← 無効。全角文字は使用できません abc@def,jp ← 無効。,(カンマ)は使用できません my name@def.jp ← 無効。スペースは使用できません -abc@def.jp ← 無効。記号で始まるものは正しくありません def.jp ← 無効。@が無く、メールアドレスではありません
Cc (Carbon Copy)
カーボンコピー(Carbon Copy)とは、元々「カーボン紙による複写」の意味です。記入した文字が別の紙に写る仕組みです8)。

電子メールにおけるカーボンコピー(Cc)とは、例えばお知らせなど、同じメールを複数の人に送りたい場合に一括送信できる仕組みのことです。宛先(To)欄の近くにある Cc と書かれた入力欄のことで、その Cc 欄に相手のアドレスを列挙すれば、宛先の人に送ったのと同じ内容のメールを、Cc 欄に書いた人にも同時に送信できます。
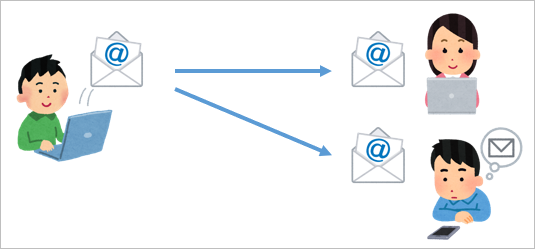
同じメールを何回も送信する必要が無いので便利ですね!
Cc 欄に複数のアドレスを記入する場合は、メールアドレスを半角のカンマ , または セミコロン ; 記号で区切って記入できます。
例

例えば上のように書いたなら、宛先(To)欄に書いた1人と、Cc欄の3人で、合わせて4人に同じメールを一斉送信できます。
業務連絡のために同じ内容のメールを複数の人に同時に送ったり、自分自身にメールのコピーを送って内容をチェックしたりという用途に使えます9)。
ただしCcの使用には注意点があります。
それは、「メールの受信者は、Cc欄に書かれた全てのメールアドレスを知ることができる」という点です。つまり、メールを受信した人はCc欄を見れば「このメールが誰と誰のアドレスに送られているかが分かる」という事です。

プライバシー保護の観点から見ると、この仕様は悪い事態を招く場合があります! 他人のメールアドレスの漏洩です。

メールの送り先が全てバレてしまいます……。
この問題に対策するには、下のBccの説明を参考にしてください。
Bcc (Blind Carbon Copy)
Bcc(ブラインド・カーボンコピー Blind Carbon Copy)欄は、Cc欄と同じように電子メールアドレスを記入する欄ですが、メールが届いた時に、Bcc欄の内容は削除される点が違います。
もしBccを使わず、宛先 とCcにメールアドレスを複数記入して電子メールを送信すると、そのメールを受信した人は、宛先欄とCc欄に書かれた全てのメールアドレスを知ることができます。 他人のメールアドレスの流出は個人情報の漏洩につながります!
そんな時はBccを使ってメールを送ると、受信者には宛先欄に書かれたアドレスしか届きません。受信者はBccに書かかれていたはずのメールアドレス群を知ることはできないのです10)。
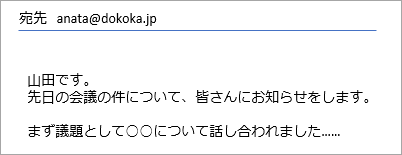
仲間内のメールであれば、うっかりCc欄を使っても影響は少ないですが、不特定多数にメールを送信する場合は、メールアドレスの漏洩を防ぐために、必ずBcc欄を使うようにしましょう。 具体的には、あなたが仕事でダイレクトメールや商品紹介メールを顧客に一斉送信するケースなど、送信相手同士に面識が無い場合は、Bcc欄を使って送らないと大問題となるでしょう11)。
大学のOffice365メールの場合、メールを書く画面で右上にある「BCC」ボタンを押すと、BCC欄が使えるようになります。

BCCの使い方はCCと同じで、BCC欄に送りたい相手の電子メールアドレスを、半角のカンマ , または セミコロン ; 記号で区切って記入してください。
件名(Subject)
件名欄は、メールのタイトルを記入する欄です。
メールが届いた時には、多くの場合、画面に件名が一覧表示されます。なのでメールの内容を端的に表すような件名を記入しておきましょう。
例
- x月x日の会議の件
- 教室変更のお知らせ
- 課題ファイルを送ります
- ○曜○限の授業について質問
件名を書かなかったりして、相手に「不審なメール」という印象を与えると、迷惑メールやウイルス付きメールであると疑われ、読まずに廃棄されてしまう場合があります! (最近はいろいろと物騒でウイルスの混入などがありうるので、怪しいメールは開くべきでは無いのです……)
相手に安心して読んでもらうためにも、件名はしっかり書きましょう!
本文
メールの本文に何を書くかは、自由です。ですが、フォーマルなメールを送る際には、一定のルールがあったりもします。
以下の文例を参考にしてください。
電子メールの例

- 分かりやすい件名(タイトル)を付ける。
- 本文の冒頭部分で、相手や自分を所属を含めて明記する(名乗る)。
- 用件は、単刀直入に書く。
- 署名(シグネチャ)を書いておくと印象GOOD
といったあたりがポイントになるでしょう。
署名(シグネチャ)については、後ほど説明します。下の署名(Signature)の項を参考にしてください。
電子メールの例(ビジネス文章)
ビジネスでメールを送る場合も、基本的には同じです。

SNSに慣れている人などは、よく「件名(メールのタイトル)を書かない」「自分の名前を書かない」場合がありますが、電子メールではこれらをしっかり書くようにしましょう。
とくに多くの人間が多くの情報をやり取りするビジネスシーンなどにおいては、話の流れを明確にするために、これらタイトルや自分の名前などをしっかり書いて、「誰が、何の案件で話をしているのか」を明確にしましょう。
署名(Signature)
署名(Signature シグネチャ)とは、電子メールの末尾に書かれる、送信者の氏名、所属、連絡先、座右の銘などを数行にまとめたものです。
ビジネスメールなどではマナーとして書かれることが多いです。
例
_/ ̄_/ ̄_/ ̄_/ ̄_/ ̄_/ ̄_/ ̄_/ ̄_/ ̄ 京都産業大学 経済学部 X回生 田中 幹雄 ( TANAKA Mikio ) Mail: xyzz@xyz-ab.ac.jp TEL: 03-xxxx-xxxx _/ ̄_/ ̄_/ ̄_/ ̄_/ ̄_/ ̄_/ ̄_/ ̄_/ ̄
─────────────────────────── 株式会社○○ □□部 △△課 役職名 田中 栄一 〒000-0000 会社住所 Mail: xyzz@umiyama.co.jp TEL: 03-xxxx-xxxx URL: 自社サイトのURL ───────────────────────────
署名の設定は、画面右上にある「⚙設定」 → 「メール」 → 「作成と返信」コーナー で行えます。
システムのバージョンアップによって多少、設定画面の場所が変わることがありますので、臨機応変に探してみてください。 詳しくは 「office365 outlook メール署名 設定」 のようなキーワードでGoogle検索すると、説明ページが見つかります。
署名のかっこいいデザインについては「メール 署名 デザイン」のようなキーワードでGoogle検索すると、参考になるサイトがたくさん見つかるでしょう。
参考にしてください。
以上です。おつかれさまでした!

