この文書の URL は http://www.cc.kyoto-su.ac.jp/~mtkg/lecture/comp_A/2012/03.html です。
Microsoft Word とは
- ワープロの一種
- レポートや論文などを書くときに使う(数式は苦手)
- 数式が必要な場合は LaTeX (ラテフ)を使うとよい
簡単な使い方
まずは簡単な使い方から。
- Word を起動
- ファイルを作成
- フォントを変更
- ファイルを保存
という一連の作業をやってみましょう。
Word の起動
- 共通アプリケーション>Microsoft Word をダブルクリック
ファイルの新規作成
- メニューから「ファイル>新規作成」を選択
文章の入力
次のように入力していって下さい。
- 1行目: 「ワードは簡単」と入力し、改行する
- 2行目: 改行する(空行にする)
- 3行目: 「1. はじめに」と入力し、改行する
- 4行目: 「今日はワードの使い方を勉強します。」と入力し、改行する。
- 5行目: 改行する(空行にする)
- 6行目: 「2. 図の取り込み」と入力し、改行する
- 7行目: 「ワードでは文書に図を入れることもできます。この部分に図を取り込んでみますが、うまく取り込めるでしょうか?」と入力し、改行する。
- 8行目: 画像ファイルを取り込む
- メニューの「挿入>写真>ファイルからの画像」で画像ファイルを選択
- IE の画像をドラッグアンドドロップしても可能(できないこともある)
- 貼り付けた画像をクリックして選択し、画像の端をドラッグすると大きさを変更できる
- 文章の途中に挿入すると文字間隔がおかしくなることがあるので、必ず改行してから挿入する
- 画像の後ろに表示される改行矢印までカーソルを移動させ、そこで改行すれば文章の入力が続けられる
- 9行目: 「うまくできたようです。」と入力
- 10行目: 改行する(空行にする)
- 11行目: 「3. まとめ」と入力
- 12行目: 「ワードの文書が作成できました。」と入力し、改行する。
この時点でこんな感じになっていれば OK です。
フォントの変更、センタリング
次に文書の体裁を整えます。
- タイトルは大きめの太文字(ゴシック体)にして、センタリング(中央揃え)
- 各章の見出しは太文字(お好みで少し大きめの文字にしてもよい)
ワードのメニュー(マックの場合)は次のようになっています。

- 赤: フォント(文字のデザインの違い)の選択
- 緑: フォントの大きさの選択
- オレンジ: 左寄せ/中央揃え/右寄せの選択
タイトルの変更
まず、1行目の「ワードは簡単」をマウスで選択します。 左クリックしながらマウスを移動させると選択範囲を変更できます。 この状態で次のように書式を変更していきます。
- フォントを「MS 明朝」から「MS ゴシック」に変更
- フォントの大きさを 12 から 16 に変更
- 「(字)」の右側に並んでいる選択ボタンの「文字列を中央に揃える」を選択
これでタイトルができました。
章の見出しの変更
各章の見出しはゴシック体に変更するだけでよいでしょう。
- 「1. はじめに」をマウスで選択し、フォントを「MS ゴシック」に変更
- 「2. 図の取り込み」なども同様にします。
以上で完成です。 この時点でこんな感じになっていれば OK です。
ファイルのセーブ
作業の区切りがついたらこまめにセーブしておきましょう。
- メニューから「ファイル>名前をつけて保存」を選択しファイルを保存します。
少し進んだ使い方
数ページの短い文書なら上記の手順で十分ですが、何章にもなるような長い文章(卒論など)では、表紙や目次が必要になります。 また、文書の改訂に伴って、章番号の振り直しが必要になることが多々あります。
そこで、ワードの
- 見出し機能
- 段落機能
を使った文書の作成方法を試してみましょう。
手順は次のようになります。
- 表紙の作成
- 目次の作成
- 本文の作成
- ヘッダとフッタ、ページ番号の設定
表紙の作成
まずは表紙から作ってみましょう。 メニューから「ファイル>新規作成」を選択して、新しい文書を用意します。
- ツールバーの「文書パーツ」をクリック
- 「ページの挿入」の「表紙」から、好みのテンプレートを選択する。
- 「文書のタイトル」、「文書のサブタイトル」、「名前」などを記入する。
- テンプレートのパーツが足りない場合は、メニューの「挿入>テキストボックス」などを選択し、必要な場所に配置すればよい。
これで表紙ができました。
目次の作成
- メニューの「挿入>索引と目次」から「目次」を選択します。好みの書式を選んで OK をクリック。
- 「目次のエントリが見つかりませんでした。」と表示されても構いません。
- 「挿入>区切り>改ページ」で改ページしておきます。
本文の作成
目次機能を利用するには「見出し機能」と「段落機能」を使って本文を作成する必要があります。 これらの機能を利用せずに、手で「1.1 はじめに」などと入力しても目次機能はうまく動作しません。
第1章の作成
- ツールバーの「ホーム」を選択する。
- 「スタイル」から「見出し1」を選ぶ。
- 「段落」から「アウトライン」(斜めに数字が振ってあるタブ)をクリックし、好みのスタイルの段落表示を選ぶ。
- 段落が表示されたら、この章のタイトルを入力し、改行する。
- ここでは「はじめに」と入力しましょう。
- 本文を入力します。
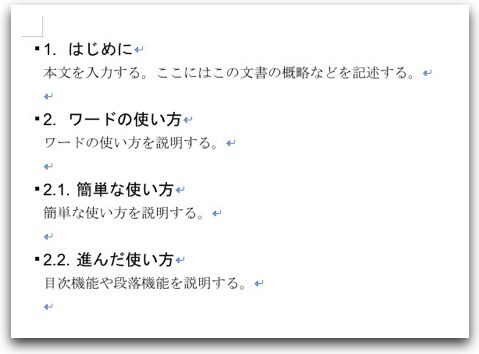
次の章の作成
第1章が書き終わったら次の章(第2章または第1.1章)を作成しましょう。 さきほどと同様にすれば OK です。
- ツールバーの「ホーム」を選択する。
- 「スタイル」から「見出し1」を選ぶ。
- 「段落」から「アウトライン」(斜めに数字が振ってあるタブ)をクリックし、好みのスタイルの段落表示を選ぶ。
- 段落が表示されたら、この章のタイトルを入力し、改行する。
- キーボードの左にある「タブ」キーを押すと章番号が 1.1 などとなります。
次のようにすると「次の章」を簡単に作ることができます。
- 章のタイトルの行末の改行マークを選択し「編集>コピー」する。
- 新しい章を入れたいところで「編集>ペースト」する。
目次の更新
本文の作成ができたら、目次ページに戻って目次を更新します。
- 「目次のエントリが見つかりませんでした。」にマウスカーソルをあわせる。
- マウスを右クリックして「フィールドの更新」を選択する。
すると目次が自動的に作られます。 本文を改訂したら目次を更新しましょう。
ヘッダーとフッター、ページ番号
ヘッダー (header) とフッター (footer) は各ページの上下に表示する付加的な情報のことです。 これを付けるには次のようにします。
- ツールバーの「文書パーツ」を選択し、「ヘッダーとフッター」から好みのスタイルを選択する。
- キーボードの左上の「エスケープ」キーを押してヘッダー(またはフッター)の編集を終了する。
ページ番号を付けるには
- 「文書パーツ」を選択し、「ページ番号」で好みのスタイルを選択する。
で OK です。
もっと進んだ使い方
マイクロソフト社のソフトウェア全般に言えることですが、Word は使い方が非常に複雑です。 ワードのプロ(ワード職人)を目指したい人はワードの解説書で使い方を調べるとよいでしょう。 解説書は無数に出ているので、amazon.co.jp などで評判のよい本を選べばよいと思います。
- 検索: 本
- 検索語: word 2010
で検索すればよいでしょう。
ただ、冒頭にも書きましたが、Word は数式の入力には向いていないので、理工系のレポート作成には LaTeX という組版ソフトがおすすめです。 LaTeX については今学期後半で扱う予定です。 LaTeX の解説書もたくさん出ていますが、
が定番です。 Windows でも動作するので、興味のある人は試してみるとよいでしょう。

