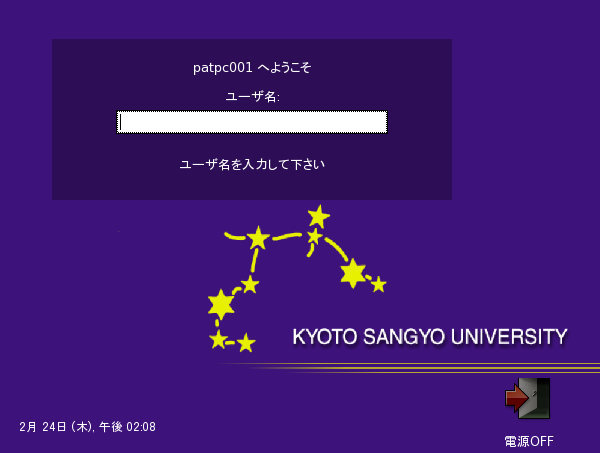 |
login画面の例
| ユーザIDとパスワード | マウス | ウィンドウ操作 | キーボード操作 | 特殊キーの読み方 | 記号文字の読み方 | タッチタイピング |
普通コンピュータというと、ほとんどの人がパーソナルコンピュータ、いわゆるパソコンの事を思い浮かべるでしょう。
パソコンは名前が示すとおり、一人で使うように作られているコンピュータです。
それに対して「みんなで使うコンピュータもあるのです。 みんなで使うコンピュータは、利用するときに利用者が利用資格を持っていることを確認します。具体的には「ユーザID」と「パスワード」の入力を求めてきます。
| ユーザID | 京都産業大学では学生証番号の先頭にgをつけたものであり、123456という番号ならg123456 となります |
|---|---|
| パスワード | 学生証と同時に配布された紙に書かれています |
ユーザIDは、学内のコンピュータやシステムを利用するうえで使い続けることになり、在学中は変更することができません。また、ユーザIDは学生個人の大学でのメールアドレスの情報と結びつけられていて、メールアドレスの初期アドレスはユーザIDが含まれたものとなっています。ただ、メールアドレスは一度だけ変更が可能です。変更しても、ユーザIDの情報とメールアドレスの情報が関連づけられていることも違いはありません。メールアドレスの話やメール利用環境については、別ページを参照してください。
パスワードはいつでも、何度でも変更ができます。同じパスワードを使いつづけるのはセキュリティ上危険ですので、定期的に変更するようにしてください。 パスワードを他人に知られることへの防御策になります。 パスワード変更は本学情報センターが提供する「cc環境設定」ページから行います。その中に「パスワード設定」という項目がありますので、それを選択すると設定画面に移ります。変更に関しての細かい説明が書かれていますのでそれに従って変更して下さい。
パスワードは、本人確認のための秘密のキーワードです。毎回、あなたはコンピュータを利用する際にユーザIDを計算機に通知します。
ところで最近パスワードを調べて悪意に満ちた事をする人がいます。
このような人達のために我々が防御策を立てていかなくてはならないのは大変馬鹿馬鹿しい事ですが、それを怠って悪意に満ちた人の攻撃を受けても困ります。
そのようなことがないように、まずパスワードを誰にも推測されにくいものにしなければなりません。
もしかすると、今あなたは「
このようにあなたのユーザIDには不正に利用する人の隠れみの等、十分な価値があるのです。また、ほとんどの人にとって、利用できるユーザIDが誰のものかは関係ありません。誰のでもいいから使えればいいのです。従って、不正利用しようとする全員があなたのユーザIDを狙っていると言っても過言ではありません。 そして、この不正利用はインターネットに接続されている全てのコンピュータから試みることが可能です。つまり、ユーザIDを盗もうとしている人は世界中にいます。不正利用に巻き込まれないよう、パスワードの管理はしっかり行いましょう。もし、万が一不正利用された場合、あなたのユーザIDで行われた事の責任はパスワードの管理を怠ったあなたにかかってきます。
UNIXコンピュータを利用する際には、ユーザIDを使って、誰がコンピュータをこれから利用するのかをその都度確認する作業があります。これを login と呼びます。
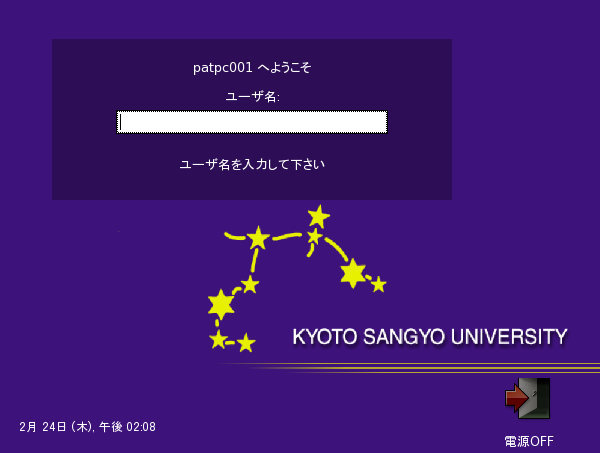 |
login画面の例
また利用が終了したときに
今まで使っていたコンピュータを解放する作業を
logout と呼びます。
logout するには下の図の
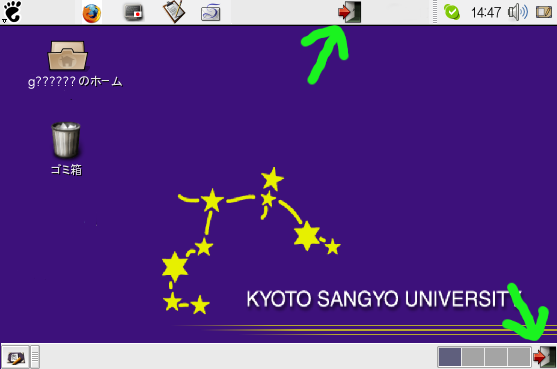 |
ログアウトのアイコン
login してから logout するまで
の間を「
「マウス」(mouse) とはキーボードの横に置いてある以下のようなものです。
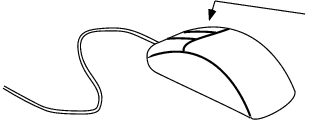 |
ここに幾つかのボタンが並んでいる。 左ボタン、中ボタン、右ボタンなどと 表現する。 |
マウスの外観
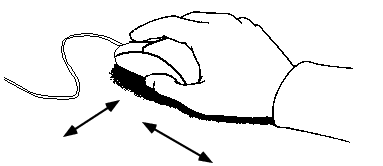 |
矢印のように前後左右に 滑らせて移動する。 |
マウスの移動
初めはちょっと使いにくいと感じるでしょう。これは練習して慣れるしかありません。滑らせて動かすことに注意してください。前後左右に動かす時にマウス自体を浮かせないように注意してください。
マウスはキーボードでは指示できない、画面に表示されている「もの」に対して指示を与えるために利用します。画面をよく見ると、マウスの前後左右の動きに連動して画面上を上下左右に動く小さな矢印 (もしくは小さな
(もしくは小さな 印)が見つかるでしょう。これを指示したい対象の絵柄(アイコンと呼びます)の上まで運んでいって、マウスボタンの操作によってその対象に対して動作を起こさせるのです。
印)が見つかるでしょう。これを指示したい対象の絵柄(アイコンと呼びます)の上まで運んでいって、マウスボタンの操作によってその対象に対して動作を起こさせるのです。
 を「指し示すもの」
という意味で
を「指し示すもの」
という意味で や
や などになることもありますが、これも
同じくマウスポインタと表現します。
などになることもありますが、これも
同じくマウスポインタと表現します。
login すると下のような画面が出てくると思います。
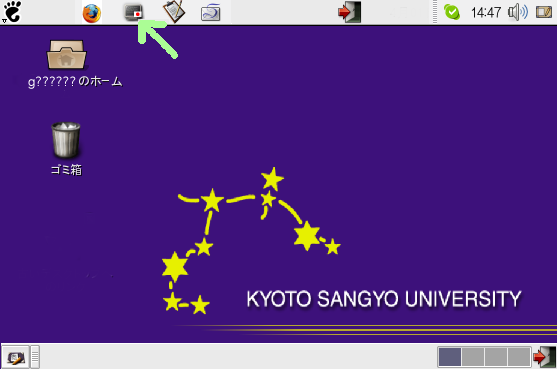
login後の画面
すると下のような四角い枠(窓?)のようなものが出てくると思います。
これを「
ウィンドウの例
ウィンドウは画面上のどこにでも配置することができます。
現在のウィンドウ環境ではコンピュータに対する指示は、
画面上のたった一つのもの(例えばウィンドウ)だけで、
複数同時には行なえません。つまりどのような操作に
しても、その指示対象はたった一つのものに向けられて
いるのです。そのため、常にウィンドウ環境ではたった
ひとつのウィンドウが指示対象として「
コンピュータで作業する為には、キーボード (keyboard) によって文字を打ち込まなければならない事が多いです。どの機種のキーボードもアルファベットや数字など主な文字キーの配列は変わりません。
| 単にA キー | a |
| シフトキーを押しながらA キー | A |
| 単に1 キー | 1 |
| シフトキーを押しながら1 キー | ! |
キーボード上の特殊キーの読み方について表にまとめます。
| キー | 読み |
|---|---|
| ESC | エスケープ |
| Tab | タブ |
| Shift | シフト |
| Ctrl | コントロール |
| Alt | オルタード、オルト |
| ←↓→↑ | カーソル |
| Back Space | バックスペース |
| Caps Lock | キャプスロック、キャプス |
キーボード上にある文字で、画面上に記号として表示されるものについて、その読み方を表にまとめます。
| 文字 | 読み方 | 文字 | 読み方 |
|---|---|---|---|
| . | ピリオド、ドット | ! | エクスクラメーションマーク |
| , | カンマ、コンマ | ? | クエスチョンマーク |
| : | コロン | " | ダブルクォーテーション、ダブルクォート |
| ; | セミコロン | ' | シングルクォーテーション、シングルクォート |
| / | スラッシュ | ` | バッククォーテーション、バッククォート |
| \ | バックスラッシュ(円マークと同じものとして扱われる) | # | ハッシュ、ポンド |
| ¥ | 円マーク(バックスラッシュと同じものとして扱われる) | $ | ダラー、ドル |
| @ | アットマーク | % | パーセント |
| * | アスタリスク | & | アンド、アンパサンド |
| + | プラス | ( | 丸かっこ(開く) |
| - | マイナス、ハイフン、ダッシュ | ) | 丸かっこ(閉じる) |
| = | イコール | [ | 大かっこ(開く)、角かっこ(開く) |
| ^ | カレット、ハット | ] | 大かっこ(閉じる)、角かっこ(閉じる) |
| ~ | チルダ | { | 中かっこ(開く) |
| _ | アンダースコア、アンダーバー | } | 中かっこ(閉じる) |
| < | 小なり | | | パイプ |
| > | 大なり | 何もなし | スペース、空白 |
キーボードを見ずに、画面を見ながらタイプすることを「タッチタイピング」といいます。初めは難しく感じるでしょうが、1日数十分ずつ練習すれば簡単にできるようになります。タッチタイピングの練習をする前に、キーボードタイピングする際の指の置き方や位置を確認しましょう。
キーボードタイピングする際には、次のような位置に指がくるよう手をキーボードの上に置きます。

基本的には、手首は浮かした状態で打つのが自然です。そしてその手の姿勢を長時間続けるためには、椅子の高さを調節したり、姿勢をよくすることが大事です。タイピングの疲労も少なくて済みますので、タッチタイピングの練習をするときからこれを心がけるべきです。
さて、具体的な指の配置ですが、次の図のように下から3段目に両手の人差し指から小指を配置します。
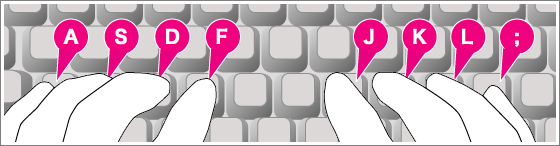
基本的には左手の人差し指が"F"、右手の人差し指が"J"のキーとなるよう配置し、後は各指を一つずつ隣のキーの上に置くだけです。大抵のキーボードは"F"と"J"のキーに突起がついていて、タッチタイピングする際に基本ポジションを確認するためのガイドとして利用します。他の様々なキーを打つ際は、この位置から指を移動して打ちます。
タッチタイピングの練習ソフトは色々ありますが、ここでは Linux 上で動作する yumiko というソフトで練習します。
下図のようにウインドウにyumikoとタイプします。
すると下のような画面になります。
この画面の1〜6の項目を選択します。「基本練習」を行うなら数字の2をタイプします。
このようにして順番に練習してみてください。
yumiko では面白くないと思う人は、学内の共通PC環境の Windows には CIEC Typing Club というソフトもあります。また、インターネット上を探せば Windows用、Linux用など無償でダウンロード・利用できるソフトウェアがあるほか、市販ソフトウェア(ゲーム感覚で楽しみながらタイプ練習するもの等、完成度は高い)も多数ありますので、気に入ったタイピング練習ソフトを自分で探してみてください。