Ctrlキーを押した状態でこのホイールを転がすと、画面を縮小拡大できるという使い方もよくします。目次
Windowsの基礎知識
Windows(ウインドウズ) は、Microsoft 社が開発した OS です。
この授業では、Windows を使って、ワードプロセッサアプリ WORD、表計算アプリ EXCEL、プレゼンテーション用アプリ Powerpoint などの扱い方を学ぶ内容となっていますので、まずは Windows についての基礎知識を学びましょう。
OSとは
OS とは Operating System(オペレーティング・システム)の略で、コンピューター上でアプリやデバイスなどを動作させるための基本となるソフトウェアのことです。要するにパソコンをまともに使うために絶対必要になるプログラムのことです。
Windows は OS の一種です。

OS は、ハードウェアに装備された様々な機器(デバイス)を認識し、各アプリが利用できるよう環境を整える役目を担っています。
Windows の他にも、macOS、iOS、Linux など、様々な OS があります。
Windowsの画面
Windows は、その名の通り複数の窓(ウインドウ)を開いて、複数の仕事を同時に処理できるのが特徴です。

- アイコン
アプリや書類を絵として表したもの。アプリを起動したり、書類を開いて中身を確認したりできます。 - デスクトップ
画面の背景部分のこと。アプリのアイコンを配置したり、書類を保存しておいたりできます。 - スタートボタン
各種アプリの起動や、Windowsの終了・再起動などを行えます。
ここをクリックすると「スタートメニュー」が開きます。
「スタートメニュー」を見れば、パソコンに装備(インストール)されているすべてのアプリを確認できます。

目的のアプリを一覧の中から選んで起動できます。
アプリ起動のほかにも、歯車のアイコン「」で Windows の各種設定が行なえます。
また、電源マークのアイコン「」で、パソコンの電源を切ったり(シャットダウン)、再起動したりといった操作も行えます。
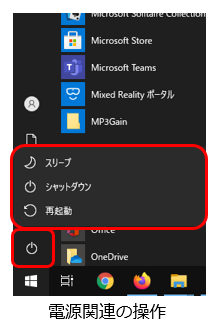
- タスクバー
現在実行中のアプリが表示されます。起動中のアプリを切り替えたり、よく使うアプリを素早く呼び出したりできます。
たとえばタスクバー上にある WORD のアイコンをクリックすれば、WORD のウインドウが一番手前に出てくるため、他のウインドウに隠れていても素早く見つけて編集作業に入ることができます(さまざまなアプリを同時に稼働しているときに、重要なテクニックとなります)。
マウスについて
Windows は、マウスを使って操作をします。ノート型パソコンの場合は、マウスの代わりにタッチパネルを使用する場合もありますが、使い方は基本的には同じです。

- 左ボタン(主ボタン)
このボタンを押せば、画面上のスイッチを押したり、アイコンを掴んだり、範囲を選択したりできます。主に使うのはこのボタンです。 - 右ボタン(副ボタン)
このボタンを押すと、画面上ではたいていメニュー(右クリックメニュー)が開いて、よく使う機能が一覧表示されます。サポート的な使い方をします。 - ホイール
ローラーのようにくるくる回ります。回すと主に画面をスクロールできます1)。
この他にも、プロ仕様のマウスやゲーミングマウスでは、マウス側面部分に追加スイッチが付いている場合もあります。専用アプリで設定をすることで、特殊な動作が行える場合があります。
マウス操作の名称
マウスを使った操作にも、特殊な呼び方があります。意外と知らない人もいるようなので、紹介しておきます。
- クリック
左ボタンを1回押すことです。カチリと音がするから Click! という感じです。 - 右クリック
右ボタンを1回押すことです2)。 - 中クリック
実はホイール部分は転がす機能以外にボタン機能も備えており、押し込むことで第3のボタンをスイッチON!できます。これが中クリックです。操作のパターンが多い映像編集アプリや、アクションゲームなどで使う場合があります。 - ダブルクリック
左ボタンを素早く2回押すことです3)。
1回目と2回目のクリックで、マウスの位置がぶれないようにしましょう(目標がずれたりしないように)。
また、押すスピードがあまり遅いとダブルクリックと認識されません。イメージとしてはドアをコンコン!とノックするぐらいの速さかと思います。
アプリのアイコンをダブルクリックすると、該当アプリを起動できます。書類のアイコンをダブルクリックすると、書類を開いて中身を編集できます。
間違えると危険な操作にも、確認の意味をこめてダブルクリックが要求される場合があります。 - ドラッグ
左ボタンを押しっぱなしにしてマウスをズルズル引きずり、特定の場所でボタンを離すことです。範囲選択をしたり、物を移動させたりするときによく使います4)。
エクスプローラー
エクスプローラーを起動すれば、コンピューターに接続されている機器(デバイス)や、保存されているファイルを参照できます。

起動するには、デスクトップ上にある「PC」アイコンをダブルクリックしたり、タスクバーにあるエクスプローラーのアイコンをクリックし、ウインドウ左端にある「PC」を選ぶなどしましょう5)。

おもに保存したファイルを呼び出す際に使います。書類整理などの作業の基本となるウインドウです。
デバイスとドライブ
コンピューターに接続されたり内蔵されているさまざまな機器を「デバイス」と呼びます。
SSD やハードディスク(HDD)のようなデータ保存用の「ストレージ・デバイス」がパソコンに内蔵・接続されている場合は、それぞれ「ドライブ」という単位で管理され、「Cドライブ」、「Dドライブ」……「Zドライブ」のようにアルファベットを付けて管理されます6)。これが Windows の伝統的仕様です。

上の図を見ると「ローカルディスク(C:)」「DVD RWドライブ(D:)」「DATA(E:)」のようにアルファベットが付いていますが、これがそれぞれドライブです。
データを保存する領域ごとに「Cドライブ」「Dドライブ」「Eドライブ」のような名前がついているというわけですね。
逆に言えば「ドライブ」の中に、すべてのデータが格納されているとも言えます。

なお Windows のシステムは「Cドライブ」に格納されます。なので「Cドライブ」の内容を無造作に書き換えると、Windows が破損し、パソコンが起動しなくなる場合があります。良く分からない間は「Cドライブ」の中身を直接いじるのは避けましょう。
ちなみに、パソコンにUSBメモリなどの新しい外部記憶デバイスを接続すると、アルファベット順に「Fドライブ」のような新しいドライブが出現します。手持ちのUSBメモリを持っている人は、接続してからエクスプローラーを開いて確認してみましょう。新しいドライブが増えているはずです。
このようにパソコンに接続したデータ保存用機器の中身を編集したい場合は、新しいドライブを開いて操作することになるでしょう。
プロパティ
ファイルやドライブの容量や使用状況など、詳しい情報のことを Windows では「プロパティ」と呼びます。
ファイルなどの詳細情報(プロパティ)を確認したい場合は、対象となるファイルなどの上で「右クリック」→「プロパティ」を選択すれば確認できます。
デスクトップ上にあるてきとうなアイコンを「右クリック」→「プロパティ」してみれば、どのアプリ用のファイルなのか、データ容量や作成日時、最終更新日時といった、さまざまな情報が表示される様子が分かります。

よく似た2つのファイルのどっちのほうが新しいか確かめるような時、便利かもしれません。
文字の入力
日本語入力を行いたい場合は、アプリ上の入力欄をクリックしたあと、「日本語入力システム」である「Microsoft IME」をONにしましょう。キーボードの左上にある「全角/半角」キーを押してON・OFFを切り替えられます。

ローマ字入力で日本語を入力後、「スペース」キーで漢字変換し、「Enter」キーで確定します。
ファンクションキーを使った変換
文字を入力後、キーボードの上の方に「F1」から「F12」まで並んでいる「ファンクションキー」を押すと、様々な文字種類に変換ができます。
| キー | 変換内容 | 変換例 |
|---|---|---|
スペース | 通常の漢字変換 | 「変換」 |
F6 | 全角ひらがな | 「へんかん」 |
F7 | 全角カタカナ | 「ヘンカン」 |
F10 | 半角英数 | 「henkan」 |
たとえば「われわれはうちゅうじんだ」と入力し、スペースキーを押すと「我々は宇宙人だ」に変換されますが、スペースの代わりにF7キーを押せば「ワレワレハウチュウジンダ」のように全角カタカナ変換されるというわけです。
「www.xyz.com」や「user1234」のようにホームページアドレスやメールアドレス、各種IDなどを入力する際は、半角英数である必要がある7)ので、そういったものを入力する際はF10キーを押すと確実です。
記号類の入力
「きごう」と入力してスペースキーで漢字変換すると、さまざまな記号類に変換できます。
その他、「おんぷ」「まる」「しかく」「ほし」など、記号の名前を入力して変換することもできます。♪◎□★
文章中に記号を使いたくなったときに活用してみましょう☆
ファイル
作成した書類などは「ファイル」という単位で保存できます。
保存の際にはファイルに自由な名前をつけられます。
書類の内容がよく分かるような名前にしましょう。
拡張子とは
Windowsでは、ファイルの名前の後ろにドット「.」に続けて3~4文字の英数字が自動的に付きます。このドット+英数字の部分を「拡張子」と呼びます。

拡張子は、Windowsが「その書類をどのアプリで開くべきか」を判断するために使用されます。
大学内のパソコンは、初期状態で「拡張子を表示する」設定になっています。
しかし自分のパソコンなどを使用する場合、Windows の初期設定では「拡張子を隠す」設定になっているため、拡張子は見えない状態かもしれません。
拡張子が見えないと、ファイルの種類をアイコンの見た目でしか判断できません。よく似た別の種類のファイルを見間違える恐れがあります。
また、特殊な設定を行えば見た目は偽装できるので、悪意あるコンピュータウイルスなどを無害なものに偽装する手口に使われたります。非常に危険ですので、もし拡張子が表示されていない設定になっている場合は、以下の手順を確認し、「拡張子を表示する」設定に変更することを強くおすすめします。
拡張子を表示させる方法
拡張子を表示させるには、以下の設定を行いましょう。
- キーボードの
Win+Eキーを押して、エクスプローラーを表示させます。(ドキュメントなど、どこか適当なフォルダを開いても構いません) - 上部メニューの「表示」をクリックします。
- 表示された「表示/非表示」という項目の中に「ファイル拡張子」というチェックボックスがあるので、チェック「✔」を入れた状態にします。
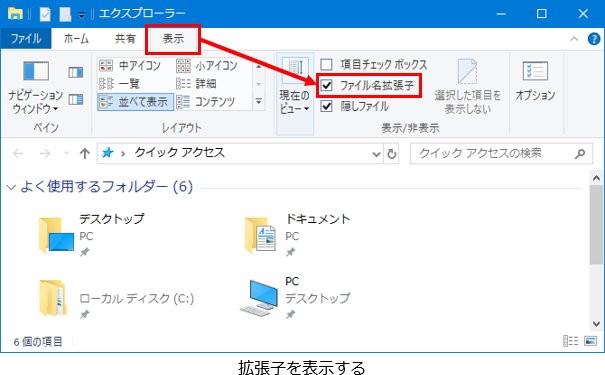
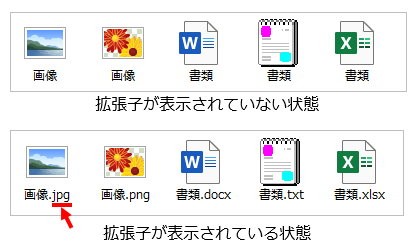
これで拡張子が表示されるようになります。
拡張子が無いとアイコンの形でしか見分けられませんが、拡張子があれば、末尾の .xyz の部分で種類の違いを見分けられるようになります。
Windows に慣れてくると、拡張子を見ればだいたい何のアプリ用のファイルか分かるようになります。逆によく知らない拡張子のファイルは触らないほうが良いでしょう。
例えば何らかのプログラムであることを示す .exe .com と言ったファイルは、入手経路が怪しい場合、ウイルスの可能性があるので、とても危険です。こちらも触らないようにしましょう。
拡張子に注意して、ファイルの種類を見分けましょう!
フォルダ
ファイルは「フォルダ」という入れ物に入れて整理できます。Windowsの場合、フォルダは黄色い書類入れのような姿(📁)をしています。
すべての書類が散らばっていると量が増えたときに探すのが大変です。そこで「フォルダ」という箱に小分けにして探しやすくする、そんなイメージです。
フォルダは必要に応じて、好きな名前でいくつでも作れます。拡張子は不要です。
また、フォルダの中にさらに別のフォルダを作ることもできます。Aフォルダの中のBフォルダの中のCフォルダの中にファイルを保存した……というふうに、階層が深くなることもあります。
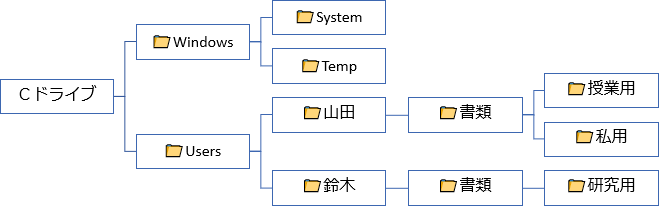
たくさんのフォルダが階層構造で格納されています。
フォルダ自体はデータ容量をほとんど消費せず、たくさん作っても特にパソコンの負担にはなりません。
必要に応じて新しいフォルダを作ってファイルを仕分けるなど、整理整頓を心がけましょう。
フォルダを使った整理の例

整理のしかたに決まったルールはありませんが、たとえば授業ごとにフォルダを分けて保存するといった工夫をするのがおすすめです。
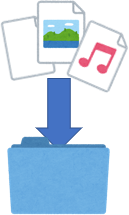
フォルダを作るには
フォルダを新しく作るには、いくつかの方法があります。
- 「右クリック」→「新規作成」→「フォルダ」
または
- ウインドウ上部の「新しいフォルダ」ボタンを押す。
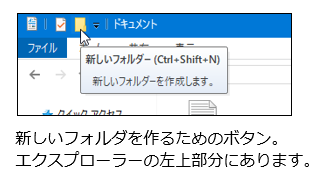
どちらの場合も、作成した後に好きなフォルダ名を記入し、Enterキーを押して確定します。
フォルダへの出し入れ
ファイルをフォルダの中に入れるのは簡単で、単に対象のファイルを「ドラッグ8)」して、フォルダに重ねるか、フォルダの中まで引きずり込むだけです。
ただし、移動したいファイルをアプリで開いている最中に移動するのは避けましょう。アプリがそのファイルを編集して書き込もうとしているのに、ファイルがどこかにいってしまったら困りますよね!
そのファイルを開いている・使っているアプリがある場合は、終了してから移動するようにしましょう。
現在の場所を確認
Windows では、ファイルやフォルダがコンピューター上のどの場所に保存されているかを常に意識しましょう。
現在の場所は、エクスプローラーを開いた時、上部の「アドレスバー」と呼ばれる場所に表示されます。

フォルダは「Aフォルダの中のBフォルダの中のCフォルダ……」のように階層状になっていますが、アドレスバーでは「A > B > C」のように表示されます。
例えば上の図の場合、現在の場所は「Cドライブ」の中の「microsoft windows」フォルダの中の「ドキュメント」フォルダというわけです。
ファイルを保存をする際などは、現在の場所に十分気をつけましょう! 場所を勘違いしていると、別の場所によく似た書類を2つ作成してしまって混乱したり、保存したファイルが見つからなくなったりと、様々なミスが起こしかねないので、注意してください。
パソコンは何でもできる自由度の高さがウリですが、その反面、整理をしっかり行わないと、自分でもファイルの所在が分からなくなってしまうのです。
フォルダの中身を確認
フォルダの中に何が入っているか見たい場合は、フォルダをダブルクリック9)します。この時、現在の場所はフォルダ内を示す位置に変化するのがポイントです。
フォルダの外に出たい場合は、ウインドウ左上あたりにある「↑」ボタンを押すと出られます。
フォルダ操作の具体例
実際の作業の様子を図で示しますので、参考にしてください。
最初は、フォルダの中にファイルやフォルダが散らばっている状態とします。
現在の位置は「デスクトップ」内の「作業用」フォルダ内です(赤枠を参照)。
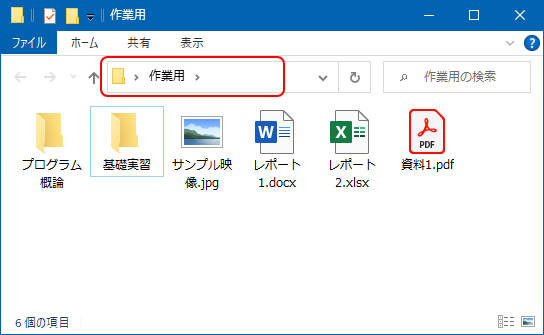
基礎実習フォルダの中に、他のファイルを格納させたいとします。
散らばっている書類を、基礎実習フォルダの中にドラッグで運び入れます。
実際の操作の様子を動画で掲載しますので、再生ボタン「▶」を押して確認してみましょう。
なお複数のファイルは範囲選択をして、まとめて移動させることもできます(動画参照)。
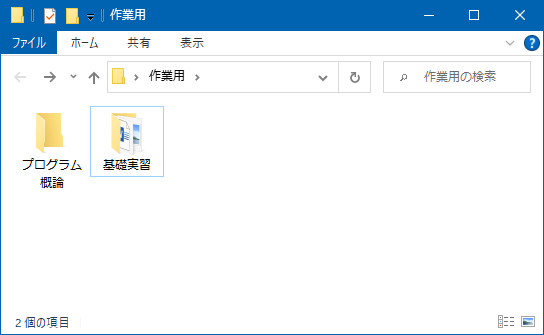
ここで、「基礎実習」をダブルクリックすると、「基礎実習」フォルダの中身を確認できます。
先ほどフォルダに入れたファイルが確認できます。
現在の位置が「デスクトップ」内の「作業用」フォルダ内の「基礎実習」フォルダに変化している点に注目してください(赤枠を参照)。
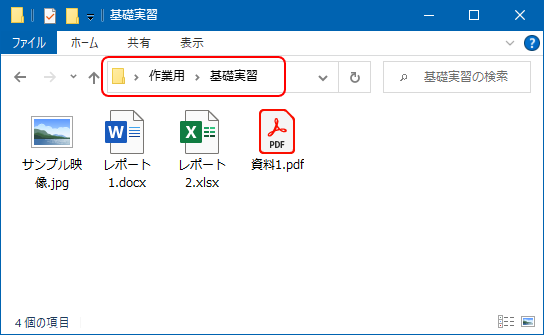
今どのフォルダの中身を見ているのかを、「現在の位置」で確認することを忘れないでください!
フォルダの中身を確認し終わったので、「↑」ボタンを押してフォルダの外に出ます。
「基礎実習」フォルダの外に出たことで、現在の位置は再び「デスクトップ」内の「作業用」フォルダに戻りました。
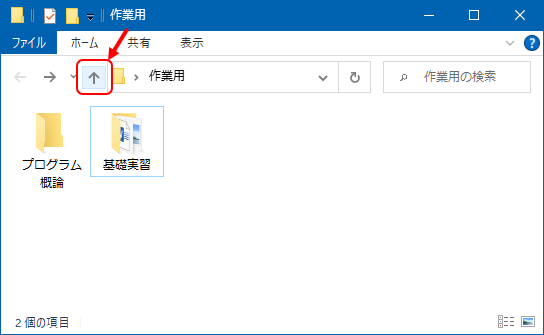
このように、フォルダにファイルを入れたり、中身を確認したり、フォルダに出入りしたりできます。
「現在の位置」を見失うと、何をやっているのかよく分からなくなるので、注意してください!
ファイルやフォルダの名前を変えるには
ファイルやフォルダの名前が良くない場合は、後から変えられます。変える方法は、いくつかあります。
- 対象のファイルやフォルダをクリックして選択し、「右クリック」→「名前の変更」
または
- 対象のファイルやフォルダをクリックして選択し、キーボードの「
F2」キーを押す。
どちらの場合も、好きな名前を記入してEnterキーを押すと新しい名前が確定します。
注意
ファイル名を編集する場合は、拡張子の部分を書き換えないようにしましょう。
Windowsが、どのアプリを起動すべきか分からなくなってしまうからです。

例えば上の図では、WORDの書類「提出するつもりのファイル.docx」の拡張子「.docx」の部分を意図的に書き換えて「提出するつもりのファイル.do」にしています。
Windowsは拡張子を見てどのアプリを起動するかを決めているので、拡張子が壊れると書類が何のアプリ用のものか分からなくなり、真っ白なアイコンになってしまっています。当然、ダブルクリックしても開くことができません(その代わりに、どのアプリで開くべきか尋ねる画面が出現します)。
もしうっかり拡張子を書き換えてしまった場合は、再び名前変更をし、拡張子を元の「.docx」に修正しましょう。そうすれば、再びWORDで開けるようになります。
中身のデータが壊れたわけではないので、拡張子を修正すれば問題なく元の状態に戻ります。一安心ですね😁。
ウインドウをきれいに並べる
ウインドウは上端の色が変わっている部分(タイトルバー)をドラッグすると、自由な位置に移動させられますが、そのまま画面の端や四隅にドラッグすると、自動的にサイズを整えて配置してくれます。
この機能をウインドウの「スナップ」と呼びます。

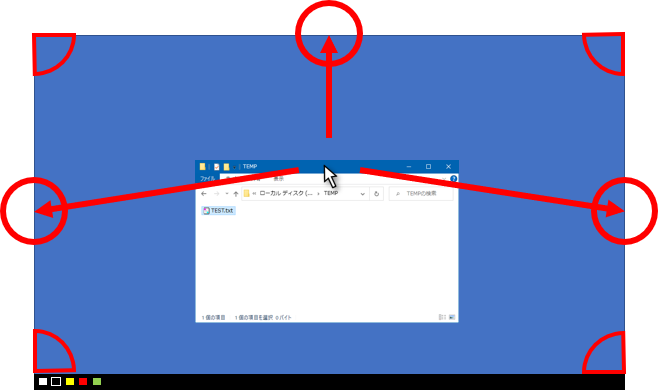
画面の左右端や上端、四隅に向かって引きずるとスナップします。
画面の左右端にスナップさせるとウインドウは左右半分の大きさに、上端にスナップさせると画面いっぱいの大きさに、四隅にスナップさせると画面の1/4の大きさに自動調整されます。
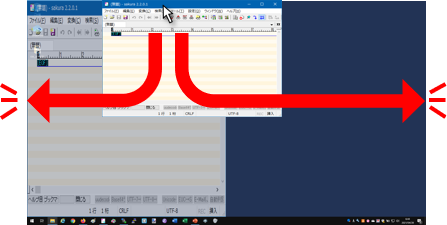
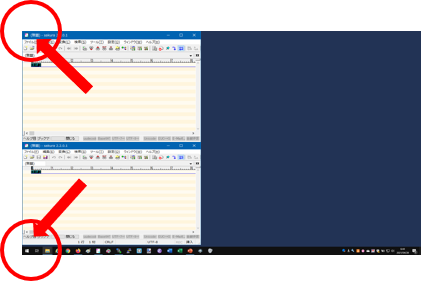
「スナップ」機能を活用し、ウインドウをきれいに並べ、作業効率アップを狙いましょう。
タスクバーを活用する
Windows10ではタスクバーの機能が向上しており、さまざまな便利機能が使えます。
よく使うアプリをタスクバーに登録する
特定のアプリをよく使う場合、アプリのアイコンを画面下端の「タスクバー」までドラッグすると、常に表示されるようになります。ドラッグする代わりに、対象アプリを「右クリック」→「タスクバーにピン留めする」でもOKです。
一度設定しておけば、タスクバー上のアイコンをクリックするだけで、すぐに目的のアプリを起動できるので便利です。

また、すでにアプリが起動している場合は、タスクバー上のアイコンをクリックすれば、対象アプリのウインドウを最前面に表示させられます。ウインドウが重なりあっているときに、目的のウインドウを探すのが簡単になります。
例えば下の動画では、タスクバー上のアイコンをクリックしてアプリの切り替えを行っています。「再生▶」ボタンを押すなどして動画の内容を確認してみましょう10)。
画面が他のアプリに隠されていても、タスクバー上のアイコンをクリックすれば、対応するアプリのウインドウが一番手前に表示される様子が分かります。これで、手前のじゃまなウインドウをいちいち移動させて片付けたりしなくてすみますね。😁
アプリが複数のウインドウを開いている場合は、タスクバー上にマウスカーソルをかざしたときに、どのウインドウを表示するか選べます。
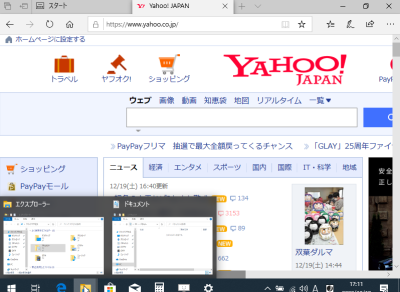
上の図では、エクスプローラーで2つのフォルダを開いている状態です。そのため、マウスカーソルを画面下のエクスプローラーのアイコンに重ねた時、2つの候補が表示されている様子が分かります。この後、表示したいウインドウをクリックすれば、そちらのウインドウが手前に表示されます。
このようにして使いたいアプリのウインドウを素早く呼び出せるようになると便利です。ぜひ操作方法をマスターしておきましょう!
タスクバー登録の解除
もしタスクバーへの登録をやめたい場合は、タスクバー上のアイコンを「右クリック」→「タスクバーからピン留めを外す」で登録解除できます。
よく使うフォルダや書類にアクセスする
タスクバー上に表示されているアプリのアイコンを「右クリック」すると「ジャンプリスト」というメニューが現れます。
ジャンプリストには、指定のアプリで最近使用した書類が一覧表示されます。同じファイルに何度もアクセスする場合に便利です。
特定のファイルに頻繁にアクセスする場合は、ジャンプリストの右端に現れる虫ピン「📌」のようなマーク「一覧にピン留めする」をクリックすると、ジャンプリストに常に表示されるようになります。

なお、エクスプローラーのジャンプリストを開くと、最近使ったフォルダが一覧表示されます。よく使う授業用のフォルダなどを「一覧にピン留め」しておけば、書類をすぐに出せて便利かと思います。
以上です。Windows の基礎知識を身につけましょう!
Win+Eキーを押せば、エクスプローラーを直接起動させることもできます。