目次
第14回 EXCEL グラフ機能
戻る
今回はEXCELのグラフ機能について解説をします。
EXCELでは、レポートや発表資料などを作る際に便利な「グラフ」を簡単に作れます。棒グラフ、円グラフなどデザインも自由に設定できます。ぜひ作り方をマスターしておきましょう。
教科書を持っている場合は、第4章10「グラフ」P.142も合わせて参照してください。
練習問題のダウンロード
グラフの概要
Excelのグラフには以下のような特徴があります。
練習問題の「グラフの特徴」シートでもこの内容を確認できます。
数値をグラフ化
EXCELのグラフを使えば、あなたが入力した数値を元に正確なグラフを生成してくれます。

グラフの計算はリアルタイムに行われるので、元になった数値を修正すると、グラフにも反映されます。

つまりデータが変化した場合も、いちいちグラフを作り直す必要が無いというわけです。
様々な種類
縦棒グラフ、横棒グラフ、円グラフなど様々な種類のグラフを作れます。
特徴がグラフを見ている人に伝わるようなものを選びましょう。

なお後からグラフを作った後でも種類を変更することもできます。
様々なデザイン
背景色やグラフの色など、様々な部分をカスタマイズできます。
印刷や画面表示など、目的に応じてグラフをデザインできます。

他のアプリで利用
グラフをコピー、貼付けすれば、WORDなどの他のアプリでグラフを使用できます。

グラフはむしろWORDやPowerPointなどで、データを掲載するために使用することのほうが多いでしょう。
EXCELはグラフを作るのが得意なので、ぜひレポート作成の際などは活用してみてください。
それでは実際にグラフを作る方法について解説していきます。
グラフの作成
作成方法
EXCELではセルに入力された値をそのままグラフにできます。
練習問題の「例題」シートにアクセスして、実際に操作しながら、いろいろなグラフを作成してみましょう。

グラフは以下の手順で簡単に作成できます。
- グラフに必要な範囲を選択します。とりあえず「前年実績」をグラフ化してみましょう。
商品名と前年実績の部分(B7~C12)を選択します。
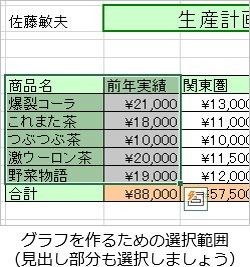
このとき「前年実績」でまとまっている一連の値のことを、EXCELでは「データ系列」あるいは単に「系列」と呼びます。 - 「挿入」タブ →「グラフ」グループにある「縦棒」(集合縦棒)のボタンなどをクリックすると、グラフが自動的に作成されます。
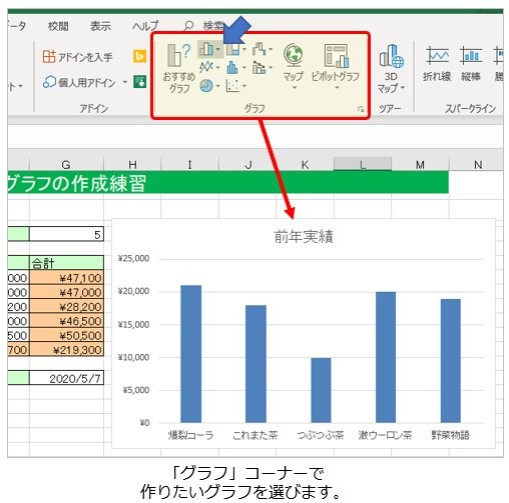
上の手順では「爆裂コーラ」や「これまた茶」のように商品名が書かれたセルも同時に選択していますが、このようにグラフを生成する際に、商品名などが書かれた「見出し」部分も一緒に選択しておくと、グラフ内に商品名が自動入力されるので便利です。
見出し部分を選んでおかないと、下のように各商品の名前などがグラフに掲載されず、仮に12345のような番号が入力されます(棒グラフの下部分に注目)。

棒グラフの下部分を見ると、上の作例では、爆裂コーラ これまた茶 のように商品名が書かれていた部分が、単に12345という数字になってしまっています。これではどの棒グラフがどの商品を表しているのかよく分かりません……。😥
分かりやすいグラフにするために、見出し部分も選択範囲に含めてグラフを作るようにしましょう。
応用:離れた場所にあるデータを活用する
範囲選択を工夫すれば、データが離れた場所にある場合でもグラフ化できます。
たとえば、「関東」と「関西」のデータを並べてグラフ化したいなら、以下のように範囲選択しましょう。

離れた場所を同時に選択するには、一箇所目を普通にドラッグして選択した後、Ctrlキーを押しっぱなしの状態で二箇所目をドラッグして追加選択しましょう。
これで、青い「関東圏」系列のデータと、赤い「関西圏」系列のデータを両方含んだ「2系列グラフ」を作れるというわけです。
別の操作方法
もしこのCtrlキーによる複数範囲の選択操作が難しい場合、最近のEXCELであれば「選択範囲の追加と削除」モードを使う方法もあります。以下のように操作します。
- 1箇所目を普通に範囲選択します。
Shift+F8キーを押すと、「選択範囲の追加と削除」モードに入ります。
EXCELウインドウの左下に「選択範囲の追加または削除」と表示されるのが目印です。- 選択し終わったら
ESCキーを押して、「選択範囲の追加と削除」モードを終了します。 - グラフを作ったり、まとめて色を塗るなど、各種操作を行ってください。
また他の方法として、「コピー(Ctrl+C)」と「貼り付け(Ctrl+V)」を使って、別の場所に都合の良い表を作ってしまうという、単純な解決方法もあります。

必要なデータがあちこちに散らばっているなら、コピーしてくっつけてしまえば良いというわけですね。😁
データを上手く活用してグラフを作成してください。
見出しの範囲
見出しとして認識できる範囲は、データの上と左にある1行・1列分が基本です。下の図のオレンジ色の部分が該当します。
それ以上の範囲を選択して表を作ると、正しく認識できない可能性が高いです。下の図なら「売上データ」「商品」と書いてある文字を選択すると、見出しの認識がおかしくなり、表をうまく作れなくなることが多いです2)。

表によっては複雑な見出しが付いている場合がありますが、余分な部分は選択しない、あるいは、都合が良くなるように見出し部分を修正してしまう、といった工夫をしてください。

参考:見出しを手動で書く
ところがEXCELにおまかせでは、どうしても思い通りの「見出し」が作られないかもしれません。
そんな場合に備えて、参考までに見出しを手動で編集する方法を紹介します。
- 作成したグラフをクリックし、選択した状態にします。
- 「グラフのデザイン」→「データの選択」ボタンをクリックします。

- 以下のような「データソースの選択」パネルが開きます。
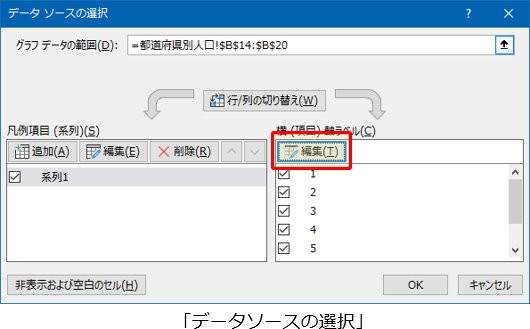
- もし複数の「系列」を含むグラフの場合は、左の「系列1」と書いてある部分で、編集したい系列を選択します。
- 「系列」とは、データの特定のまとまりのことです。例えば練習問題では「関東圏」「その他」など各列のデータがそれぞれ「系列」です。 もし関東・関西の比較グラフを作ったなら、複数の系列を含んでいるというわけです。
- 右の赤枠で囲った「編集」ボタンをクリックします。図の赤枠のボタンです。
- 以下のような入力パネルが開くので、見出しにしたい文字を半角カンマ「
,」区切りで列挙します。

なお、もしどこかのセルに見出しに使えそうな文字が書いてあるなら、入力欄にカーソルがある状態で必要なセル範囲をドラッグしましょう。その範囲の文字が自動的に採用されるので、入力の手間を省けます。 - 「OK」ボタンを押すと、入力した文字が見出しとして採用されます。グラフの下に先ほど入力した「山田,鈴木,大田……」という文字が入っていることが分かります。(もちろん、見出しの数はグラフの本数と合わせておきましょう)
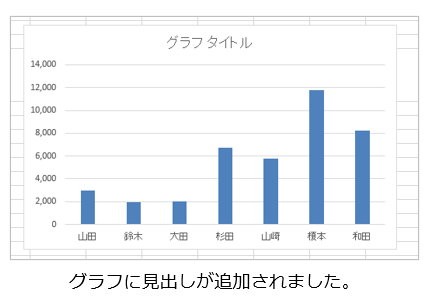
このようにして、グラフの見出しを手動で設定できます3)。
グラフの種類
グラフには様々な種類があります。「挿入」メニューの「グラフ」コーナーには、様々なグラフを作るためのボタンが並んでいますので、適切なグラフを選んで作成してください。

マウスカーソルをボタンに重ねると、そのグラフがどんなデータに向いているかなど、簡単な説明が表示されるので参考にしてください。
ざっくりいうと、差を比較したいときには棒グラフ(どちらが多いか棒の長さで比較しやすい)、データ量が多い時は折れ線グラフ(データ量が多いと棒グラフでは棒だらけで見にくい)、割合が知りたい時は円グラフ、がおすすめです。


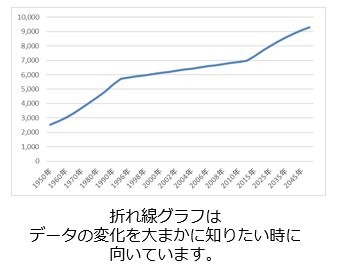

その他、練習問題の「グラフの例」シートには代表的なグラフの例が掲載されていますので、目を通しておきましょう。
状況にあわせて見やすいグラフの種類を選びましょう。
グラフの編集
作成したグラフは、さまざまに編集できます。
グラフ上をクリックすると、画面上部に「グラフツール」という新しいグループが現れます。
グラフツール内には、「デザイン」と「書式」という2つのタブがあり、それぞれのタブでグラフの細かい調整ができます。
- 最近のバージョンのEXCELでは「グラフツール」とは書かれず、単に「グラフのデザイン」「書式」タブが増えるように見えるかもしれません。

グラフツール → デザイン
「デザイン」タブでは、グラフの形やデザインを変更できます。
右端近くにある「グラフの種類変更」で、一旦作成したグラフを別の種類に変更できます(折れ線グラフ→円グラフなど)。
グラフの種類が良くなかったときに、最初から作り直す手間を省けます。
左端の「グラフ要素を追加」で、グラフに様々な解説を追加できます。
クリックすると表示されるメニューで「グラフタイトル」、「データラベル」、「凡例」、「軸ラベル」、「データテーブル」といったさまざまな要素をグラフに追加できます。グラフが分かりやすくなるように、適宜追加してください。追加した要素はそれぞれ、マウスでドラッグすることで位置を調整できます。
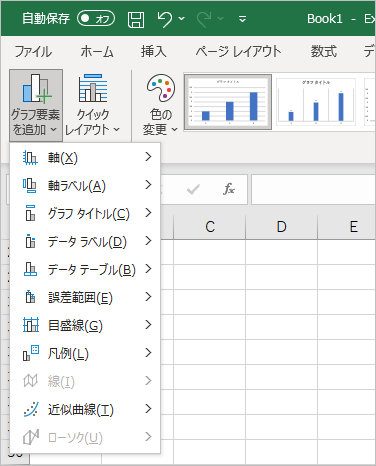
それぞれのパーツがグラフ上でどのように見えるかは、次の「各部名称」コーナーを確認してください。
各部名称

| 要素 | 解説 |
|---|---|
| グラフエリア | 背景部分に相当します。グラフ全体のサイズはここで決まります。 背景色を変えたい場合はここをクリックすると設定できます。 グラフ内の各パーツは、このグラフエリアの中にしか配置できません。 |
| プロットエリア | グラフが描かれるエリアです。もしグラフが小さい場合は、このエリアをなるべく大きくなるよう広げましょう。 |
| グラフタイトル | グラフの表題です。このグラフが何のグラフか分かりやすいようなタイトルを書きましょう。 |
| 軸ラベル | 縦軸と横軸に対する説明を記入できます。縦と横の値が何なのか分かりやすく書きましょう。 項目名(「売上金額」「人口」など)と計測単位(「km」「分」「ppm」など)を書くと良いでしょう。 |
| データラベル | 各項目の正確な値をグラフ上に追記します。正確な値が知りたいとき便利です。 「その他のデータラベルオプション」を選択すると、値以外にも項目名など様々な情報をデータラベルに追記できます。円グラフの場合、割合(%)なども表示できます。 |
| 凡例 | どの色のグラフが何の項目を表しているかの対応表を追記できます。 不要な場合は「凡例なし」を選択すると消去できます。(グラフの表示面積が増えます。) |
| 目盛線 | 縦横の罫線を追記します。正確な位置が重要な場合などに便利です。 |
とくに円グラフなどでは「データラベル」を追加しておくのがおすすめです。

右の円グラフの周囲に「賛成 35%」「反対 32%」などと書かれているのが「データラベル」です。
左の円グラフでは、どの勢力も似たような割合に見えて差がよく分かりませんが、右の円グラフのようにデータラベルを書けば、詳しい値が分かるようになります。円グラフにはデータラベルを書いておくのがおすすめです。
グラフツール → 書式
「書式」タブでは、グラフエリア内にある各パーツをクリックし、個別に色を塗ったり枠線を描いたりできます。
設定できる内容は、WORDやPowerPointなどの設定画面とほとんど同じです。似たような操作方法で、各部を自由にデザインできます。以前に図形を編集したときと同じように、グラフの一本一本をクリックして背景色を塗ったり罫線を引いたりできるわけです。
操作方法はWORDやPowerPointで行ったのとほぼ同じ工程なので、ここでは説明を割愛させてもらいます。
また、「挿入」タブで図形などを追加することもできるので、テキストボックスで解説を追加したりするのも良いでしょう。
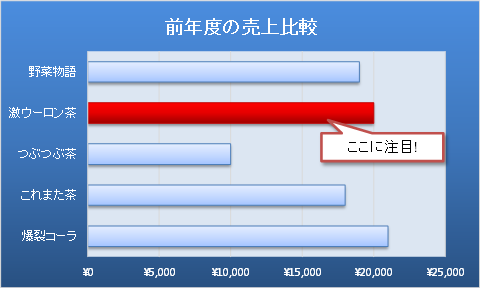
カスタマイズした表の例
伝えたいことがよく分かるようなデザインにしましょう。
グラフをWORDで利用する
通常Excelで作成したグラフは、EXCELのまま使用することはあまりなく、WORDなど他のアプリケーションに貼り付け、レポートなどの資料として活用することが多いです。
操作方法は簡単で、グラフを「コピー」して「貼り付け」すれば他のアプリケーションで利用できるのですが、実は、貼り付けの際にはいくつかの方法があります。
EXCELグラフをWORDに貼り付けるには、まず、グラフの外枠部分をクリックし、グラフ全体「グラフエリア」が選択された状態にして「コピー」(Ctrl+C)します。
その後、WORDに移動してから、以下のいずれかの操作を行いましょう。
通常の貼り付け(Ctrl+V)
通常の貼り付けを行うと、WORD上で貼り付けたグラフをダブルクリックすればデザインや書式を再編集できる、という利点がありますが、文章内にこのタイプのグラフが多数に存在すると、WORDの処理が重くなるという欠点があります。
また文字の書体や、グラフ内の各パーツのレイアウトといったデザインが多少変化してしまう問題があります。
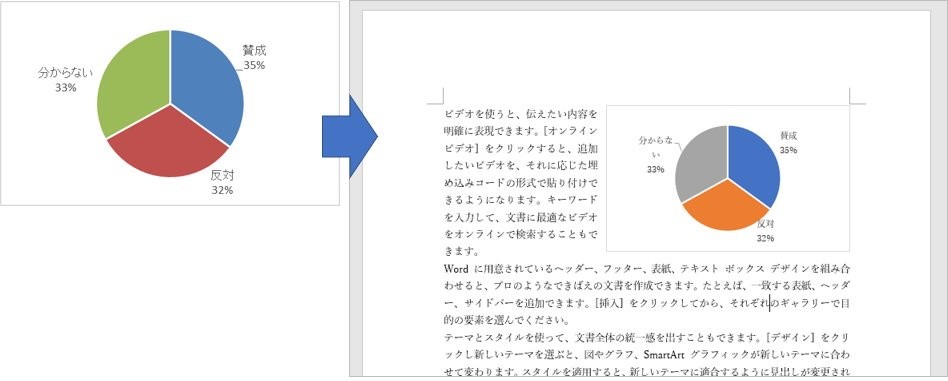
なぜか色やデザインが変化してしまう
正直なところ、グラフを通常の「貼り付け」しただけの状態では、いろいろと扱いにくいです。
そこで、次のような工夫をします。
形式を選択して貼り付け
WORDの「ホーム」タブ →「貼り付け」の「▼」をクリック →「形式を選択して貼り付け」で貼り付ける方法です。さまざまな貼り付け方を選べます。

「形式を選択して貼り付け」を選択すると、さらに以下のようないくつかの選択肢が表示されます。

それぞれの選択肢について解説します。
Microsoft Excelグラフ オブジェクト
通常の貼り付けと同じような特徴を持ちます。普通に貼り付けているのと変わらないので、あえてこの方法を選ぶ必要は無いでしょう。
WORD上でグラフの再編集ができます。
図(拡張メタファイル)
EXCELグラフのデザインに忠実です。WORD上でグラフの再編集はできません。
拡大してもシャープで、にじんだりしないので高品質です。
デザインによってはWORDのファイル容量が大きくなる場合があります。
図(PNG)
EXCELグラフのデザインに忠実です。WORD上でグラフの再編集はできません。
拡大するとにじんで表示されます。
拡張メタファイルよりファイル容量が少なくて済み、WORDに与える処理負担が少ないです。
図(JPG)
EXCELグラフのデザインに忠実です。WORD上でグラフの再編集はできません。
拡大するとにじんで表示されます。
図(PNG)よりもさらにデータ容量を削減したい時に便利です。処理負担が少ない反面、画質はやや劣化する問題があります。文章内に多くのグラフを掲載したい時にお勧めです。
どれを選ぶべき?
長文レポート作成時など、文章中でグラフを多数使用するときは、WORDの処理が軽い「 図(PNG)」または「 図(JPG)」形式で貼り付けるのがおすすめです。
できるだけハイクオリティなグラフを表現したいような場合は「図(拡張メタファイル)」がおすすめです。
なお、Office以外の他社アプリケーションに貼り付ける際は、ほとんどの場合、図として貼り付けられるので「形式を選択して貼り付け」について考慮しなくて良いかもしれません。
おまけ:グラフのその他テクニック
その他、グラフを作成するのに便利ないくつかのテクニックを紹介します。
第2軸の利用
数値の大きさに開きがある2系統のデータがあるとします。たとえば以下のような状況です。
| 年度 | 営業利益 | 業界シェア |
|---|---|---|
| 2013年 | 67,955 | 63% |
| 2014年 | 77,673 | 75% |
| 2015年 | 82,159 | 75% |
| 2016年 | 81,057 | 76% |
| 2017年 | 76,033 | 73% |
| 2018年 | 85,440 | 82% |
| 2019年 | 86,557 | 84% |
| 2020年 | 82,599 | 81% |
| 2021年 | 89,994 | 83% |
| 2022年 | 97,000 | 89% |
実際に試してみたい人は、上のデータをEXCEL上の好きな場所にコピー・貼付けすると良いでしょう。
この「営業利益」と「業界シェア」の値を単純に同じグラフに収めると、次のようになります。
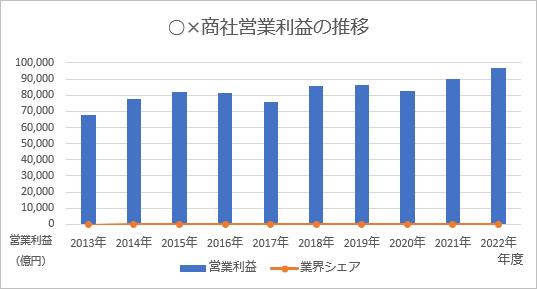
「営業利益」と「業界シェア」の値をグラフにしたはずですが、「業界シェア」の値がグラフになっていないように見えます。
ですが実はそんな事はありません。「業界シェア」の値は、グラフの下に描かれているオレンジ色の線なのです。😲
なぜこうなったかと言うと、営業利益の値は 90,000 のような大きな値を示していますが、それに対し業界シェアは 81%(0.81)のように、非常に小さな値です。 この2系列のデータを同じグラフに収めようとすると、縦軸が最大 100,000 のようなスケールに対して、業界シェアは 0~1 の範囲でほんのちょっぴり動いているだけなので、よく見えなくなってしまう、というわけです。
このような場合はどうすればよいかと言うと、グラフにスケールの異なるもう一つの縦軸を追加し、業界シェアはそちらのスケールで描くようにすれば解決します。そう、第2軸です。
第2軸を追加したい場合は、以下のように操作します。
- 第2軸に移動させたいデータ系列を選択し、書式設定パネルを開きます。ここでは「業界シェア」系列とします。
グラフエリアの中で対象のグラフを直接クリックしても選択できますが、小さくて選択しにくいので、以下の操作で業界シェア系列を選択します。- グラフツール「書式」タブの左上にあるリストから、「系列"業界シェア"」を選択します。これでグラフの中の「業界シェア」系列を選択したことになります。
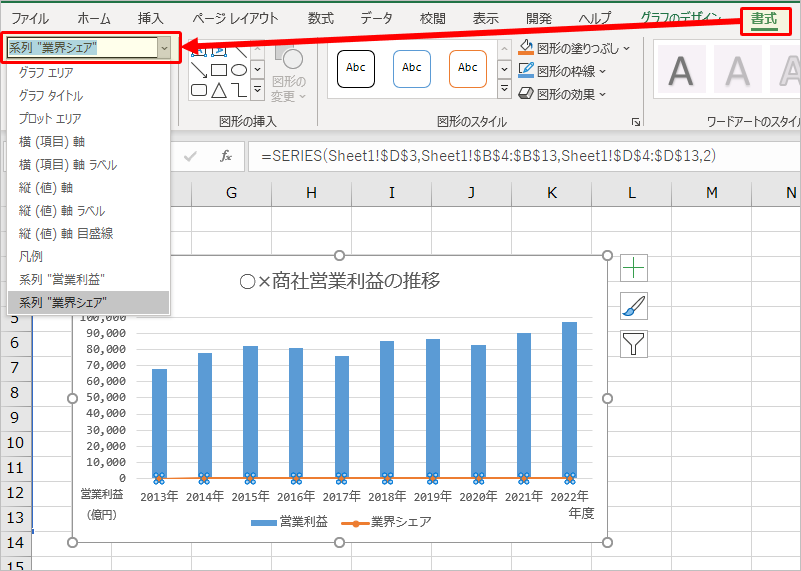 目標のデータ系列を選択
目標のデータ系列を選択 - すぐ下にある「選択対象の書式設定」ボタンを押します。すると右端に書式設定パネルが出現します。
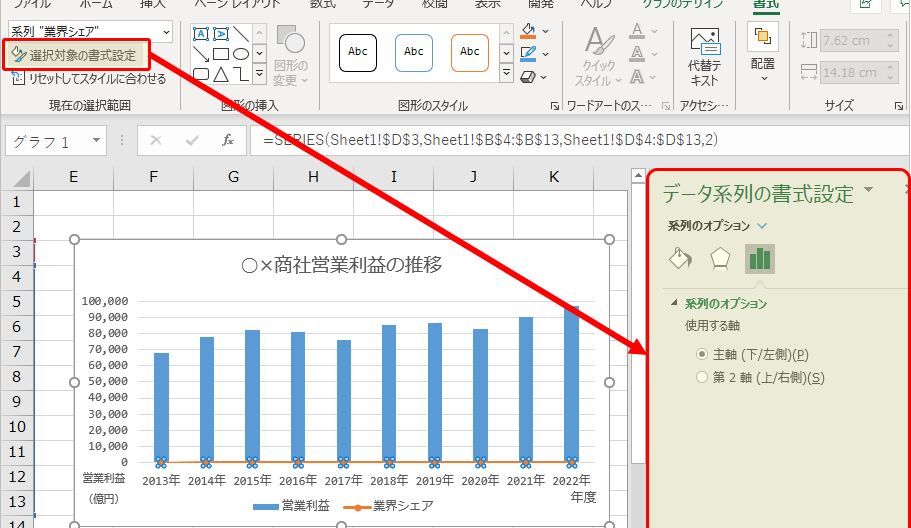 書式設定パネルを開く
書式設定パネルを開く
- 書式設定パネルが開いたら、「系列のオプション」欄の「使用する軸」項目が表示されていることと思いますので、「第2軸」を選択します(上図参照。もし開いているパネルが異なる場合は、「系列のオプション」欄を探す必要があるかもしれません)。
これで、指定した「業界シェア」系列を、第2軸で表すことができるでしょう。グラフは次のようになります。

グラフの右端に注目してください。もう一つの縦軸である第2軸が出現していることが分かると思います。
オレンジ色の「業界シェア」グラフは、この第2軸のスケールで描かれるので、分かりやすくなったことと思います。
このように、数値に大きな差があるデータをグラフにまとめる場合は、第2軸を使うと良いでしょう。
(あるいはいっそ、別のグラフに分けてしまう手もあります😂)
軸の最大・最小値を設定する
値の変動が小さい場合を考えてみましょう。例えば以下のような場合です。
| 年度 | 都市人口 |
|---|---|
| 2010年 | 80,485 |
| 2011年 | 82,214 |
| 2012年 | 81,746 |
| 2013年 | 81,903 |
| 2014年 | 80,814 |
| 2015年 | 81,174 |
| 2016年 | 81,605 |
| 2017年 | 82,425 |
| 2018年 | 82,776 |
| 2019年 | 82,905 |
| 2020年 | 81,589 |
| 2021年 | 82,157 |
| 2022年 | 82,067 |
| 2023年 | 81,976 |
試してみたい人は、上のデータをEXCEL上の好きな場所にコピー・貼付けすると良いでしょう。
これを縦軸が 0~80,000 のスケールでグラフ化すると、以下のようになります。
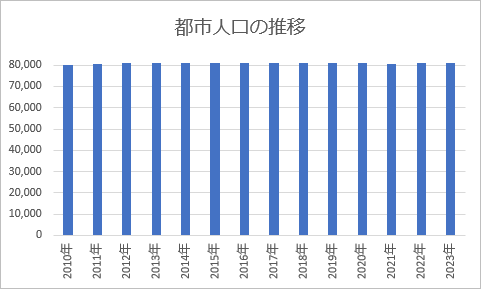
値があまり変動していないので、グラフにも動きがありません。これでは参考になりませんね。😥
このような場合には、縦軸の範囲を調整すると良いでしょう。例えば今回のデータの場合、79,000~83,000 の範囲に調整すると以下のようになります。
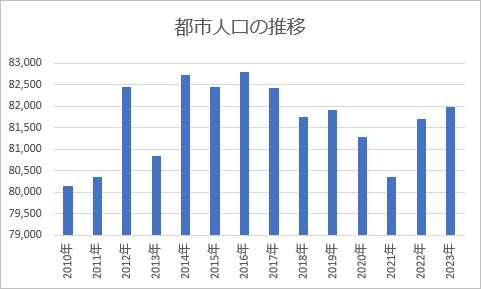
グラフ左端に注目して、縦軸の数値範囲に注意してください。
このように値の変動が小さい場合は調整すると、細かな値の変化を見やすく表示できるでしょう。
軸の範囲を設定するには、以下の操作を行います。
- グラフ内で縦軸の数値が書かれている部分で「右クリック」し「軸の書式設定」を選択します。
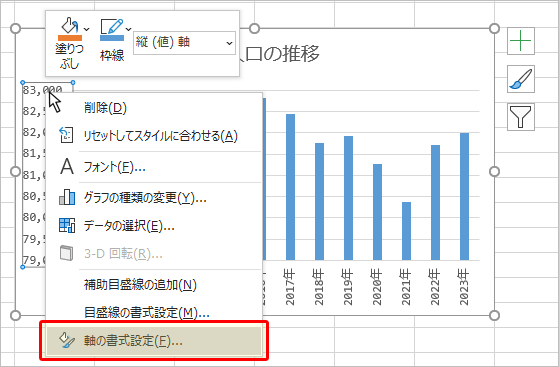
- 右端に書式設定ウインドウが出現します。
「軸のオプション」欄を探すと「最小値」「最大値」を入力する欄があるので、適切な値を入力します。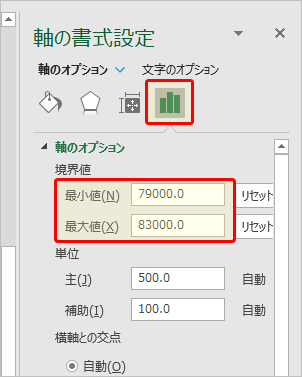
このように、値の変動が小さい場合は、グラフに表示する範囲を調整して見やすくすると良いでしょう。
印象操作に注意
意図的に軸の範囲を調整することで、グラフから受ける印象を操作することができるので注意してください!
例えば、ある会社の株価が以下のようになった状況を考えてみます。
| 月度 | 株価 |
|---|---|
| 1月 | 28,484 |
| 2月 | 28,478 |
| 3月 | 28,594 |
| 4月 | 28,795 |
| 5月 | 28,690 |
| 6月 | 28,930 |
| 7月 | 28,696 |
| 8月 | 28,732 |
| 9月 | 28,429 |
| 10月 | 28,007 |
| 11月 | 27,860 |
| 12月 | 27,840 |
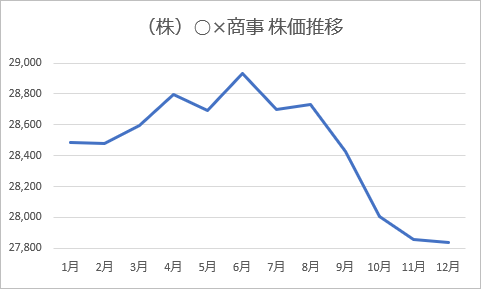
グラフを見ると株価は大きく下がっているように見えます。「社長、大変です! 株価が大暴落です!!」と言いたくなるかもしれません。😲
しかしグラフの左端、縦軸の数値に注目してください。値は 27,800~29,000 の狭い範囲で変動しているだけです。
この同じデータを 0~30,000 の範囲で再びグラフ化すると以下のようになります。
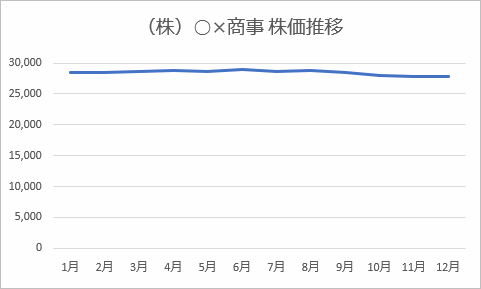
ほとんど値は変動していませんね。全体で見ると5%程度の変動しかしていません。確かにわずかに株価は下がっていますが、それほど深刻な事態では無いかもしれません。
このようにグラフの一部を切り取ることで、印象を操作することができるので、注意してください。
 もし誰かからグラフを渡された場合、こういった操作が行われていないか、数値にも注意を払いつつよく観察してください。
もし誰かからグラフを渡された場合、こういった操作が行われていないか、数値にも注意を払いつつよく観察してください。
データと統計のマジックでうっかり騙されないように注意しましょう。
逆にあなたがグラフを作成する場合は、見ている人に誤った印象を与えないようにしましょう。
誤解が元であなたが出したデータへの信頼が損なわれてしまうかもしれません。
注意して解説などを行ってください。
課題
この練習問題には、いくつかのデータがシート別に記載されています。
データからグラフを作成し、そのグラフをWORDに貼り付け、独自の考察を記入したレポートを提出してください。
レポートの作成例はこちらを参考にしてください。
レポート作成例 ←ここをクリックすれば作例を大きな画面で確認できます。

回答のコツ
- 今回の練習問題ファイルは、テーマ別にたくさんのシートが用意されています。しかし全てのデータを使う必要はありません。好きなテーマの中からどれか一つを選べばOKです。
- EXCELで作ったグラフをWORDに貼り付けてレポートを書き、WORDファイルのみ提出してください。
- グラフ作成時に不要なデータは削除するか、必要なデータだけを別の場所にコピーして表を作り直すなどして工夫しましょう。
- グラフを複数作成して比較したほうが、かえって考察や話を広げやすく、レポートを書きやすいでしょう。
- グラフから分かることを説明し、考察を入れましょう。例えば「○○ということが分かった」などです。
詳しい考察文章の書き方は、次の「レポートの書き方」を参照してください。 - EXCELの各シート内にはレポートづくりのヒントになるような文章が書かれていますので、参考にしてください。
- 余裕のある方は、ネット上から自力でデータを取得するのも良いでしょう!
例:総務省 e-Stat「政府統計の総合窓口」
「文章つくるに時間がかかって、グラフの作り方と関係ない作業じゃん!」と思うかもしれませんが、ぶっちゃけ、グラフの細かな部分をきれいに仕上げるより、グラフからどういう話を展開するか、という方が実質的には大事だったりするのです。そのための訓練だと思ってもらえれば幸いです。
レポートの書き方

タイトル
冒頭部分にわかりやすいタイトルを書きましょう。
「○○の○○について」
学生番号+氏名
学生番号と氏名をわかりやすい場所に書きましょう。
「101234 山田太郎」
レポートの概要
レポートの内容を大まかに述べます。
「○○の○○について説明します」
グラフの挿入
EXCELで作成したグラフをコピーし、WORD上に貼り付けましょう。貼り付け方はグラフをWORDで利用するを参考にしてください。
グラフを自由な位置に動かして配置するには、「レイアウトオプション」で「前面」または「四角」を設定すると良いでしょう。詳しくは以前WORDの回で取り扱った文字列の折り返しの記事を参考にしてください。
グラフの説明
グラフの見方を説明しましょう4)。
「このグラフは○○のグラフです。縦軸が△△△△で横軸が□□□□を表しています」
グラフの特徴
グラフから読み取れる情報を提示しましょう。
「このグラフを見ると、○○の部分が○○であることがわかります」
まとめ考察
推測や見解・結論などを述べましょう。
「以上の結果から、○○は○○が○○であることを表していると考えられます。この原因は、○○が○○であるからだと思われます」
今回は簡易的なレポートですが、他の授業や仕事でレポートを書く場合も、上記の流れをベースにしてほぼ同様のやり口で書けますので、参考にしてください。
提出
提出するWORDファイルは「学生番号 氏名 グラフ」という名前で保存してください。
例: 123456 山田太郎 グラフ.docx
グラフを貼り付けたWORDの書類のみ提出してください。 EXCEL書類の提出は不要です。
保存したWORDのファイルは moodleに提出してください。
提出期限は、次回の授業日いっぱいとします。
学習支援システム moodle
https://cclms.kyoto-su.ac.jp/
以上で今回の作業は終了です。おつかれさまでした。



