目次
第11回 EXCEL絶対参照
戻る
今回はEXCELの「絶対参照(ぜったいさんしょう)」や「相対参照(そうたいさんしょう)」と呼ばれる機能について解説をします。
これらはオートフィルを使いこなすために必要な機能です。
教科書を持っている場合は、第4章7.3「相対参照と絶対参照」P.130も合わせて参照してください。
練習問題のダウンロード
相対参照と絶対参照とは
まず「絶対参照」について説明します。
オートフィルで計算をする時に便利な機能なのですが、意味をよく理解しないと使いこなせないので、しっかり把握しておきましょう。
ダウンロードした練習問題の最初のシート「絶対参照とは」を見ながら考えます。

このシートは、「基本料金」と「倍率」の数値を掛け算するものです。
EXCELでは数式(計算式)を入力する時、以下のようにセルの場所を指定して計算できます。
=B7*D7
上のように書くと、指定のセルに書き込まれた値を使って計算が行えます。この例の場合、B7セルに書いてある「基本料金」の値と、D7セルに書いてある「倍率」の値を掛け算「*」していることになります。つまり「500x1.0」が計算されます。
このようにセルの場所を指し示すことを「参照」と言います。「参照」をしておけば、元のセルに書かれた数値を修正するだけで、すぐに計算結果も修正されるというメリットがあります。
「参照」を使わずに、=500x1.0のように数値を直接入力しても計算できますが、値の修正作業が大変になってしまいます。なので、できるだけ=B7*D7のように参照を使いたいです。
では他の計算も行いたいので、この計算式を下に向かって「オートフィル1)」します。するとどうなるでしょうか。
全て「0」になります。一体何が起こったのでしょうか?🤔
結果がおかしいときは「間違った!」とあわてて元に戻す前に、オートフィルした数式をダブルクリックして、数式に何が起こっているのかを確かめましょう。真ん中あたりの数式をてきとうに選んでダブルクリックしてみます。

ダブルクリックすると、参照しているセルに枠が付きます。上のように色付きの枠が見えるはずです。
枠の位置に注目すると、セルの参照位置がずれている様子が分かります。ずれた結果、空欄を掛け算しています。空欄は「0」扱いなので「0 x 4.5」のような計算になっているのだと分かりました。なるほど計算結果がゼロになるわけです。
一旦、ESCキーを押して入力をキャンセルしておきましょう。
このようにEXCELではセルの「参照」が使われていると、数式や関数などをオートフィルしたりコピーした時に参照位置が移動します。これは正常な動作です。
下に向かってオートフィルすると参照も下に移動し、右に向かってオートフィルすると右に移動します。ちょうどセルの相対的な位置関係を保ったまま平行移動するイメージです。
そのおかげで、たくさん並んでいる数値を順番に計算できるわけです。
この状態(=普通の状態)を「相対参照」と言います。

しかし今回は「¥500」と書かれたB7セルの位置が移動するのは困ります。参照位置は、たとえオートフィルしても、B7セルから絶対に動いて欲しくありません! かといって、数式を一つずつ修正するのも大変です。なんとかして楽に計算する方法はないのでしょうか?
そんなときに便利なのが「絶対参照」です。絶対参照を使うと、数式をオートフィルやコピーしても、セルの参照位置が動かないように固定できるのです。もしB7で固定できれば、オートフィルするだけで全て計算できるので、とても楽ですね。
絶対参照は数式を修正することで実装できます。具体的には、固定したいアルファベットや数字の左側に「$」記号を書き足すのです。「$」(ドルマーク、ドル、ダラス)記号は、キーボードのShift+4キーで入力できます。

実際に絶対参照を使ってみましょう。下の例では、数式を修正し、B7セルを絶対参照にしたことで、オートフィルしても参照位置が移動しなくなっている様子を確認できます。
ちなみに、この絶対参照による位置の固定効果は、「オートフィル」をしたときだけでなく、数式を「コピー」したときも同様に働きます。たとえ数式を別の場所にコピーしても、必ず同じ場所を指すというわけです。
まとめ:絶対参照とは
このように絶対参照は、数式や関数をオートフィルしたりコピーしたりする際に、セルの参照位置を固定したい時に使用します。
具体的には数式を編集して、固定したいアルファベットや数字の左側に「$」記号を書き足しましょう。
F4キーによる「$」の自動入力
「$」記号をShift+4キーを押して入力するのが大変? そのような場合はキーボードのF4キーを使うと良いでしょう。
数式をダブルクリックして編集モードに入ったら、カーソルを固定したいセル参照の文字に触れさせている状態でキーボードのF4キーを押すと、自動で「$」記号を追加してくれます。こいつは楽だ!
F4キーを押して$記号を自動的に入力する様子
なお上の動画ではF4キーを何度も押しています。何度も押すと「$」記号が片方ずつ取れます。このように片方だけ「$」が取れた状態を「複合参照」と言います。「$」記号が片方にだけ付くことで「列方向だけ固定」または「行方向だけ固定」という半固定状態になります。詳しくは後述します。
今回の練習問題では、このようにセル参照位置の固定が必要なものを集めています。
絶対参照と関数
次の「RANK関数」シートに進みましょう。「RANK.EQ」という関数を使う練習問題があります。「RANK.EQ」関数は、あるデータ範囲の中で指定した値が第何位に位置するかを自動的に計測してくれる関数です。

さまざまな商品の売上データが存在しますが、「合計」欄を見ながら、売上金額の多い順に順位を求めましょう。
数字が大きいものから1位、2位、3位……という具合に、手作業でやるのはなかなか大変ですが、RANK.EQ関数を使えば楽に求められます。
教科書を持っている場合は、第4章11-4「RANK.EQ関数」P.156 も合わせて参照してください。
お気づきかもしれませんが、この問題は「絶対参照」を使えば効率よく回答できます(絶対参照を使わないと、オートフィルによる範囲のズレを修正するのが面倒になります)。
しかし、慣れないうちは絶対参照が必要かどうか見極めるのは難しいです。また、関数の組み立てと絶対参照について両方考えるのも慣れが必要な作業です。そこで、ここではあえて以下のような少々回りくどい手順で作業を行うことにします。
- とりあえず絶対参照のことは忘れて、普通に関数を入力します。
- オートフィルした後、結果が正しいかどうかチェックします。
- セル参照位置の固定が必要そうなら、絶対参照を使った数式に修正し、再度オートフィルしなおします。
最初から絶対参照を考慮した式を作れるなら、もっと手早く処理できますが、EXCELの絶対参照に不慣れなうちは上記の手順がおすすめです。参考にしてください。
それでは実際に作業を行います。
RANK.EQ関数の入力
まず、一番上にある商品「爆裂コーラ」の売上が第何位に位置するかをRANK.EQ関数を使って求めます。以下の手順で操作してみましょう。
- 結果を表示したいセル(G4)をクリックし、「
 関数の挿入」ボタンをクリックして「RANK.EQ」関数を選択します。
関数の挿入」ボタンをクリックして「RANK.EQ」関数を選択します。
もしRANK.EQ関数が見つからない場合は、「関数の分類」欄を「統計」に合わせると見つかります。
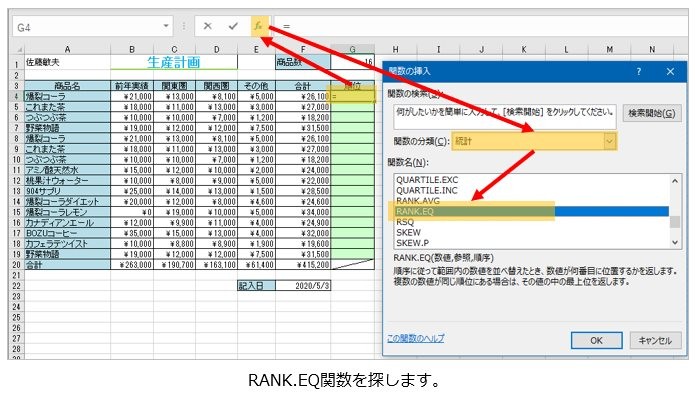
- RANK.EQ関数では「数値」「参照」「順序」という3つの値が必要となります。それぞれ以下のように設定します。
それぞれの引数の意味は、後で説明します。- 「数値」欄をクリックし、F4 セル(爆裂コーラの合計金額)をクリックします。
- 「参照」欄をクリックし、F4 から F19 セル(すべての商品の合計金額データ)をドラッグします。
F20セルの総合計額は範囲に入れないようにしましょう。必ず1位になってしまうので。 - 「順序」欄をクリックし、ゼロ「0」を入力します。
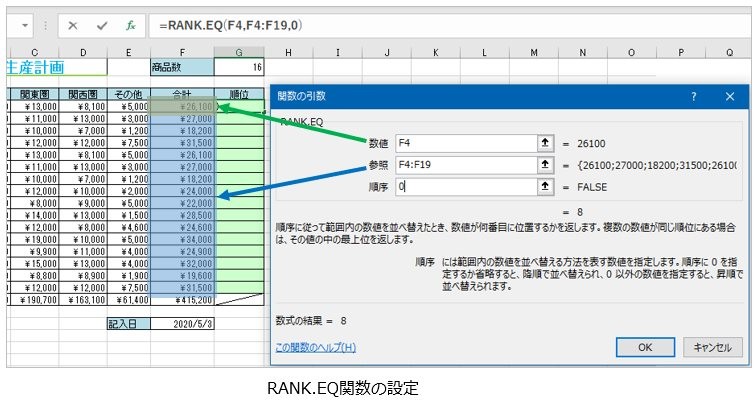
- 「OK」ボタンか
Enterキーを押すと、F4セルに計算結果「8」が表示されます。
これで「爆裂コーラ」の売上は第8位であったことが分かります。この結果は正しいです。
RANK.EQ関数の基本
RANK.EQ関数の引数は、以下のような内容になっています。
=RANK.EQ( 数値 , 参照 , 順序 )
| 引数 | 解説 |
|---|---|
| 数値 | 順位を調べたい数字を選択します。 |
| 参照 | 順位付けに関わる全てのデータ範囲を選択します。(参加者全員のデータを選択します) |
| 順序 | 「0」または「0以外の数値」を入力します。 「0」を入力すると数字が大きいほど順位が高く(降順)、「0以外」つまり「1」などを入力すると数字が小さいほど順位が高くなります(昇順)。 この説明は「順序」欄をクリックした時に表示される解説文にも書いてあります。 得点を競うときなど、点数が高いほどよい場合は「0」を入力すると良いでしょう。 例えば100m走のタイムを競う時などは、タイムが短い(=数値が小さい)ほど順位を高くする必要があるので「1」を入力します。 |
RANK.EQ関数は「参照」の範囲にある値たちの中で「数値」で指定した値が第何位になるかを計算してくれるものであることが分かります。
ここまでは計算結果に異常はなく、とくに問題はありません。
RANK.EQをオートフィルする
他の商品についても同様に順位を計算するため、いつもどおり「オートフィル」機能で下方向にドラッグすると、正しくない順位が表示されます。

エラーも発生しておらず、一見すると問題ないように見えますが、1位が存在しません、また同立順位のはずの値が互いに異なっていたりします。これはおかしい!😂
原因を知るために、オートフィル後の計算式をダブルクリックします。すると関数が参照しているセル範囲が色枠で表示されます。

「参照」欄で指定した範囲、上の図では赤い枠にあたる範囲がオートフィルによって本来の位置から下方向へずれた位置に移動し、表からはみ出してしまっていることが分かります。このために正しい計算ができなかったのです。
一旦ESCキーを押して入力をキャンセルします。
選択位置がずれるのは良くありません。範囲が動かないように固定したいです。どうやら絶対参照の出番のようです。
絶対参照で解決
「参照」で指定した範囲が、オートフィルをしても移動しないよう固定します。
一番上の、爆裂コーラの順位を求めた数式は正しい範囲を設定していました。この式をベースに修正を施します。
一番上のG4セルをクリックして、「![]() 関数の挿入」ボタンを再びクリックします。すると、関数入力用のパネルが再び開きます。
関数の挿入」ボタンを再びクリックします。すると、関数入力用のパネルが再び開きます。
「参照」欄に書かれている「F4:F19」に「$」記号を書き足して固定します。「F4:F19」の文字を範囲選択してF4キーを一回押せば、自動的に「$」記号が書き足されて「$F$4:$F$19」になります。
「OK」ボタンを押して修正完了です。
その後、修正を施した数式を、下に向かって再びオートフィルし直せば完成です。
以前の数式をわざわざ消去する必要はありません。新しい数式をオートフィルして上書きしてしまいましょう!😁
上の動画ではオートフィルし直した結果を再度チェックしています。
「参照」の範囲が固定され、数式をオートフィルしても移動していない様子が分かります。
今度こそ正しくオートフィルできたようですね!
ポイント
- このように、まずは絶対参照を忘れて普通に数式を作り、後から数式が正確かどうかを「ダブルクリック」してチェックする方法が簡単です。
- 本当に間違いないか念のため確認する意味合いもあります。
ESCキーを押して確認を終了できます。
- 修正が必要な場合、一度作った数式を選択し「
 関数の挿入」ボタンを再びクリックすれば再編集できます。
関数の挿入」ボタンを再びクリックすれば再編集できます。 - 「F4:F19」のような文字にまとめて「
$」記号を追加したい場合は、範囲選択してからF4キーを押すと入力が楽です。選択範囲内のセル参照に、まとめて「$」記号を追加できます。
練習問題で続きのシート「練習1」~「練習4」の設問にそれぞれ回答をしましょう。
きっと絶対参照を使えば楽に回答できるはずです。 絶対参照を知らないと……ずれた範囲を修正するのがとても大変な作業になるでしょう。🤣
複合参照
練習問題の「絶対参照と複合参照」シートにアクセスしてください。
ここでは主に「$」記号を片方だけに付けた「複合参照」という状態について解説します。

複合参照とは
列番号・行番号の両方に「$」が付いている「絶対参照」は、縦方向や横方向にオートフィルをしても、セルの参照位置が全く移動しません。完全に固定されます。
しかし、列番号や行番号について片方だけ「$」を削除すると、縦方向か横方向のどちらかのみ固定が解除され、セルの参照位置が縦方向か横方向にだけ移動するようになります。 この状態を「複合参照」と呼びます。
複合参照を作りたい場合は「$」記号を記入する際にF4キーを何度も押します。押すたびに「$」記号の記入位置が変化するので、簡単に複合参照を作成できます。
F4キーを何度も押した際の変化

練習問題で「あ」と書かれたセルを横方向や下方向へオートフィルし、セルの参照範囲がどう移動するか確認しましょう。
複合参照時のオートフィル動作
オートフィルを縦方向や横方向に行った際、「$」記号の位置によって以下のような動作となります。
| 名前 | 表記 | 機能 | 備考 | ↕縦フィル時 | ↔横フィル時 |
|---|---|---|---|---|---|
| 相対参照 | A3 | 自由移動 | 縦・横 に移動できる | A3 → A4 移動できる | A3 → B3 移動できる |
| 絶対参照 | $A$3 | 完全固定 | 全く移動できない | $A$3 → $A$3 全く移動できない |
|
| 複合参照 | A$3 | 3行で固定 | 列方向↔にだけ移動できる | A$3 → A$3 移動できない | A$3 → B$3 移動できる |
| $A3 | A列で固定 | 行方向↕にだけ移動できる | $A3 → $A4 移動できる | $A3 → $A3 移動できない |
|
考え方
「固定したいアルファベットや数字の左側に『$』記号を書く」というルールから、どちらが固定されているのかを考えると分かりやすいでしょう。
たとえば「$A3」ならA列で固定されて動けない、「A$3」なら3行目で固定されて動けない、といった具合です。
そしてそれらが両方設定されて「$A$3」になると、A3で固定され、行も列も全く動けないという意味になります(上で使った「絶対参照」ですね)。
なお「列」と「行」という言葉が出てきますが、縦方向が「列」で、横方向が「行」となっていますので、把握しておきましょう。(EXCELは基本、横書き文化なので「横方向が行」と考えると分かりやすいかも知れません)

「$A3(A列でのみ固定)」なら上の図のオレンジの範囲をオートフィルできる、「A$3(3行目でのみ固定)」なら青い範囲をオートフィルできる、という具合です。2)
まとめ:複合参照とは
複合参照は、計算式をオートフィルするときに、特定の 行・列の値のみを参照するよう移動範囲を限定させたい時に便利です。
練習問題の残りのシート「練習5」~「練習8」の設問は、この複合参照を利用すると効率が良い問題になっていますので、うまく複合参照を活用して回答してください。
各練習問題の詳細を下に示します。
練習5の場合

この問題は、あるクラスの5科目テストの点数表です。「RANK.EQ」関数を使用して、科目ごとにクラス内順位表を求めてください。
例えば国語の場合、RANK.EQ関数は以下のような設定になります。

| RANQ.EQ関数の引数 | |
|---|---|
| 数値 | C3 |
| 参照 | C3:C28 |
| 順序 | 0 |
ここでも、先の問題と同様に「参照」の範囲が重要となります。前回の問題と同じように「絶対参照」で完全に固定するとどうなるでしょうか? 国語においては問題ないのですが、数学や英語など、他の科目も計算するために右方向にオートフィルをすると問題が発生します。
たくさんエラーが発生してしまいました……。
何が起こっているのか調べるために、オートフィルした数式、例えば英語科目にある数式をダブルクリックして確かめます。

「参照」の範囲は、本来は英語科目の点数を元にしないといけませんが「絶対参照」のせいで国語の位置から全く移動していないことが分かります。これでは正しく順位の計算ができません。英語や数学のように他の科目の計算を正しく行うためには、「参照」の範囲が横方向に移動できるようにして、該当科目の範囲を参照するようにする必要があります。

しかし、上下方向に範囲が移動してしまうとやはり正しく計算できないので、上下方向は移動させたくありません。つまり、上の図で「3行目から28行目まで」という縦の位置は固定したいわけです。
国語の場合の「参照」範囲はC3:C28なので、3と28だけを固定するために、C$3:C$28のように固定する必要があります。3と28の左に「$」を追加しましょう。これが、複合参照です。
というわけで、RANK.EQ関数の引数を以下のように修正して、再度オートフィルし直すと完成です。
| RANQ.EQ関数の引数(修正版) | |
|---|---|
| 数値 | C3 |
| 参照 | C$3:C$28 |
| 順序 | 0 |
誤った値は削除しなくても、正しい数式でオートフィルし直せば上書きになるので問題ありません。
練習6の場合

この問題は、あるホテルの宿泊料金一覧表です。C6~F10 セルの範囲に料金を計算します。計算方法はシンプルで「料金」×「人数」という単純な掛け算とします。
基本となる数式は以下のようになります3)。
| 基本数式 |
|---|
| =C5*B6 |
もちろんこの数式のままオートフィルをすると、正しい料金計算は出来ません。セルの参照位置がずれるためです。

この表では「料金」と「人数」を掛け算するのですが、掛け算をする範囲に注意してみましょう。「料金」は全て「5行目」に書かれており、「人数」は全て「B列」に書かれていることが分かります。
ということは、どこを固定すればよいのか分かりますね。そう、5とBで固定すればよいのです。5とBの左に「$」を追加しましょう。

| 修正版の数式 |
|---|
| =C$5*$B6 |
上記の式を作り、再度オートフィルすれば完成です。
練習7の場合

この問題は、上と左にある緑色のセルに書かれた数字を掛け算する問題です。
一つ前の練習6と同じ考え方で回答できます。計算量は多いですが、オートフィルの仕方を工夫すればそれほど時間はかかりません。下の例を参考にしてください。
- 基本となる数式は、掛け算です。緑のセルの数値同士を掛け算しましょう。(左上隅の数式は、
=C2*B3または=B3*C2) - この問題では、上の数字は全て2行目に書かれており、左の数字は全てB列に書かれているので、2とBで固定すれば良いことが分かります。数式を編集して、2とBの左に「
$」を追加しましょう。(考え方は、一つ前の問題と同じです) - 10、11、12……30 のように連番を振りたい場合は、数値が連続する2つのセルを選択した状態でオートフィルをしましょう。
- 上記の工夫をせずに、単純に 9 を右に向かってオートフィルすると 9、9、9……のようにコピーになります。
- 広い範囲をオートフィルしたい場合は、縦または横に一旦オートフィルした後、縦または横30セルが選択されている状態で、あらためて横または縦にオートフィルし直すと、2回のドラッグ操作ですべての範囲をオートフィルできます4)。
- 数式は本当に正しくできていますか? 真ん中あたりのセルを適当に選び、数式が合っているかダブルクリックしてチェックすると良いでしょう。参照しているセルを表す赤い枠と青い枠が、上端と左端の緑色の数値を指していればOKです。問題なければ
ESCキーを押して入力をキャンセルしましょう。

オートフィルが正しくできているかどうか分かりませんので、真ん中あたりの適当な場所をダブルクリックし、正しい範囲を計算しているかチェックをしましょう。
練習8
絶対参照と複合参照を両方使う問題です。
荷物を運ぶときの料金を計算するものです。
基本料金 1,000円 に対し、距離と重さに応じてそれぞれ追加料金が加算されます。追加料金は表の左と上に「+○○」と書かれている値段です。
つまり、「基本料金+距離追加料金+重さ追加料金」という足し算なわけですね。
たとえば神奈川県に重さ 3.5kg の荷物を送るなら、1,000 + 300 + 240 = 1,540 円 という計算です。

基本的な説明については、シート上に書かれているコメントを参考にしてください。
考え方は上の問題と同じなので、いままでのやり方を応用して回答してください(ノーヒントでやってみましょう! どうしても分からなければ先生に質問するのもOK😆)。
まとめ
- 絶対参照・複合参照は、数式を「オートフィル」したりコピーしたりする際に、効率を上げるための技術です。
- その効果は「オートフィルやコピーをするときに、セルの参照位置を移動させない」ことです。
- 数式内で、移動させたくない数字やアルファベットの左側に「
$」を追記すれば効果を発揮します。F4キーを押せば、素早く「$」を入力できます。
課題
練習問題内の各シートの設問に解答後、「学生番号 氏名 絶対参照」というファイル名をつけて保存して、moodleに提出してください。
(例) 1223451 山田太郎 絶対参照.xlsx
提出期限は、次回の授業日いっぱいとします。
学習支援システム moodle
https://cclms.kyoto-su.ac.jp/
以上で今回の作業は終了です。おつかれさまでした。
