目次
第10回 EXCEL書式と関数
戻る
今回のテーマは、EXCELの見た目をさまざまに設定する「書式」と、複雑な計算を簡単に行える便利機能「関数」という、2つの項目について解説をします。
なおEXCELの基本操作については、前回の第9回 Excelの基礎を確認してください。EXCELでは基本操作を踏まえたうえで、さまざまな応用を行う流れになるので、基本をしっかり復習しておいてください。
教科書を持っている場合は、第4章5.3「表示形式の変更」P.114 および、6「関数を使った計算式」P.120 も合わせて参照してください。
練習問題のダウンロード
演習するために、以下の練習問題をクリックし、ダウンロードして開いてください。
練習問題 syokyu10example.xlsx ← ここをクリックしてダウンロード
EXCELの演習では、毎回練習問題を配布しますので、ファイル内の設問に回答し、moodle に提出する流れとなります。
書式とは
まずは「書式」について解説しましょう。
前回も少し触れましたが、今回はもう少し詳しく見ていきます。
EXCELでは、塗りつぶしの色や罫線など「見ために関する設定」をまとめて「書式」と言います。「書式」を設定することで、セルの見た目はさまざまに変化します。
書式は対象のセルを選択した後、ウインドウ上部のボタンを使ってさまざまな設定を適用します。おおむねWORDと似た機能が使えますが、一部異なる部分もあります。
各設定は「フォント」「配置」「数値」といったグループによって分けられています。各グループごとに、主な書式設定機能を紹介します。

下の説明を見ながら、練習問題の「書式」シートを開いて、自由に書式を設定してみましょう。
「フォント」グループ
文字の字体(フォント)、サイズ、色などを変えられます。

- 選択したセルの文字サイズを「
 」一段階大きく、または「
」一段階大きく、または「 」一段階小さくします。
」一段階小さくします。 - 同様に「
 」太字(Bold)、「
」太字(Bold)、「 」斜体(Italic)、「
」斜体(Italic)、「 」下線(Under Line) にします。
」下線(Under Line) にします。 - 「
 」▼ボタンで選択したセルの背景に色を塗れます。
」▼ボタンで選択したセルの背景に色を塗れます。 - 「
 」▼ボタンで選択したセル内の文字色を変えられます。
」▼ボタンで選択したセル内の文字色を変えられます。 - 範囲選択をしてから「
 」ボタンをクリックすると、選択範囲の周囲に罫線を引けます。
」ボタンをクリックすると、選択範囲の周囲に罫線を引けます。- とりあえず、「
 格子」を選ぶと、全ての境界線に罫線を引けます。
格子」を選ぶと、全ての境界線に罫線を引けます。 - 「
 枠なし」を選ぶと、全ての罫線を消せます。
枠なし」を選ぶと、全ての罫線を消せます。
ボタン一つで罫線が引けるのが便利です。それ以外はWORDとほとんど同じ設定画面なので簡単ですね。
範囲選択を工夫することで、広範囲にまとめて設定したり、複数箇所にまとめて設定したりできるので、効率がアップします。
「配置」グループ
主にセル内の文字の表示位置を変えます。

- セル内の文字を「
 」左、「
」左、「 」中央、「
」中央、「 」右揃えで表示します。
」右揃えで表示します。 - セル内の文字を「
 」上、「
」上、「 」中央、「
」中央、「 」下揃えで表示します。
」下揃えで表示します。- 上下方向の位置も調整できる点が新しいです。ただし効果を実感するには、ある程度、行の高さが必要になることでしょう。
- 「
 折り返して全体を表示する」長い文字列を記入した際に、セル内に収まるよう自動的に改行します。
折り返して全体を表示する」長い文字列を記入した際に、セル内に収まるよう自動的に改行します。
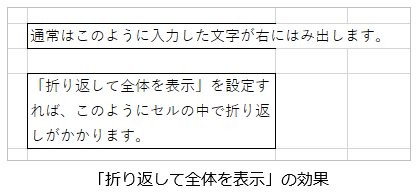
セルに長めの文章を入力したいときに役に立ちます。なおAlt+Enterキーを押せば、1つのセルの中で改行できます。 - 「
 セルを結合して中央揃え」選択した複数のセルを1つのセルに結合し、再度クリックすると分離します。
セルを結合して中央揃え」選択した複数のセルを1つのセルに結合し、再度クリックすると分離します。
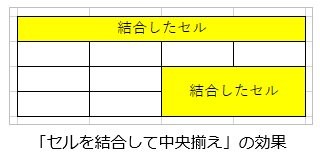
- 「
 」縦書きや、斜め書きができます。横方向の面積を節約できます。
」縦書きや、斜め書きができます。横方向の面積を節約できます。

縦書きは「 セルを結合して中央揃え」と併用すると効果的です。上の例の場合、縦4つ分のセルを結合した後「縦書き」に設定しています。
セルを結合して中央揃え」と併用すると効果的です。上の例の場合、縦4つ分のセルを結合した後「縦書き」に設定しています。
このように、「配置」グループを使って、セルの並び方や文字の記入方法を調整しましょう。
「数値」グループ
数値の見た目を変えます。数値が記入されているセルに対して効果を発揮します。

- 「
 桁区切りスタイル」- 数値に3桁おきにコンマを打ちます。 ( 10000 → 10,000 )
桁区切りスタイル」- 数値に3桁おきにコンマを打ちます。 ( 10000 → 10,000 )
4桁以上の数値を見間違えないようにするのに有効です。 - 「
 通貨スタイル」- 上記コンマに加え、数値の先頭に「¥」マークをつけます1)。(10000 → ¥10,000)
通貨スタイル」- 上記コンマに加え、数値の先頭に「¥」マークをつけます1)。(10000 → ¥10,000) - 「
 パーセントスタイル」- 小数点を含む数値をパーセント表記します2)。自動的に「%」表示も付きます。 ( 0.25 → 25% )
パーセントスタイル」- 小数点を含む数値をパーセント表記します2)。自動的に「%」表示も付きます。 ( 0.25 → 25% )- 0.01未満の数値に
 パーセントスタイルを適用すると、「0%」と表示されてしまいます。これは1%未満が省略されるためです。その場合は、
パーセントスタイルを適用すると、「0%」と表示されてしまいます。これは1%未満が省略されるためです。その場合は、 ボタンで小数点以下の表示桁数を増やすと正しく表示されるようになります。( 0.001 → 0% → 0.1% )
ボタンで小数点以下の表示桁数を増やすと正しく表示されるようになります。( 0.001 → 0% → 0.1% )
- 「
 小数点以下の表示桁数を増やす」「
小数点以下の表示桁数を増やす」「 小数点以下の表示桁数を増やす」- 小数点以下を何桁まで表示するかを調整します。( 3.1415 → 3.14 → 3.1 )
小数点以下の表示桁数を増やす」- 小数点以下を何桁まで表示するかを調整します。( 3.1415 → 3.14 → 3.1 ) - 「
 」- クリックするとメニューが現れ、「日付」や「時刻」などさまざまな書式設定ができます。数値の表示を元の状態に戻したくなった時は「標準」を選択します。
」- クリックするとメニューが現れ、「日付」や「時刻」などさまざまな書式設定ができます。数値の表示を元の状態に戻したくなった時は「標準」を選択します。
まとめて設定して効率化
複数セルを範囲選択しておけば、まとめて設定を行えます。
たとえば小数点以下の表示桁数を増減するボタン![]()
![]() の場合、まとめて設定すれば小数点以下の桁数が全て揃います。下の例を参考にしてください。
の場合、まとめて設定すれば小数点以下の桁数が全て揃います。下の例を参考にしてください。
上のように割り算を行った際などには小数点以下の桁数がバラバラになることがありますが、範囲選択した後、まとめて小数点以下の表示桁数を調整すれば、桁数を全て揃えられます。ボタンを何回か押すだけの簡単操作です。
範囲選択を工夫して、なるべく一括で設定するようにすると効率がアップします。ぜひ工夫しましょう。
すべての書式を解除
全ての書式を解除するには「![]() クリア」→「書式のクリア」を選びます。
クリア」→「書式のクリア」を選びます。
文字の大きさや形など、書式に関する設定が消去され、標準の状態に戻ります。結合したセルもバラバラに戻ります。
なお書式のクリアをしても、入力された値は消えません。クリアされるのはあくまで「書式」(=デザイン)だけです。
下の例では、色とりどりに乱れてしまった書式を「書式のクリア」を使って標準の状態に戻している様子が分かります。
このように、文字や色の設定を全て初期状態に戻せるので、「書式のクリア」は便利です。
その他の設定
各グループの下にある、小さなボタンをクリックすると、さらに詳しい設定ができます。

「書式」を使ってEXCELの見た目をさまざまにカスタマイズしてみましょう。
日付・時刻の書式クリアについて
「」のような「日付」や、「」のような「時刻」が記入してあるセルは、「書式のクリア」をする際に注意が必要です。
これら日付や時刻が記入されたセルで「書式のクリア」を行うと、数値に変換されてしまいます。この値は「シリアル値」と呼ばれる特殊な数値で、EXCELが日付や時刻を計算処理するために格納している内部の値です。
もし書式のクリアをしてシリアル値が見えてしまった場合は、数値グループで日付や時刻の書式を設定しなおせば、正常な表示に戻ります。
日付や時刻の書式をクリアした場合は、上の動画のようなフォローが必要というわけです。
関数を使った計算
今回のもう一つのテーマは「関数」です。
「関数」とは、複雑な計算を自動で行ってくれる機能です。関数は「数式」の一種で、特別な書き方で計算式を書き込むと発動します。
そう、関数とはちょっと変わった書き方をする計算式で、いろいろな計算を自動的にやってくれる便利な奴なのです。関数はトモダチ! 怖くないですよ😁
基本
関数は、おおむね以下のような書き方をします。さまざまな関数がありますが、どの関数も書き方はほぼ同じで、共通のルールになっています。
=関数名( 引数 , 引数 , 引数… )
関数の書き方ルール
- 関数も数式の一種なので、先頭にイコール「
=」を記入する必要があります。 - 関数名とは、関数ごとに決まっている固有の名前です。SUM AVERAGE COUNT……のようなさまざまな名前があります。なお正式には大文字で書きます。が、小文字で入力しても自動的に大文字に変換されます。よって入力する時は、とりあえず小文字で書いておけばOKです。
- 関数名の後ろには、かならず丸括弧
( )を書きます。省略してはいけません。 - 引数(ひきすう、いんすう)とは、関数に読みこませる値のことです。丸括弧の内部に記入します。
- 関数は「引数」を受け取ってさまざまな計算をし、結果を画面上に表示します。引数に応じてさまざまな結果を返せるわけです。
- 複数の引数が必要な場合はカンマ「
,」で区切ります。 - まれに引数を必要としない関数もあります。その場合も丸括弧
( )は省略せずに書きましょう。
引数は、さまざまな書き方をします。以下のような種類があります。
引数の種類
関数を使ってみる
以上のルールを踏まえて、具体的な関数の使い方を見ていきましょう。
関数を使って、実際にEXCELにさまざまな計算を行わせてみましょう。
まず練習問題の「SUM」シートにアクセスして、下の解説を見ながら実際に計算を行ってみてください。
合計関数 (SUM)
最初に、もっとも基本的な関数である「SUM」(サム)関数を紹介します。SUM関数は、多くの数値を合計したい場合に便利な関数です。範囲指定するだけで一括合計できます。
なお、SUMは「概要・要約」といった意味の英単語 summary(サマリー)が語源になっています(SAMではありません)。
summary [sˈʌm(ə)ri] サマリー / 概要、要約
もしSUM関数を使用しない場合は、=A1+A2+A3+A4+A5+A6… のように合計する全ての数値を加算する必要があります。たくさん足す場合も、サボらずに全部のセルを加算しないといけません。足したい数が多いと数式も長くなって大変手間がかかります。うっかり足し忘れたり、2回足してしまったりすると計算結果は狂ってしまいます……。そんなときには SUM関数 を使えば楽勝です。
関数にはいくつかの入力方法があるので、順に紹介します。好きな方法を選んで入力してみてください。
パターン1:手書き入力
関数は手書きで入力できます。慣れると速く入力できるようになります5)。
- 合計を表示したいセル(E6)に移動し
=SUM(と入力します。 - 合計したい範囲B6 ~ D6をドラッグして選択します。
=SUM(B6:D6と自動的に入力されます。 - 最後に
)を入力し=SUM(B6:D6)のようになったらEnterキーを押すと、合計結果が表示されます。
実際の操作の様子は、以下の動画を参考にしてください。
関数の書き方を詳しく知っておくと、間違いを修正するときも作業しやすいです。手書き入力は基本テクニックなのです。
パターン2:ボタンを使って入力
ボタンをクリックすることで、文字入力を省略して楽に式を完成できます。初心者向きの方法です。
- 合計を表示したいセル(E7)に移動して、「
 関数の挿入」ボタンをクリックします。
関数の挿入」ボタンをクリックします。 - 「関数の挿入」ウインドウが開きます。SUM関数を見つけたらクリックします。
もしも目的の関数が見つからない場合は、関数の分類を「すべて表示」にすると、すべての関数がアルファベット順に並ぶので、Sの欄から「SUM」関数を見つけ出します。 - 関数の引数パネルが開いたら、合計したい範囲(B7 ~ D7) をドラッグします。
- 「OK」ボタンを押すと、合計結果が表示されます。
関数の綴りがうろ覚えでも入力できますし、マウス操作だけで関数を作れるので、初心者でも安心です。
パターン3:オートSUMボタン
SUM関数はよく使うので、特別に Σ「オートSUM」という専用ボタンが用意されています。SUM(といくつかの代表的な関数)に対してのみ有効な、特別な操作方法です。
- 合計を表示したいセル(E8)に移動して、「ΣオートSUM」ボタンを押します。
- 合計範囲が自動的に選択されます。もし間違っている場合は、正しい範囲をドラッグしなおします。
Enterを押すと、合計結果が表示されます。
関数入力のまとめ
このように、関数にはさまざまな入力方法があります。好みの方法で入力してください。
EXCELに慣れていない場合や、よく知らない関数を入力する場合は「![]() 関数の挿入」ボタンを使う方法がおすすめです。
関数の挿入」ボタンを使う方法がおすすめです。
慣れてくると、あちこちボタンを押すよりも直接入力したほうが速くなるかもしれません。
オートフィルの活用で効率化
さあ、残りの数値も同様に合計を計算しましょう。
何回も関数を入力するのはめんどくさい? 大丈夫。オートフィルすればすぐにできます!
このように最初の式を作ったら、あとはオートフィルで同じ計算を繰り返し行えます。大量の計算も一瞬で行なえます。素晴らしい!
もちろん最初の計算式が間違っていると、オートフィルした結果も全部間違いになるので注意してください……😂
最初の計算式に間違いが無いかよく確認しましょう。
数式を確認する
誰にでも間違いはあるものです。入力した数式は、もしかしたら間違っているかもしれません。🤔
合っているかチェックしましょう。
数式の内容を調べたくなった場合は、セルを「ダブルクリック」または F2キーを押すと、その内容を確認できます。

計算に使っているセル範囲が色分けして表示されるので、見やすいです。
色のついているセルの位置が正しいか確かめましょう。
もし間違っている場合は、数式の内容を書き換えて Enterキーを押せば修正できます。
もし間違いは無く、そのままで良い場合はESCキーを押せば操作をキャンセルできます。
数式の編集中にうっかり別のセルをクリックしてしまうと、そのセルの位置(A1など)が数式に書き込まれてしまい、計算が狂ってしまうので、問題なかった場合は ESCキーを押してキャンセルするのがおすすめです。
さまざまな関数
関数は、SUMの他にもさまざまな種類があります。
代表的なものを紹介します。
今日の日付を表示する (TODAY)
「TODAY」(トゥデイ)関数は今日の日付を自動的に表示します。
- 記入日欄(E17)に移動し、
=TODAY()と記入します。
TODAY関数は丸括弧()の中に引数を何も書かない関数ですが、丸括弧を省略してはいけません。 - 最後に
Enterキーを押します。 - 今日の日付が「」のように表示されます。

EXCELが今日の日付を計算して表示してくれます。書類に記入日を書かなくてはいけない場合などに、いちいち今日の日付を調べなくて良くなるので便利です。「今日は何日だっけ?」とカレンダーを見なくて済むわけです。
注意
なお日付は計算によって求められるので、必ず今日の日付になります。明日この書類を開くと、明日の日付になっているので、残念ながら日付を記録しておく用途には使えません。
日付をずらす
応用技として、日付に足し算や引き算をして、日をずらすこともできます。 たとえば =TODAY( )+7 と入力すると、7日後(一週間後)の日付が表示されます。未来の日付を計算する際などに使えます。引き算をすれば、過去の日付も計算できます。ちゃんと月末の日付を超えたら次の月の日付になるので安心です。かしこい!
なおTODAY関数は()の中に何らかの引数を書くと、エラーとなってしまいます。足し算や引き算をする時は、()の外に書きましょう。
=TODAY(+14) ← × 誤った例。エラーとなります。 =TODAY()+14 ← ○ 正しい例。14日後の日付が表示されます。
空白でないセルの数を数える(COUNTA)
「COUNTA」(カウント・エー)関数は、何らかのデータが入力されているセルの数を数えて表示します。空白セルは無視します。
綴りにご注意ください。COUNTA関数です。COUNT関数を書き間違えたのではありません!😆
ここでは、表に掲載されている商品の数を、COUNTA関数にカウントさせます。
- 「商品数」欄(E3)に移動し、
=COUNTA(と入力します。 - 商品名欄に書かれている商品の名前を全て選択します。
)を入力して丸括弧を閉じ、Enterキーを押します。- 商品の数が求められます。
計算はリアルタイムに行われるので、商品の数が増えたり減ったりしても、常に正しい値が表示されます。下の例では、いくつか商品名を削除していますが、削除に反応して画面右上の商品数が変化している点に注目してください。
COUNTA関数をつかえば、たとえばデータの入力件数を数えたり、名簿に何人登録されているのか、出席者数は何人か、といった事を瞬時に調べられます(人間が一つ一つ数えるのは大変です……)。
よく似た関数に注意
「COUNTA」とよく似た関数に「COUNT」関数がありますが、こちらは数値が入力されているセルしかカウントされません。たとえば上のように商品名を範囲選択しても、商品名は数値ではないので、結果は「0」になってしまいます。
もしも「製造No」や「学生番号」のように数値のみが書かれているセルを選択したなら、正しく数をカウントしてくれます。ですがセルに数字以外の文字が含まれていると、数をカウントしてくれません。使用時は注意してください6)。
とりあえずEXCELでは「COUNTA」関数を使っておけば無難です。
これらの関数を踏まえて、練習問題の「お昼ごはん2」シートにアクセスし、設問に回答しましょう。
平均値を求める (AVERAGE)
「AVERAGE」(アベレージ)関数は、選択セル内の数値の平均を求められます。
- 練習問題の「AVERAGE」ワークシートに移動します。
- 平均を表示したいセル(J5)に移動します。
=AVERAGE(D5:I5)のような数式を作成し、Enterキーを押すと平均値が表示されます。- 残りの平均値も「オートフィル」を使うなどして求めてください。
計算式と関数で求める平均値の違い
例えば =(A1+B1+C1+D1)/4 のように数式を組み立てても平均値は求められますが、AVERAGE()関数を使うとさらに簡単に求められます。
注意点として、=(A1+B1+C1+D1)/4のように平均を求めた場合は、空欄を 0 として扱うので、空欄があると平均値が下がります。
一方、AVERAGE()関数の場合は、空欄の存在を無視するので、空欄があっても平均値は影響を受けません。
例えば下の例では、4つのセルに書かれた数値の平均を計算していますが、1つのセルが空欄です。

上の図の左側では (1+2+0+3)/4=1.5、右側では空欄が無視され(1+2+3)/3=2 のように計算されるので、計算結果が異なっている様子が分かります。
平均値の計算を行う際には、このように空欄の存在が計算結果のずれを生む場合があるので注意しましょう7)。
最大、最小値を求める(MAX MIN)
「MAX」(マックス)関数と「MIN」(ミン)関数は、それぞれ選択したセルに入力されている値の中で、最も大きな値と最も小さな値を自動的に選んで表示します。
語源は言わずもがな、「最大」と「最小」を意味する maximum(マキシマム) と minimum(ミニマム)ですね。
練習問題の「MAX MIN」シートにアクセスし、同様の方法で「最大」と「最小」欄に計算をしてみましょう。
すでにお気づきかもしれませんが、関数名は違っても、使い方はほとんど同じです。関数名がちょっと変わるぐらいなのです。
フリガナを出力する (PHONETIC)
「PHONETIC」(フォネティック)関数は、選択したセルのフリガナを自動で出力します。
phonetic [fənéṭɪk] フォネティック / 音声(上)の、発音どおりの綴りにした、表音の
たとえば名簿を入力する際などに、フリガナを自動的に出力してくれる便利関数です8)。フリガナを書いておけば名前を検索したり、50音順に並び替えたりする際に役に立ちます。
- 練習問題の「PHONETIC」シートにアクセスします。
- フリガナを表示したいセル(B11)に移動します。
=PHONETIC(A11)のような数式を作成し、Enterキーを押すと、自動的にフリガナが出力されます。
このように関数を使うと、複雑な計算も簡単に行えます。ぜひ活用してください。
関数のまとめ
関数は数式の一種で、複雑な計算を自動で行ってくれる機能です。
入力は以下のような手順で行います。
- 答えを表示したいセルをクリックします。
=に続けて、関数名を入力します。- 関数名の後に
(を記入し、参照するセル範囲を選択します。 )で式を閉じ、Enterキーを押すと計算結果が表示されます。- ダブルクリックで数式を確認・修正できます。
Enterキーを押すと修正内容を確定でき、ESCキーを押すと操作をキャンセルできます。
関数を使って複雑な計算も簡単にこなしましょう!
課題
以上のヒントを踏まえて、EXCEL練習問題ファイルの全てのシートの設問に回答してください。
各設問に書かれているヒントをよく読んで、回答の参考にしてください。
解答が終わったら、「学生番号 氏名 関数」というファイル名で保存し、moodleに提出してください。
(例)1223451 山田太郎 関数.xlsx
提出期限は、次回の授業日いっぱいとします。
学習支援システム moodle
https://cclms.kyoto-su.ac.jp/
以上で今回の作業は終了です。おつかれさまでした。
そんなわけで金銭に関するデータを扱う際には、このような「通貨スタイル」を設定しておくのが良いとされています。
A1:B1」のような文字を手書きすることはあまりないかもしれません。=(C2+C3+C4+C5)/COUNT(C2:C5)COUNT()関数を使うことで、入力されている数値の個数に応じて割り算されるので、AVERAGE()と同じ結果になります……が、関数を使うのであれば素直にAVERAGE()を使ったほうが速いですよね😂