目次
第9回 Excelの基礎
戻る
今回からは、表計算アプリ Microsoft Excel(マイクロソフト・エクセル)の利用方法について解説を行っていきます。
教科書を持っている場合は、第4章「Excel2016とは」P.96 も合わせて参照してください。今回の内容は第4章2~5を含みます。
Excelとは
EXCELを使うと計算帳のように使ったり、表を作成したり、集計や分析を行ったりできます。

EXCELでどんなことができるのかは、こちらの資料「EXCELとは何か」を確認してください。簡単な紹介を見られます。
学校で資料を作成したり、業務で事務をこなしたりする際にも出番の多い、EXCELの使い方をぜひマスターしておきましょう。😁
EXCELの使い方を学んでおけば、他社の表計算ソフトもだいたい同じ操作で扱えるので、将来きっと役に立つことでしょう。
準備
Excelの起動
一般的なWindows10の場合は、スタートメニューをクリックし、「E」の欄にある「Excel」をクリックして起動できます。
学内の共用パソコンの場合は「共通アプリケーション」→「Microsoft Excel」をダブルクリックして起動します。
練習問題のダウンロード
演習するために、以下の練習問題をクリックし、ダウンロードして開いてください。
練習問題 syokyu09example.xlsx ← ここをクリックしてダウンロード
EXCELの演習では、毎回練習問題を配布します。ファイル内の設問に回答し(直接書き込んでOK)、moodleに提出する流れとなります。まずは上記の練習問題をダウンロードしてから、作業を開始しましょう。
各部の名称
エクセルの解説をする際は、いくつかの専門用語が登場しますので把握しておきましょう。
用語を知らないと、どこを触れば良いのかも分からなくなってしまいますので、しっかり把握しておいてください。

セル
たくさん並んでいる箱が「セル」です。一つのセルに一つのデータを入力できます。
- セルの中でも現在選択されているものを特別に「アクティブセル」と呼びます。
- 画面上で枠が付いているセルが、アクティブセルの目印です。
- アクティブセルに文字を入力するのが作業の基本です。
- 縦方向(⇅)の並びは「列」で「A,B,C,D列」と数えます。
- 横方向(⇄)の並びは「行」で「1,2,3,4行」と数えます。
- セルの位置は、列のアルファベットと行の数字を組み合わせて表現します。
- 「
A1」「B10」「G50」のように表現します。
例えば下の図であれば、カーソルはC4セルにあるということになります。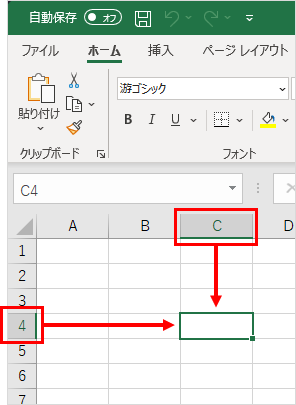 アクティブセルは
アクティブセルはC4 - 計算を行う際に、セルの位置が重要になってきます。
数式バー
「数式バー」にはアクティブセルに入力されている値が表示されます。
数式バー内をクリックして自由に編集することもできます。

- セルの見た目のデザインを変えても、数式バーには常に元の値が表示されるので、確実な編集ができます。
- たとえば文字が見にくい色に設定だったとしても、数式バーを見れば確実に入力した値が見えます。
- 特定の設定をすると入力した値の見た目が変化する場合がありますが、数式バーでは真の値が見えます。
- たとえば計算式を作った場合なら、セルには計算結果だけが表示されますが、数式バーには元の数式が表示されます。これにより計算式の修正が楽にできます。
- 上の図では、アクティブセルには計算結果が、数式バーにはその元となる計算式が表示されている様子が分かります。
- 要するに、数式バーを使うと細かい修正作業がしやすいということです。
シートとブック
- EXCELファイルには複数のページを作れます。それぞれのページを「ワークシート」あるいは単に「シート」と呼びます。
- 別のシートに切り替えるには、画面の下にあるシート見出し部分をクリックすれば切り替えられます。
- 新しいシートを追加するには、シート見出し右端の
 マークをクリックします。メモリの許す限り何枚でも追加できます。
マークをクリックします。メモリの許す限り何枚でも追加できます。 - シートの並び順は、左右にドラッグして自由に入れ替えられます。
- シート見出しを右クリックすれば、名前変更や削除、複製など、さまざまな操作が行なえます。
- シートが集まったもの、つまりEXCELファイルを「ブック」と呼びます。

シートをたくさん作ると、同じテーマのデータや表を1つのブック(ファイル)に集めて保存しておけるので便利です。
データのまとまりごとにシートを分けて記入すると良いでしょう。
たとえば1月から12月の予定を12枚のシートに分ける、といった感じです。
シートの見落としに注意
EXCELの書類は、複数のシートを含んでいる場合があります。必要なシートを見落とさないように、ウインドウ下のシート見出しに注意しましょう。 たとえば練習問題も、複数のシートを含んでいます!

いくつも並んでいます。
たくさんシートがある場合は、画面に表示しきれない場合もあります。その場合は画面の左下にある「◀」「▶」ボタンで左右に移動して確認できるので、シートの見落としがないように注意してください。
今回の練習問題では、オレンジ色のシートは自由に書き込んだり編集して良いシート、緑色のシートは練習問題で、設問に回答するためのシートという扱いになっています。
操作方法
EXCELはちょっぴり直感的ではない、独特の操作方法が必要となります。🤣
操作方法をここで解説をするので、しっかり把握しておきましょう。
動きがわかりやすいように、動画が多めになっているので、ぜひ活用してください。
練習問題の最初のシート「書式設定」を開いたら、自由に書き込みなどを行ってEXCELの動作を把握してください。
シートに書かれている内容が多少壊れても構いません。
キー操作
キーボードの矢印キー「↑」「←」「↓」「→」で、アクティブセルを移動できます。
Enterキーで下方向、Tabキーで右方向に移動することもできます。
Tabキーを押すと、右に進めます
EXCELでは、入力中の値を確定するのにEnterキーを使いますが、すでに確定済みの文字の上でEnterキーを押しても、入力されている値は変化しません。
WORDなら改行され、以降の文字が下にずれますが、EXCELではそのような変化はありません。単にカーソルを下に移動させるだけの意味合いとなります。
Tabキーも同様に、単にカーソルを右に移動させるだけです。
単にEnterやTabを押しただけでは、すでに入力されているデータに影響は無いのです。
編集操作
何かデータを入力したらEnterキーで「確定」しましょう。もし入力を間違ったらESCキーで入力途中の文字をキャンセルできます1)。
1つのシートには、およそ横1万6千セル、縦104万セル程度の広さがあります(とにかくとても広いです😵)。 矢印キーなどで自由なセルに移動し、データを入力できます。
既にデータが記入してあるセルにカーソルを置いて何か文字を入力すると、既存の内容はすべて削除され、上書きとなります。もし既存のデータを削除したくない場合は、キーボードの F2 キーか、マウスでダブルクリックしてから入力します。
Backspace や Delete キーを押した場合も、セルの内容はすべて削除されます。1文字単位で修正したい場合は、同様に F2 キーかマウスでダブルクリックしてから編集する必要があります。
間違った操作を取り消す
EXCELではキーボードにうっかり触れて英数字やスペースなどのキーが押されてしまうと、簡単にデータが上書きされてしまいます。予期せず書き換えてしまった場合は、慌てずにESCキーを押すと入力をキャンセルし、無かったことにできます。
もし、すでに誤った入力を確定してしまっている場合は「元に戻す(Ctrl+Z)」で入力前の状態に戻せます。
文字のはみ出し
はみ出す
セル幅より長い文字を入力すると 下図 ① のように文字がはみ出します。はみだしている文字を編集するには入力を開始したセル、つまり文字列の左端をダブルクリックして編集します。下の例の①ではC1セルをダブルクリックして編集します。

途切れる
上図 ② のように、はみ出たセルの一つ右のセルに何か文字を入力すると、表示が途切れます。 印刷の際も、画面同様に途切れて印刷されてしまうので注意しましょう。正常に表示させるには、列の幅を十分に広げる調整をする必要があります。 幅や高さの調整方法は後で解説します。
突然の「#」
セルに「数値」や「日付」などを入力した場合は、はみ出る事はなく、自動的に『 #### 』のような # 記号で表示されます。正常に表示させるには、やはり列の幅を広げるなど適切に調整する必要があります。(これは途中まで数値や日付などが表示されていると、誤った値を読み取ってしまう問題を避けるための仕様だと思われます。「1200円」と書いたつもりが「120円」と画面上で見えていたら大変なことになりますね!)
例えば下の例では、「12月10日」と表示するために必要な幅が足りないため「####」などと表示されています。

指数表記
とても桁数が多い数値を入力すると「1E+12」のような表示になる場合があります。この場合「1x10の12乗(1x1012)」(つまり1の後ろに0が12個で1,000,000,000,000)を表しており「指数表記」と言います。EXCELの計算能力の限界を超えていると自動的にこのような表記になります。

多くの場合、計算結果の桁数が増えすぎた際などに目にすることがあります。
日付と時刻の入力
日付はスラッシュ「/」で区切って入力できます。例えば「」のように入力すると日付と認識され、「」のように表示されます。
同様に時刻はコロン「:」で区切って「」のように入力できます。
この書き方をしておくと、計算などに日付や時刻を組み込めるようになります。
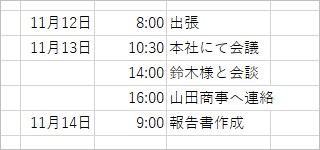
セルの幅・高さを調整
入力したデータが長く、はみ出したり###が表示されたりする場合は、セルの幅や高さを見やすく調整しましょう。調整方法はいくつかあります。
ドラッグして調整
列の幅を手動で変えたい場合、列番号ボタンの境界線上にマウスカーソルを移動し、マウスカーソルの形が「![]() 」になったらドラッグ2)します。幅だけでなく、高さも同様に行番号ボタンの境界線をドラッグして調整できます。(図の「▶再生」ボタンを押せば、動画で実際の操作の様子を確認できます)
」になったらドラッグ2)します。幅だけでなく、高さも同様に行番号ボタンの境界線をドラッグして調整できます。(図の「▶再生」ボタンを押せば、動画で実際の操作の様子を確認できます)
上で解説したように、EXCELではセルの幅や高さが十分でないと、文字が途切れたり###が表示されたりするので、これらの技を使ってセルの幅を調整するようにしましょう。
幅を変えたい列の右端の境界線、高さを変えたい行の下端の境界線をドラッグして調整しましょう。
自動調整
マウスカーソルの形が「![]() 」になっている状態で、ドラッグの代わりに「ダブルクリック」をすると、入力されているデータの長さにあわせて自動的に幅調整されます。
」になっている状態で、ドラッグの代わりに「ダブルクリック」をすると、入力されているデータの長さにあわせて自動的に幅調整されます。
セルの中に書かれている文字が途切れないように、最適の大きさに調整してくれるので便利です。
等間隔にそろえる
まず列番号ボタン上でドラッグして、列全体を選択します。複数の列が選択されている状態で、選択範囲内のどれかのセル幅を調整すると、選択されている他のすべての列が同じ幅に等間隔調整されます。
一つ一つ幅や高さを調整して等間隔に合わせるのは難しいのでぜひ活用してください。
三種類のドラッグ操作
EXCELでは特定の方法でマウスをドラッグすることで、特殊な操作を行えます。どの機能も使用頻度は高いので、使いこなせるようになりましょう。
練習問題は次のシート「選択範囲」に移動し、さまざまなドラッグによるアクションを試してみましょう。
範囲選択
- マウスカーソルの形が「
 」の時、ドラッグすると複数のセルをまとめて選択できます。
」の時、ドラッグすると複数のセルをまとめて選択できます。 - 上端のA B C…と書いてある部分「列番号ボタン」をクリックすると、指定列全体を選択できます。
- 列全体の選択後は、コピーしたり、色を塗ったり、削除したりと、様々な派生の操作を行えます。
- 同様に左端の1 2 3…と書いてある部分「行番号ボタン」をクリックすると、指定行全体を選択できます。
- シート左上の角にある「◢」ボタンをクリックすると、シート全体を選択できます。
- シート内のデータを全て削除・書式を全てリセットする際などに便利です。
さまざまな操作で範囲選択
応用:複数範囲の選択
- 1箇所目の範囲を通常どおり選択した後、
Ctrlキーを押しながら別の部分をドラッグすると、複数の範囲を同時に選択できます。

複数選択の後は、色を塗ったり、行や列を挿入・削除したりといった様々な操作を、複数の範囲に対して同時に行えるので便利です。
ただし、一旦選択した部分の選択解除ができないので、余計な部分を選択してしまうと、最初からやり直しになります。カナシイ……😂
選択テクニック(上級)
別の複数選択方法として、最近のEXCELであれば、Shift+F8キーを押すと「選択内容の追加または削除」というモードに入り、それ以降、ドラッグして別の選択範囲を追加したり、既存の選択範囲を解除したりできます。
このモードのメリットは、Ctrlによる複数範囲選択と異なり、失敗してもやり直せることです。すばらしい!
作業を終了する場合は ESC キーを押します。
セルの追加と削除
例えば、選択部分で「右クリック」→「挿入」で範囲選択の形に応じてセルが追加されます。例えば「行全体」を選択した状態で「右クリック」→「挿入」すれば、1行追加されます3)。
また同様に、範囲選択後に「右クリック」→「削除」すれば、対象セルをまとめて消去できます。
なお、列を挿入する際は選択範囲の左端、行を挿入する際は選択範囲の上端に挿入されます。
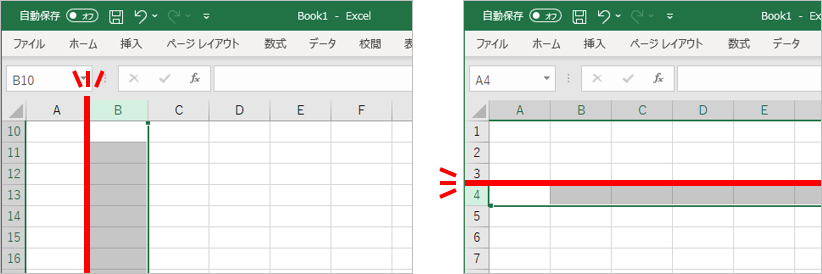
このようにEXCELでは「範囲選択」が他の操作の起点になることが多いので、使いこなせるようになりましょう。1セルずつ作業しなくても、範囲選択を使えばまとめて操作できるので、効率がアップします。
移動
アクティブセルや、選択範囲の周囲の黒枠にマウスをポイントさせると、マウスカーソルの形が「 」に変化します。この時にドラッグすると、選択範囲の内容を別のセルに「移動」できます。
」に変化します。この時にドラッグすると、選択範囲の内容を別のセルに「移動」できます。
表の位置を後からずらせるので便利です。
移動の暴発
範囲選択をする際に、うっかりセルの周囲の枠に触れると「移動」が暴発してしまう場合があります。マウスカーソルの形に注意しましょう。マウスカーソルの形が「 」の時は「移動」が発動します。
」の時は「移動」が発動します。
もし誤って移動させてしまったなら「元に戻す(Ctrl+Z)」で移動前の状態に戻せます。
オートフィル機能
オートフィル機能は、ある程度データを自動的に入力する機能です。
オートフィルを使えば入力の手間を大幅に省けて便利なのでよく使います。ぜひ使い方をマスターしてください。
練習問題の「オートフィル」シートで、様々な効果を試してみましょう。
操作方法は、選択範囲の右下の小さな黒い四角「オートフィルハンドル」にマウスカーソルを合わせ、形が「![]() 」に変化した際にドラッグします。
」に変化した際にドラッグします。

マウスカーソルの形の変化が大事です。形が「![]() 」に変化したのを見てから、マウスのボタンを押しはじめましょう。マウスカーソルの位置がずれると「移動」など別の機能が発動する場合があります。
」に変化したのを見てから、マウスのボタンを押しはじめましょう。マウスカーソルの位置がずれると「移動」など別の機能が発動する場合があります。
オートフィルで実際に作業を行っている様子は、以下で確認できます。
このようにオートフィル機能が発動すると、入力されているデータに応じてさまざまな自動入力が行われます。
EXCELに慣れてきたら、データ入力の際にオートフィルが使えないか、積極的に狙っていくと良いでしょう。
色や線もコピーされる
オートフィルは、文字を自動的に入力しますが、文字と一緒にセルの色や罫線といった「書式」もコピーします。上の動画を見ると、黄色いセルをオートフィルしたときに、黄色い色と罫線が塗り広げられている様子が分かります。
連番を入力する
「1」のように単純な数値がセルに書かれている場合、オートフィルをするとコピーになります(全てのセルに「1」が書き込まれます)。
もし「1 2 3 4…」のように連続して数値を入力させたい場合は、最初に「1」と「2」まで入力しておいて、両方選択した状態でオートフィルをする必要があります。(つまり、最低2つの数値が必要なわけです)
下の動画は数値をオートフィルする際の動作を紹介しています。連番を作る操作方法もデモンストレーションしているので参考にしてください。
オートフィル機能を使えば、データ入力の効率が大幅にアップします。ぜひ活用してください。
まとめ
このように、EXCELではマウスの操作によってさまざまなアクションを行えます。そしてそれらを活用する機会は多いです。
さまざまなアクションを使いこなせるようになっておきましょう。
なお、マウスカーソルの位置によって起こるアクションが異なります。一体どのアクションが起こるのか、慣れないうちは見定めるのが難しいですが、マウスカーソルの形に注目すると分かりやすいと思います。
| 形状 | カーソル位置 | ドラッグ時の動作 | 概要 |
|---|---|---|---|
| | 通常時 | 範囲選択 | 選択範囲を広げる。 |
| | 選択範囲の枠に接触中 | 移動 | 選択範囲内のデータを移動する。 |
| | 選択範囲の右下に接触中 | オートフィル | データを自動入力する。 |
| | 文字入力中 | 文字の入力 | ダブルクリックかF2キーで文字入力開始。Enterキーで確定。ESCキーで入力キャンセル。 |
| | 列番号・行番号の境界部に接触中 | セルの幅や高さの変更 | ドラッグ・ダブルクリックして調整する。 |
書式設定
EXCELでもセルに色を塗ったり罫線を引いたりできます。
EXCELでは、色や罫線など見た目のデザインに関わる設定をまとめて「書式」と呼びます。つまりセルに色を塗ったり罫線を引いたりする作業を「書式設定」というわけです。
操作方法はWORDやPowerPointとほぼ同じです。
下の説明を参考に、練習問題の空いているスペースを使って、自由にいろいろ試してみてください。多少シートの内容が乱れてもかまいません。
セルの色と文字の色
- 「
 」(塗りつぶしの色)の右部分の▼ボタンでセルの背景色を塗れます。
」(塗りつぶしの色)の右部分の▼ボタンでセルの背景色を塗れます。 - 「
 」(フォントの色)の右部分の▼ボタンで文字の色を変えられます。
」(フォントの色)の右部分の▼ボタンで文字の色を変えられます。
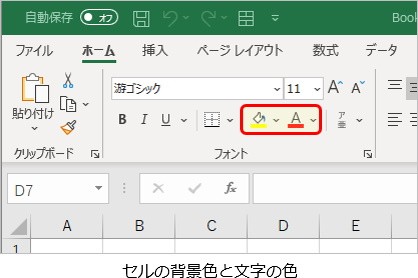
選択範囲に対してまとめて設定できるので、範囲を工夫して効率よく設定しましょう。
上で解説したようにEXCELではさまざまな選択方法があります。たとえば複数範囲を選択してから一気に色を塗るなどできるので、作業を素早く行えるでしょう。
なおセルを選択し、Deleteキーを押すと値(入力した文字)を削除できますが、書式(文字や塗りつぶしの色など)はセルに記憶されており、消すことが出来ないので残り続けます。書式を消すには、後述する「書式の消去」を行う必要があります。
罫線
「![]() 罫線ボタン」で、選択範囲に対して罫線を描けます。 また、
罫線ボタン」で、選択範囲に対して罫線を描けます。 また、![]() 罫線ボタンの右にある▼ボタンをクリックし、「罫線の作成」を選択すると、マウスをドラッグして好きな部分に罫線を描けます。
罫線ボタンの右にある▼ボタンをクリックし、「罫線の作成」を選択すると、マウスをドラッグして好きな部分に罫線を描けます。
「線の色」「線のスタイル」を変更して再度罫線を引き直せば、色のついた線や、点線なども描けます。
不要な罫線は「罫線の削除」で消去できます。

とりあえず「![]() 格子(A)」を選んでおくと、全ての境界に罫線が引けます。
格子(A)」を選んでおくと、全ての境界に罫線が引けます。
「枠なし(N)」で全ての罫線を消せます。
色と罫線のまとめ
操作方法はWORDとほとんど同じなので簡単です。
さらに選択範囲を工夫すれば複数のセルをまとめて設定できたり、オートフィルを使えば同じ設定を使いまわしたりできるなど、柔軟かつ効率良く設定できますので、機能を組み合わせれば編集が楽になります。
下の動画は罫線を引いたり色を塗ったりする例です。操作の参考にしてください。
書式のコピー
似たようなセルの塗りつぶし色や罫線などを、あちこちに設定するのは面倒な作業です。何回も操作を繰り返すのは疲れてしまいます。😂
でもすでに入力されているデータは壊したくない……そのような場合は「書式のコピー」を使うと、入力データはそのままに、書式(塗りつぶしの色や罫線)だけを別の場所にコピーできます。

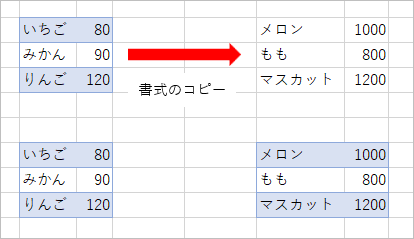
右の表も同じデザインにする
値はそのまま
つまり、値を書き換えずにデザインだけを別の場所に写し取れるのです。これで書式の設定を何度も繰り返す必要は無くなります。コピーして使い回せば良いのです。
操作手順は以下のとおりです。
- コピー元となる部分をドラッグして「選択」します。
- 「書式のコピー」ボタンを押します。
- 塗りつぶし色や罫線を適用したい範囲をドラッグします。
具体的な操作は、下の動画を見ると分かりやすいでしょう。
上の例では、「書式のコピー」を使って、セルの塗りつぶし色を別の場所にコピーしています。セルの色が変わりましたが、入力されている値は変化していない点に注目です。数字を書き直す必要なし!😁
他にも「書式のコピー」が役立つシーンとしては、オートフィルを使った場合です。オートフィルを使うと書式(塗りつぶし色など)も元のセルと同じものが引き継がれ、デザインが乱れる事がありますが、これを修復する際にも便利です。
でも大丈夫
隣の列から「書式のコピー」をして復活!
このように「書式のコピー」は色や罫線などを塗り替えられますが、入力された値はそのまま残るのがメリットです。あくまで「書式」(セルのデザイン)だけを別の場所に複写できるのです4)。
「書式のコピー」は、壊れてしまったデザインを修復したり、一度作ったデザインを別の場所にも適用したりできて、とても便利です。
書式の消去(クリア)
塗りつぶし色や罫線が設定されたセルで Delete キーを押すと、「値」(入力した文字)は消えますが、「書式」(色や罫線など)は消えません。
もし色や罫線なども含めて完全に消去したい場合は「クリア」を使う必要があります。

- 消去したい範囲を「ドラッグ」して選択します。
- ウインドウ右上の「クリア」ボタンの右にある▼ボタンを押し「すべてクリア」「書式のクリア」「数式と値のクリア」のいずれかを選択します。
- 「すべてクリア」を選べば、値と書式を両方消します。セルは完全に初期状態に戻ります。
- 「書式のクリア」を選べば、書式だけを消し、値は残します。
- 「数式と値のクリア」を選べば、値だけを消し、罫線や色などの書式は残ります( Deleteキーを押したのと同じ動作)。
以下の動画では「書式のクリア」を行っています。
このように「書式のクリア」を使うと、入力された値は消えずに、書式(色や罫線)だけを消すことができます。デザインをやり直したい場合などに便利でしょう。
また「すべてクリア」を使えば、入力した値と書式(色や罫線)を丸ごとリセットして初期状態に戻せます。
EXCELでは「書式」と「値」をコントロールすれば、デザインを壊さないように値を修正したり、値を変更しないようにデザインを書き換えたりと、編集作業にさまざまな応用が効きます。
ぜひ使いこなしてみましょう。
四則演算
EXCELでは計算も行えます。
練習問題の「お昼ごはん」シートを開いて、計算の練習をしましょう。
数式の入力
セルに書き込む最初の文字に「=」(イコール)を入力すれば、それ以降の入力が「数式」(計算式)として扱われます。 具体的には、以下のように操作します。
- あらかじめ、計算に使う数字を入力しておきます。(例えば2+3を計算する場合、2,3を個別のセルに入力)
- 計算結果を表示したい位置までカーソルを移動させます。
- セルに「=」を入力して計算を始めます。(つまり計算結果を表示する場所に、数式を入力するということです)
- そのまま、計算に使いたい数字が書かれたセルをマウスでクリックします。するとセル位置が「A1」のように自動入力されます。これで指定のセルに入力されている数字が数式に読み込まれます。
- 足し算をする場合「+」をキーボードから入力します。なお加減乗除に使う演算記号については、下の表を参照してください。
- 計算に使うもう一方の数字が書かれたセルをクリックします。すると「=A1+B1」のような数式が出来上がります。
- 最後に
Enterキーを押すと、数式を入力したセルに計算結果が表示されます。
言葉で説明すると長いですが、下の動画で見れば分かりやすいと思います。
数式の確認
数式の内容が間違っていないか確認したい場合は、数式が入力されたセルをダブルクリックすれば確認できます。このとき、計算に使用しているセルに枠が付くので、参照しているセルの位置が合っているか簡単に確認できます。

もしセルの位置が間違っている場合は、色がついているセルの枠部分をドラッグすれば、位置を修正できます。
数式が正しかった場合は、ESCキーを押すと操作を取り消せます。
ダブルクリックでチェックしたあとのキャンセル
ダブルクリックしてセルの内容を確認したあと、ESCキーを押さずに、別のどこかのセルをクリックしてしまうと、そのセル位置(たとえば「A1」など)が数式に書き込まれてしまい、計算を乱してしまう場合があるので注意してください。
もしうっかり何かを書き込んでしまった場合は、未確定の状態なら、慌てずにESCキーを押して入力をキャンセルしましょう。入力は無かったことになります(助かった!)。
さらにうっかりEnterまで押してしまい、誤った値を確定してしまったのなら、もうESCでは戻らないので、元に戻す(Ctrl+Z)を行って元の状態に戻しましょう。
演算記号
加減乗除の四則演算をする場合は、以下の記号を使ってください。
| 種類 | 記号 | 使用例 |
|---|---|---|
| 足し算 | + (プラス) | =A1+3 |
| 引き算 | - (マイナス) | =B5-3 |
| 掛け算 | * (アスタリスク) | =A1*8% |
| 割り算 | / (スラッシュ) | =A1/B4 |
計算の優先順位
なお四則演算のルールに従い、掛け算・割り算は、足し算・引き算より先に計算が行われます。たとえば、=1+2*3の答えは「7」になります。掛け算が先に計算され、1+6と計算されるわけです。
「( )」による計算順序の変更も行えます。たとえば、=(1+2)*3の答えは「9」になります。カッコ内が先に計算され、3x3となるわけです。
数式のオートフィル
数式はオートフィル(自動入力)できます。同じ計算を繰り返したいなら、オートフィルを使えば、数式入力の手間を大幅に減らせます。これはすごい!😆
このとき、セルの参照位置はオートフィルした方向に平行移動します。下にオートフィルすると、計算に使うセルも下にずれ、右にオートフィルすると右にずれます。
要するに、計算式をひとつ下の行にオートフィルすると、ひとつ下の行の数字を使って計算してくれるという意味です。
例えば下の例では、オートフィルを使って各行の数値をすばやく掛け算しています。
どれほど商品の数が多くても、オートフィルを使えば素早く計算を行えることでしょう。EXCELを使えば、大量の計算も楽に処理できるというわけですね!🤩
オートフィルによって数式の入力作業は劇的に効率化されるので、ぜひ活用してください。
計算結果の自動修正
EXCELでは数式を使えば、計算元の数値を別の数字に修正すると、自動的に再計算が行われ、計算結果は常に正しい答えになります。たとえ入力した値が間違っていても、入力間違いを修正するだけで常に正しい計算結果が得られます。再計算の手間がかかりません。これはとても便利です。🤣
下の例では、数値の修正に反応して計算結果が更新される様子が確認できます。
値段や個数を変更すると、売上金額が自動的に修正される様子が確認できます。また、金額を全て足した値である売上合計金額も自動的に修正されています。
このように数式を使えば、入力を間違えてもすぐに修正できます。もう一度計算をやり直す必要はありません。
また、入力したらすぐ結果に反映されるので、刻々と値が変化するような場合にも活用できるでしょう。(例えば発表会の出席者数をリアルタイムで数えたりとか、株価から最適な売り値をリアルタイムで計算したりとか……)
EXCELに計算をさせる最大のメリットがこの計算結果の自動修正でしょう!
その他テクニック
文字列の連結
特殊な演算記号「&」は、文字列同士を連結して一つの文字列にします。例えば下の例のように入力すると、複数の文字がつながった結果が出力されます。

「○○さんこんにちは」「××さんこんにちは」のような定型文を作ったり、「100kg」「120kg」のように数値に単位をあとから付けたり、さまざまな用途に使えます。
数値を文字列扱いする
先頭が「=」や「0」から始まる文字列は、数式や数値として解釈されてしまうので、正しく画面に表示できません。例えば「090」と入力しても「90」と認識されます。
「ゼロ・九・ゼロ」という文字ではなく、「九十」という数字だと判断されるわけです(数字なら、先頭にゼロがつくのはおかしい!とEXCELは思うわけです)。
これらの値を画面にそのまま出したい場合は、文字列の先頭にアポストロフィ「 ' 」を付けて入力しましょう5)。例えば「'090」と入力すれば、画面に「090」と表示できます。
これで、頭にゼロがついた数字や、EXCEL的に特殊な意味を持つ文字も、そのまま画面に表示されるようになります。
ただしデメリットとして、この方法で入力した数値は計算に使用することはできなくなります。数値ではなく文字列として扱われるようになるためです。
数式のまとめ
- EXCELで計算を行いたい場合は、イコール「
=」を入力して数式を書き込みましょう。- この時、どこかのセルをクリックすると「E4」のようにセルの位置が自動入力され、そのセルに書かれている値を計算に利用できます。
- 数式を確定したい場合は
Enterキーを、キャンセルしたい場合はESCキーを押しましょう。 - 数式はオートフィルできるので、たくさんの計算を行う場合は活用しましょう。
まとめ
このようにEXCELの操作は、やや独特なものになっています。
今回は、おもに以下のような内容を紹介しました。
EXCELで作業をしていくにあたり、次回以降、上記のような基本テクニックをふまえて操作する必要があるので、今回紹介した各種操作は今後も使います。よく復習しておいてください6)。
おそらく一度聞いて覚えられる量を超えていると思いますので、時間のあるときにでもゆっくり資料を眺めて内容を把握しておくのがおすすめです。😂 実際にEXCELを操作しながら動作を確かめるのも良いでしょう。
教科書を見る場合は、第4章2~5の内容が参考になるでしょう。
EXCELは簿記等の計算処理のほか、家計簿、実験などのデータ処理、事務の名簿入力、個人的な持ち物リスト製作など、さまざまな場所で使えますので、ぜひ活用してください。
課題
練習問題をダウンロードし、各ワークシートの設問に回答して下さい。「1お昼ごはん」シートから「5住所録」シートまでが主な設問になっています。(残りのシートは練習用なので、自由に編集してもらって構いません)
各シートにはヒントになりそうな文章が書き込まれていますので、よく読んで参考にしてください。
解答を終えたら「学生番号 氏名 EXCEL」というファイル名でmoodle に提出してください。
(例) 546789山田太郎 EXCEL
提出期限は、次回の授業日いっぱいとします。
学習支援システム moodle
https://cclms.kyoto-su.ac.jp/
moodleへの課題提出方法が分からない場合は、こちらを参照してください。
moodleに課題をアップロードする方法
以上で今回の作業は終了です。おつかれさまでした。
「小数点以下何桁まで表示するか」の設定も「書式」のうちなので、整数が書かれているセルを元に「書式のコピー」を使うと、数値の見た目が「0.001」→「0」のように整数に変化する場合はあります。
もしそうなった場合は、「
Shift+7で入力できます。