目次
第7回 PowerPointの基本
戻る
今回と次回は、Microsoft PowerPoint(マイクロソフト・パワーポイント)の実習を行います。
PowerPointはプレゼンテーション用資料の作成などに役立つアプリケーションで、映像機材を使ってスライドを流す「スライドショー」を作成することができるのが特徴です。
また、WORDよりも図形や画像を自由に扱えるので、チラシやはがき、ポップ広告、サムネイル画像、各種説明図などを作るのに役立ちます1)。スライドを作るだけでなく、図形を多く使った印刷物を作るのにも適しています。
今回はPowerPointの基本的な操作について演習をします。そしてオリジナルの資料を作成し提出してもらいます。
教科書を持っている場合は、第5章「PowerPointとは」P.194 も合わせて参照してください。
PowerPointの起動
学内の共用パソコンの場合は「共通アプリケーション」→「Microsoft PowerPoint」をダブルクリックして起動します。
一般的なWindows10の場合は、スタートメニューをクリックし、「P」の欄にある「PowerPoint」をクリックして起動できます。
テーマを選んで起動
まずは新規で書類を作成しましょう。
起動したときの画面で「テーマ」を選ぶと、いくつかのサンプルから自動的にプレゼンテーションが作成されます。
ここでは「PowerPointへようこそ」というテーマを選んで作成し、様々な動作を確かめます。

さまざまなテーマを選べます。
他にもさまざまなテーマが用意されているので、余裕があれば試してみましょう。
編集画面
WORDで1枚のページに相当するものをPowerPointでは「スライド」と言います。多くの資料では1ファイル中にスライドを何枚も用意することになるでしょう。
スライドを編集する画面は、以下のようになっています。

- 「スライドペイン」
PowerPointの基本である「スライド」を編集できる画面です。
スライド上にはテキストや図を配置できます。作業は主にここで行われます。 - スライドのサムネイル
作成した全スライドの縮小画像が上から下に向かって並んでいます。
クリックすると、指定のスライドに移動できます。 - 「ノートペイン」
ウインドウ右下部の「ノート」と書かれた部分をクリックして開ける場所です。
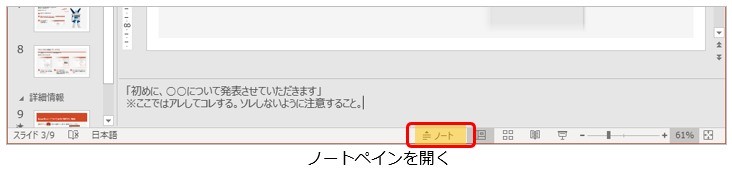
このノートペインには、自由に解説やメモを記入できます。本番中に話すセリフをメモしておいたり、発表者向けの注意事項など、画面には見せる必要のないメモを書いておくとよいでしょう。
ノートの内容はスライド上には表示されませんが、印刷をする際に「ファイル」→「印刷」の画面で、「印刷レイアウト」を「ノート」に設定すると印字されます。
もしあなたが何らかの発表会で発表者になった場合、あなた自身のための資料として1部印刷しておくと便利でしょう。
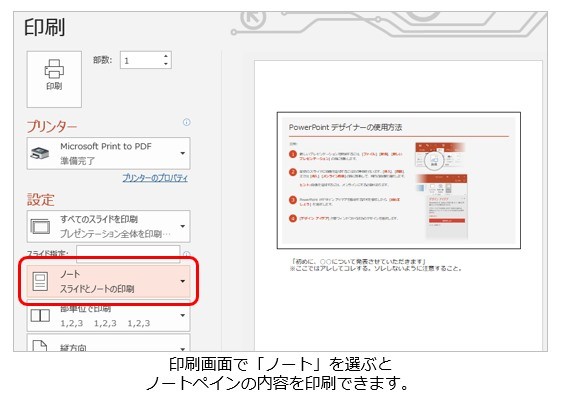
基本的な操作
PowerPointで行う、さまざまな編集操作を紹介します。
開いたスライドを練習台にして、スライド上で実際に操作を試してみましょう。自由に編集してOKです。
スライドの操作
- スライドを新たに作成する
「ホーム」タブ →「新しいスライド▼」をクリックすると、新しいスライドが追加されます。
新しいスライドを追加しないと次のページを編集できないので、パワーポイントの基本となる重要なボタンです。
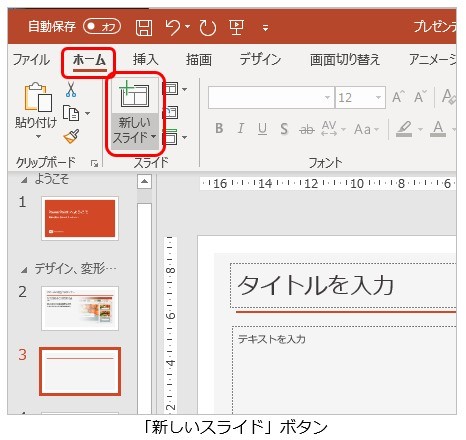
- スライドの種類を選ぶ
「ホーム」タブ →「レイアウト」をクリックします。
現在のスライドを、白紙や縦書き、2段組といった様々な種類に切り替えられます。
表紙となるスライドを挿入したり、無地のスライドを挿入したくなったときなどに便利です。
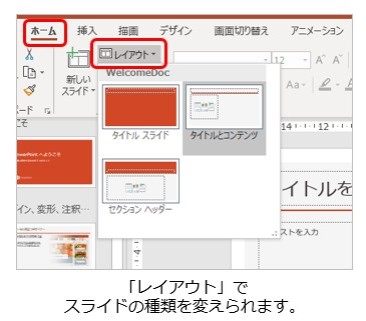
- スライドを削除
スライドタブ上で、削除したいスライドにマウスカーソルを合わせ「右クリック」→「削除」を選択します。
もちろん指定のスライド内に含まれる文字や画像などは全て削除されるので注意してください。 - スライドの順番変更
画面左のスライドサムネイル上でスライドを選択し、そのまま上下にドラッグします。
なおShiftキーを押しながらスライドを選択すると複数のスライドを選択できるので、複数選択後にまとめて移動させることもできます。
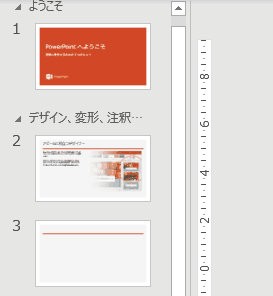
- スライドの非表示
スライドショーを行う際に、指定のスライドを表示せずに飛ばして再生できます。画面左のスライドサムネイル上で、非表示にしたいスライドにマウスカーソルを合わせ、「右クリック」→「非表示スライドに設定」をクリックします。非表示のスライドには スライド番号に斜線が付きます。
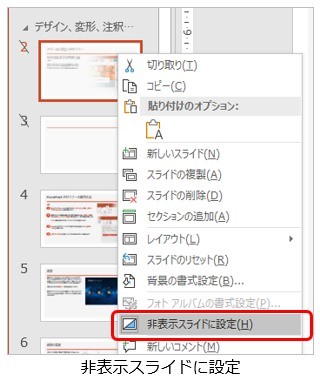
作ってはみたものの要らなそうなスライドをとりあえず隠したり、時間の都合で急遽、話を短くしないといけない時などに便利だったりします。
テキストの編集
スライド上では、原則的に「箇条書き」で入力されます。自動的に行頭に「・」などのマークが付きます。
その他、以下のような特徴的な操作が行なえます。
Enterキーを押すと次の箇条書き項目を編集できます。Shift+Enterキーを押すと、現在の箇条書き項目のままで改行ができます。
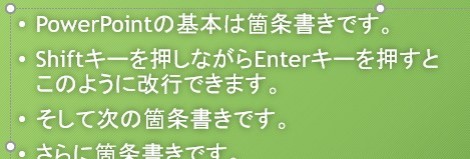 2つ目の項目に注目
2つ目の項目に注目
1つの箇条書き項目の中で
改行をかけられます。- 「インデント」ボタンを押すと、下の図のように、箇条書きに字下げを設けられます。右側のボタンを押すと文章の位置が右にずれ、左側のボタンを押すと左にずれます。(カーソルを行頭に置いてキーボードの
TabキーやShift+Tabキーを押しても同様にインデントをかけられます)
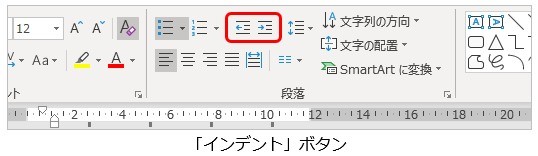

細かな説明は小さくするなどして、メリハリのある箇条書きが作れますので、ぜひインデントを活用してください。 - 箇条書き以外の場所に文章を記入したい場合は、必ず「テキストボックス」を使う必要があります。
PowerPointでは、原則テキストボックスの外には文字を入力できません。
(テキストボックスは、WORDと同様に「挿入」→「テキストボックス」などで作成できます) - その他、「オンライン画像」や「図形」、「ワードアート」などは、「挿入」タブをクリックし、それぞれの項目を選べば配置できます。これらの操作はWORDとほぼ同じです。詳しい操作は過去のWORD資料を参考にしてください。
テーマの変更
スライドのデザインが一括登録されているのが「テーマ」です。
「デザイン」タブ →「テーマ」グループ内から好きなテーマを選択すると、全てのスライドのデザインが変わります。

なお同じテーマでも「バリエーション」を変更すれば、色違いのデザインにできます。

色々なテーマに変更して、雰囲気が変わる様子を確かめてみましょう。
テーマを変更すると、フォントやオブジェクトの見た目など、さまざまなものに影響が及ぶので、色合いや図形の位置を整えるためなどに再調整が必要になる場合があります。
作業が二度手間にならないよう、テーマは早い段階で決めておくのが良いでしょう。
マスターの編集
「テーマ」の内容自体、つまり背景のデザインを修正したい場合は、「スライドマスター」を編集すると良いでしょう。
- 「表示」→「スライドマスター」で画面を切り替え、編集します。
スライドマスターも通常のスライドと同様に、テキストボックスや図形などを使って編集できます。しかし通常と異なるのは、スライドのデザインそのものが変更されることです。
たとえばスライドの隅に学校や会社のロゴを描いておくと、全てのスライドにそのロゴが表示される、という具合に使えます。

また、スライドマスター上に書き込んだものは背景扱いとなるので、通常の編集画面では操作できないという特徴があります(編集作業のじゃまになりません)。
テーマには「2段組み」や「本文なし」のように、いくつかの種類の「レイアウト」が用意されていて、それぞれ違うデザインが設定されている場合があります。そのためレイアウトの種類に合わせて複数のスライドマスターを編集する必要があるかもしれません。
「あるスライドは、別のスライドのデザインをベースにしている」という風に、レイアウトに親子関係が設定されていることもあります。例えばテキストボックスを追加したり図形を配置したりすると、そのレイアウトのデザインを継承しているレイアウトにも影響が及ぶという具合です。継承具合をみて、編集するスライドを選びましょう。
テーマの編集が終わったら、「表示」→「標準」で元の画面モードに戻れます。
マスターを編集した場合は、それぞれのレイアウトで異常がないか確認しましょう。レイアウトの種類は「ホーム」→「レイアウト」で確認し、切り替えられます。
Smart Art (スマートアート)
流れ図や組織図のようなものを、視覚的に分かりやすい図形にまとめたものが「Smart Art」(スマートアート)です。さまざまなデザインが用意されています。

内部をクリックして自由な文字を書き込めます。
図形を並べるなどして似たものを作ることもできますが、スマートアートを使えばより簡単に実現できます。
スマートアートの作り方は簡単です。
- 新規でスマートアートを作成する
「挿入」タブ →「Smart Art」でスマートアートのパターンを選択します。その後、各パーツに文字などを記入します。 - 文字をスマートアートに変換する
箇条書きで入力された文字を選択し「右クリック」→「Smart Artに変換」を選択すると、自動的にスマートアート化されます。
また、スマートアートのデザインや色合いを変更するには、作成されたスマートアートをクリックし、「デザイン」タブや「書式」タブを操作すればできます。

画像の挿入
WORDと同様に、画像やイラストなどをスライド上に配置できます。
- 「挿入」タブ →「オンライン画像」をクリックし、好きな画像を挿入できます。

画像がパソコン内に保存されている場合は、「挿入」タブ→「画像」で手持ちの画像をスライド上に配置することもできます。
グラフィック効果の利用
画像を挿入した際に、画像に対してさまざまな特殊効果をかけられます。
作成した画像にグラフィック効果を追加するには以下のように操作します。
- 作成した図形をクリックして選択し、「書式」タブ →「図のスタイル」から好みのデザインを選択します。

簡単に高級感のある画像を作成できます。
Snipping Toolの利用
Snipping Tool(スニッピング・ツール)はWindowsに標準搭載されているアプリです。PowerPointとは別の、独立したアプリです。

Snipping Toolを使うと、インターネットの画像や他のアプリに表示されているものなど、画面に映っているものをそのまま画像として切り出し、コピーしたりファイルに保存したりできます。PowerPointと併用するとあらゆる画像を取り込めるので便利です。
Snipping Toolの使い方は、おおむね以下のようなものです。
- 「スタート」→「Windowsアクセサリ」→「Snipping Tool」でアプリを起動します。
- 「新規作成」ボタンをクリックし、画面上をドラッグすると、その範囲を画像として取り出せます。
- 「コピー 」ボタンを押し、PowerPoint上で「貼り付け」を行うと、取り込んだ画像をスライド上に配置できます。
画面に映っているものであれば、およそ何でも取り込んで画像として好きなアプリに貼り付けられるので、大変強力なツールです。ホームページの一部でも、あなたが操作している画面の様子でも、Youtubeの動画のワンシーンでも、何でも取り込めます。なお、このページにたくさん並んでいる画像も、Snipping Toolを使って取り込んだものなのです。

PowerPointに画像を入れたくなった際に、ぜひ Snipping Tool を活用してください。
詳しい使い方の説明は、基礎実習ホームページの「補足資料」コーナーにある「SnippingToolによる画像取り込み」の記事に詳しい説明がありますので参考にしてください。
画像素材を見つけるには、PowerPointの「挿入」→「画像」→「オンライン画像」で探すか、「フリー素材 写真」といったキーワードで検索して見つけると良いでしょう。
ちなみに、比較的新しいバージョンのWindows10を利用している場合は、Win+Shift+Sキーを押せばすぐに画面上で指定範囲をコピーし、スクリーンショットを取れます。その後、好きなアプリ上にスクリーンショットを貼り付け(Ctrl+V)できます。便利になりました。
Macの場合はShift+Command+4キーを押せばスクリーンショットを画像ファイルに保存できます。詳しくは「Mac スクリーンショット」のようなキーワードで検索すると良いでしょう。
画面録画機能の利用
新しいバージョンのPowerPointでは、簡単な操作で画面に映っているものを録画して、動画としてスライド上に挿入できるようになりました。「挿入」メニュー→「画面録画」のボタンが存在するなら、この機能が使用できます。
スライド上に動画を挿入するには、以下のように操作します。
- 動画を挿入したいスライドを開き、「挿入」→「画面録画」を選択します。

- PowerPointの画面は自動的に最小化され、画面上部に録画用の設定パネルが出現します。このパネルを使って、各種録画操作を行います。
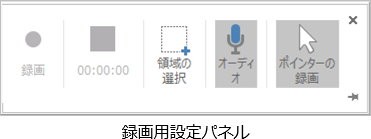
- 「オーディオ」スイッチがONになっていると、動画と一緒に音も録音します。パソコン上で再生されているサウンドがある場合は録音されますし、マイクが接続されている場合はマイクが拾った周囲の音も録音されます。サウンドが必要ない場合はOFFにしましょう。
- 「ポインターの録画」スイッチがONになっていると、マウスポインターの動きが録画されます。不要な場合はOFFにしましょう。
- 録画をキャンセルする場合は、右上の「×」ボタンを押します。
- 上記の設定パネルにある「領域の選択」ボタンを押してから画面上をドラッグし、録画する範囲を決定します。画面上の選択した範囲のみが録画されます。
- 設定パネルにある「録画」ボタンを押すか、
Win+Shift+Rキーを押すと、録画が数秒後に始まります。 - 録画を停止するには、
Win+Shift+Qキーを押します。 - 録画を停止すると、録画内容がスライド上に挿入されます。スライドショーモードに切り替えて「再生▶」ボタンを押すと、録画内容が再生されます。
実際の動きは以下の動画で確認してもらうと分かりやすいかと思います。この動画は、新しいフォルダを作る操作を画面録画している様子です。
このように、PowerPointを使って、画面の様子を動画として録画することができます。上の例のように画面操作の様子を動画にしたり、ネット上の動画素材を取り込んだり、さまざまな用途に使えます。ぜひ活用してみてください。
ただし動画はデータ容量が大きいので、PowerPoint書類の容量も増大します。動画を多用するとデータ容量も大変なことになるので、容量制限がある場合などは注意してください。
スライドショー
でき上がったスライドは、「スライドショー」モードに切り替えれば、全画面表示の状態でスライドを再生できます。
実際に発表会などを行う場合は、主にこのスライドショーモードを使います。
- 「スライドショー」タブ →「最初から」または「現在のスライドから」を選択するとスライドショーが開始されます。

「現在のスライドから」ボタンを押すと、今見ているスライドからスライドショーを途中から開始できます。
「最初から」ボタンを押すと、必ず1枚目のスライドからスライドショーが開始されます。
ショートカットキー
スライドショーモードは頻繁に使用します。本番発表時はもちろん、作成した資料が本番環境で正しく表示されるか確認するのにも使います。特にアニメーションは編集中の画面では正確な動作が分からないため、スライドショーモードで動作確認する必要があります2)。
頻繁に使う操作は、ショートカットキーによる操作を覚えると効率がアップします。スライドショーでは以下のようなショートカットキー操作が行なえますので、余裕があれば覚えておくと、作業が楽になることでしょう。
| 機能 | ショートカットキー |
|---|---|
| 先頭からスライドショーを開始 | 「F5」 |
| 現在の位置からスライドショーを開始 | 「Shift」+「F5」 |
| スライドショーを終了 | 「ESC」 |
| 次のスライドに進む | 「Enter」or「スペース」or「→」or「↓」orマウス「左ボタン」or マウスホイール下回転 |
| 前のスライドに戻る | 「Backspace」or「←」or「↑」or マウスホイール上回転 |
特に現在編集中のスライド位置からスライドショーを開始する「Shift」+「F5」は便利かと思います。
インク注釈
プレゼンテーション中に画面上をマウスでドラッグして、手書きのメモなどを書き込めます。これを「インク注釈」と言います。インク注釈は以下のようにして行えます。
- スライドショー実行中に画面上で「右クリック」→「ポインタオプション」→「ペン」を選択します。
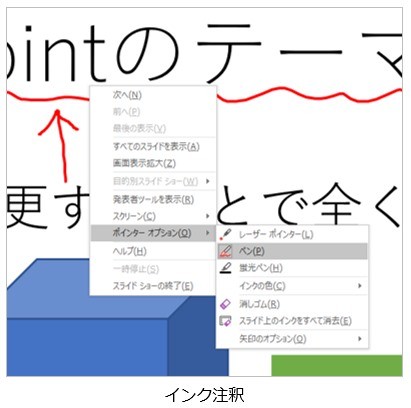
インク注釈を利用すると、スライドショーモードを終了したとき、「保持」と「破棄」の選択画面が現れます。

「保持」をクリックするとペンで書き込んだ内容がスライド上に保存されます。インク注釈は一つのオブジェクトとして記録されるので、不要な場合は対象をクリックしてDeleteキーを押すと図形と同じように消去できます。

プレゼン作成のコツ
スライド上には自由に文章や図形を配置できますが、やみくもに配置しても分かりにくいスライドになってしまいます。
簡潔・明瞭なスライドを作るために、以下のようなことを意識しましょう。
短い文章で表現する
スライド上に入力する文章はあまり長くならないようにしましょう。
プレゼンテーションの場では、長い文章を読んでくれる人は少ないです。キーワードを含む短い文章にし、箇条書きで書くのが一般的です。
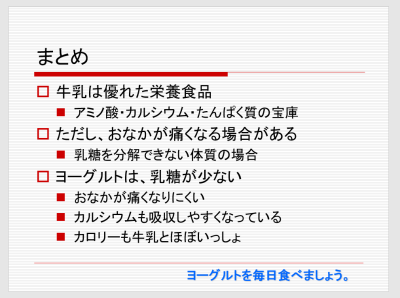
実際の発表の際には、書ききれないことは口頭で伝えるなど工夫しましょう。
「ノート」に話すべきセリフを書いておくのも良いでしょう。
話題を絞る
欲張って1枚のスライドに複数の話題を盛り込まないほうが良いでしょう。話が散漫になり、見ている人に伝わらない事が多いです。別の話題をするときは、もう一枚別のスライドを作成してそちらで行うのがおすすめです。
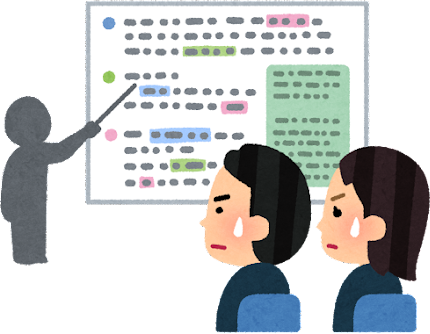
1つのスライドでは話題を絞るのがおすすめです。
視覚効果の活用
図や写真を使えば、視覚に直接的に訴えかけるので効果大です。Snipping Toolを利用するなどして、積極的に図や写真を利用しましょう。

写真やイラストを使えば素早くイメージが伝わります
さらに重要な文字には「文字を大きくする」などして目立たせ、詳細な説明文は「文字を小さめにする」などしてメリハリをつけると良いでしょう。
文章の短縮方法
他の資料に掲載されている文章をスライド上にそのまま転記したりすると、長くなりがちです。
ですが、発表会などであなたのスライドを見ている人は、たいてい長い文章を読んではくれません。書いている人が思っているほど文章は伝わらない、そういうものです。
そこで、文章はなるべく短くまとめましょう。短くするためには以下のような手法があるので紹介します。
原文
例えば、以下の文章をスライド上に記入したい場合を考えます。
上記の説明文をそのままスライドに転記するのは、長くて読みにくいのでおすすめしません。
そこで分かりやすくするために短縮します。
工程1
とりあえず句読点で区切って、文章をバラバラにします。
おおまかには句点「。」ごとに文章を区切ると、意味のまとまりがわかりやすくなります。必要ならば更に細かく読点「、」の部分で区切っても良いでしょう。
工程2
重要なワードだけを残し「主語 述語」(○○は××だ)のようなシンプルな構造にして箇条書きします。
重複した説明、不要な語尾・接続詞などを削除します。無くても誤解が生じないものは、どんどん削除しましょう。
- タブレットPC
(英語:tablet PC)は、とは - 平板上の外形
を備え - タッチパネル式などの表示/入力部を持
ったつ - 携帯可能なパーソナルコンピュータ
である。
- タブレットPCの利点
は、 - 使いたいときにすぐに使える、
- 小さくて持ち歩きしやすい、
- バッテリー寿命がノートパソコンより長い、
といったことがあります。
工程3
インデント(字下げ)を使って箇条書きにメリハリを付け、全体を把握しやすくします。 適度に行間を空けるなどしても良いでしょう。
- タブレットPCとは
- 平板上の外形
- タッチパネル式などの表示/入力部を持つ
- 携帯可能なパーソナルコンピュータ
- タブレットPCの利点
- 使いたいときにすぐに使える
- 小さくて持ち歩きしやすい
- バッテリー寿命がノートパソコンより長い
主要な項目や言いたいことを大項目にし、それに付随する細かな説明などは、インデントで字下げして小項目にする感じです。
これで完成です。
ビフォー・アフター
修正前と後を比較すると、格段に見やすくなったかと思います。
修正前

修正後
- タブレットPCとは
- 平板上の外形
- タッチパネル式などの表示/入力部を持つ
- 携帯可能なパーソナルコンピュータ
- タブレットPCの利点
- 使いたいときにすぐに使える
- 小さくて持ち歩きしやすい
- バッテリー寿命がノートパソコンより長い
スッキリして読みやすく、内容が把握しやすくなりましたね!😁
まとめ
パワーポイントでは長文を避け、短くてシンプルな「箇条書き」にまとめるよう工夫しましょう。
以下のような工程で作業するのがおすすめです。
- 句読点で区切る
- 主語と述語を抜き出し、シンプルな文章にする
- インデントを使ってメリハリをつける
課題
上記の基本操作をふまえたうえで、独自のプレゼンテーションを作りましょう。
概要
- テーマを決めて、簡単なプレゼンテーション資料を作成してください。テーマは自由です。
- 例えば、好きな人(芸能人/アーティスト)・物(バイク・車・コンピュータ)・趣味について・出身地・お勧めの○○紹介(店・ブランド・食べ物)などです。
- それらの魅力を先生に伝えるつもりで作成してください。先生はそのものに対する知識が無いという前提で、良さをアピールする感じです。
- 各種情報や写真など足りない情報は、ネット検索するなどして調べましょう。(今回の資料は一般公開しない練習用のものなので、著作権関連の問題には目をつぶるものとします)たとえば以下のような情報を集めると良いでしょう。参考にしてください。
- 音楽アーティストがテーマであれば、代表作品、構成メンバー、ディスコグラフィー、来歴、公式サイトの紹介など。
- 電化製品などがテーマであれば、製品外観、特徴、スペック、他製品との比較、販売価格など。
- 地域がテーマであれば、名所、それにまつわる歴史、アクセス方法、公式サイト紹介など。
- 映画や小説やアニメがテーマであれば、タイトル画像、製作者、あらすじ、登場人物、有名シーン、メディア情報など。
- スライド枚数は約5~10枚程度の長さで作成してください。
- あまり広い・抽象的なテーマを特集してしまうと、長くなりすぎて収集がつかなくなる恐れがあるので、そのような場合はピンポイントで的を絞ったほうが良いかもしれません。
- たとえば野球なら、セ・リーグ全体をテーマにまとめようとすると情報量が多すぎるので、特定のチーム、あるいはさらに特定の選手数名に的を絞る、といった具合です。
作成例を紹介しておきます。以下のPowerPoint書類をダウンロードし、その内容を参考にしてください。
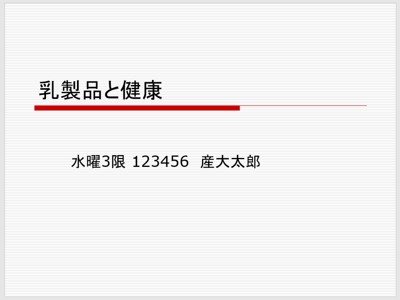
作成例 syokyu07sample.pptx ←ここをクリックしてダウンロードできます。
作り方のヒント
スライドの構成は、たとえば以下のように作ると良いでしょう(あくまで一例ですが、本格的な資料を作成する場合も、おおむねこのような構成が通用したりします)。
| スライド | 内容 | 詳細 |
|---|---|---|
| 1枚目 | タイトルページ | タイトル・学生番号・氏名を記入しましょう |
| 2枚目 | 簡単な内容の紹介・概要の説明 | 紹介するものをイメージする画像を掲載しましょう |
| 3枚目 | 特徴や解説 | 主な特徴やポイントをまとめましょう |
| 4枚目 | 具体例 | グラフ、写真、図、データなどを掲載しましょう |
| 5枚目 | まとめ | 上記をふまえた意見・感想などを書きましょう |
上の各項目をそれぞれ1スライドとし、計5スライドです。
もちろんこれより長くなっても構いません。1スライドに書きこむ情報が多すぎると印象が弱くなって伝わりにくくなるので、長くなる場合はもう1スライド増やして、そちらに書くなど工夫しましょう。
提出
作成したファイルは、「学生番号 氏名 PowerPoint」という名前で保存し、moodle に提出してください。
(例) 1233456 山田太郎 PowerPoint.pptx
提出期限は次回の授業日いっぱいまでとします。
学習支援システム moodle
https://cclms.kyoto-su.ac.jp/
moodleへの課題提出方法が分からない場合は、こちらを参照してください。
moodleに課題をアップロードする方法
以上で今回の作業は終了です。おつかれさまでした。
