Enterキーを押したところまでが1つの段落なので、文章の「。」以外でEnterを押すべきでは無いのです(なるべく)。
戻る
ここでは、WORDで長文を編集するための技術を紹介します。
みなさんもレポートや論文、作業報告や小説のような、比較的長い文章を編集する機会があると思いますが、そのような際に、今回紹介する機能がきっと役に立つでしょう。
もちろんこの演習をするときに、あなたが長文をキーボードから苦労して入力する必要はありません。安心してください!
以下の練習問題「藪の中」をダウンロードし、開いてください。
この書類の文章をベースに、さまざまな加工を行っていきましょう。
今回紹介する技術は、以下のようなものです。詳しくは、対応する各章を参照してください。
今回の課題は「さまざまな機能を試してみよう」という側面が強いので、練習問題をわりと自由に編集・アレンジしてもらってOKです。
今回の内容は教科書には載っていない、当授業オリジナルのものとなっています(でも将来きっと役に立つと思います😃)。
資料を取っておきたい場合は、Ctrl+S→単一ファイル でセーブをしたり、Ctrl+P→プリンター欄「PDFに保存」などで保存しておくと良いでしょう。
長文を編集するにあたり、効率よくデザインを行う際に便利な「スタイル」機能を紹介します。
スタイルとは、フォント設定、色、行間隔、段落位置など、さまざまな書式設定をセットにして保存したものです。
例えば文字の大きさや色や形は「ホーム」メニューの「フォント」コーナーで設定できますが、長い文章を編集する際に、そのつど設定するのは手間がかかります。

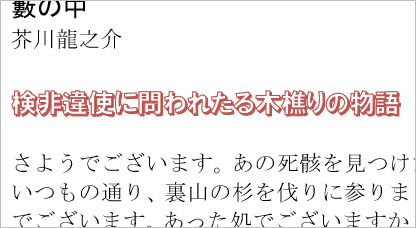
上のボタンでフォントを選択し、文字を2段階大きくし、色を塗り……といった作業を、特定の単語が現れるたびに何度も行うのは大変です。
そこで文字の大きさや色や形のような設定をまとめて「スタイル」に登録しておくと、クリック1回で設定をまとめて行えるようになります。何度も文字の設定に関するボタンを押す必要がなくなり、簡単かつ便利です。

また複雑な設定もスタイルとして一括登録しておけば、長い文章に統一感のあるデザインを施すことができます。
書式(デザイン)は統一して、読み手を惑わせないようにしましょう
資料の作成をする際は「全体の統一感」が大切です。
たとえば、見出しのデザインが場所によって違ったり、文字フォントが統一されていなかったりすると、読み手に良くない印象を与える資料が出来上がってしまいます。
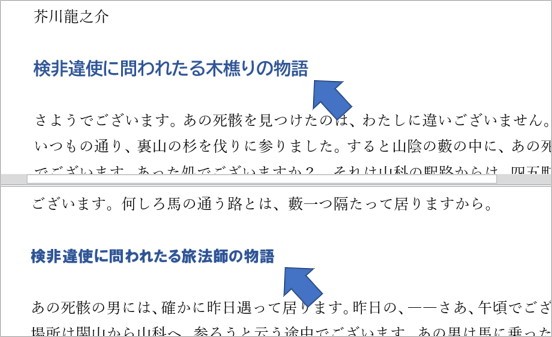
しかし、ページ数の多い資料を作る際は、手作業でデザインを統一させるのは大変です。
そんな時は「スタイル」を使えば、統一したデザインを効率よく実現できるのです。
「スタイル」機能を扱う際には「スタイルウインドウ」を表示しておくと便利です。現在のスタイルを確認したり、スタイルの変更や削除等を行ったりといった、スタイルに関するさまざまな操作ができるウインドウです。
スタイルウインドウは、画面上部「スタイル」欄の右下隅にある小さなオプションボタン「 」を押すことで開けます。
」を押すことで開けます。

上の図を見ると、画面右端に縦長の画面が現れていますが、これが「スタイルウインドウ」です。「標準」「見出し1」「見出し2」といったさまざまな「スタイル」が初期状態で定義されています。
スタイルには主に二つの種類があり、「![]() 」マークがついている「段落スタイル」と、「
」マークがついている「段落スタイル」と、「![]() 」マークがついている「文字スタイル」があります。
」マークがついている「文字スタイル」があります。
「段落スタイル![]() 」と「文字スタイル
」と「文字スタイル![]() 」の違いは、前者は段落全体にデザインが適用され、後者は1文字単位でデザインが適用される、という点です。
」の違いは、前者は段落全体にデザインが適用され、後者は1文字単位でデザインが適用される、という点です。

たとえば文字の色や形や大きさなどは一文字単位で設定するので「文字スタイル![]() 」に分類されます。
」に分類されます。
一方、字下げやインデントなど段落の位置を調整するようなものや段落全体を囲う段落罫線などは「段落スタイル![]() 」に分類されます。
」に分類されます。
後でスタイルを新しく登録する際などに、この違いが大切になります。
小学生のころ、作文をする時に「お話が変わるところで行を変えて、原稿用紙の行頭1文字を開けて2マス目から次の文章を書きましょう。これで段落が区切られます」と言われたかもしれません。このように、行を変えるまでのひとまとまりの文章が「段落」です。
Word の場合は、簡単に言うと「Enter」キーを押して「改行」したところが「段落」の区切りになります1)。
見た目では改行をあらわすマーク「![]() 」が付くので、段落の区切りが分かるでしょう。
」が付くので、段落の区切りが分かるでしょう。

「段落スタイル![]() 」は、この段落全体に対して効果があるというわけです。段落スタイルは、とくに範囲選択をしなくても、上の図のオレンジ色で塗った部分全体に影響するのです。
」は、この段落全体に対して効果があるというわけです。段落スタイルは、とくに範囲選択をしなくても、上の図のオレンジ色で塗った部分全体に影響するのです。
反対に「文字スタイル![]() 」は、選択した範囲の文字にしか影響しません。(従来の機能に近いイメージです)
」は、選択した範囲の文字にしか影響しません。(従来の機能に近いイメージです)
スタイルの影響範囲に注意しましょう。
例えば、見本の文章と同じ見ばえにしたいからといって、文章が続いているのに途中でEnterを押して改行してしまうと、段落がそこで分割され、レイアウトが崩れたり、スタイルの設定が別れてしまう原因となります。
たとえば、「箇条書き」で1つの項目を2行に分けて書きたいのに、勝手に箇条書きのマークが付いたり、行間が開いてしまうことがあります。これは、箇条書きマークなどの段落記号が「段落スタイル![]() 」と同じ扱いで、「段落の先頭にマークを付ける」という機能だからです。
」と同じ扱いで、「段落の先頭にマークを付ける」という機能だからです。Enterで改行すると、新しい段落を作ったことになり、箇条書きマークが付いてしまうのです。

ではどうするのか? そのような場合は「段落内改行」を使用しましょう。Shift+Enterキーを押すことで行なえます。
段落内改行をすれば、あくまで一つの段落の中という扱いなので、箇条書きマークは付かず、文字の位置も自動的に前の行と同じに揃います。また、段落スタイルの設定なども、同じ段落内として扱われます。

見た目では、段落内改行を行った場所には専用のマーク「![]() 」が付くので、判別できます。
」が付くので、判別できます。
WORDでスタイルや書式の設定をする際は、「段落」を意識しましょう。新しい段落を作らずに改行したい場合は、Shift+Enter で段落内改行を行いましょう。
カーソルを文章の上に置いている時、スタイルウインドウ中のどれかに青い枠がつきます。この枠がついているのが、カーソル位置の文字に設定されているスタイルです。
カーソルを移動させて別のスタイルが設定されている部分に差し掛かるとスタイルウインドウの表示が変化します。

初期状態では、おそらく「標準」になっているはずです。何もしていないところは「標準」スタイルが設定されているというわけです。
文章のタイトルである「藪の中」と言う文字に「見出し1」スタイルを適用してみましょう。以下の手順で操作します。

これで、選択した部分に指定した「見出し1」スタイルが適用されました。簡単ですね! 「見出し1」を設定した段落は、少し文字が大きく、太字で表示されているはずです。
もしスタイルを最初の状態に戻したい場合は、同様の操作で範囲選択し「標準」をクリックしましょう。
最初から登録されているスタイルでは、理想のデザインではないかもしれません。先ほど設定した「見出し1」も、ちょっと文字が大きくなるぐらいで、とても地味な効果です……。
そのような場合は、スタイルに登録されている書式設定の内容を変更して、デザインを調整できます。
スタイルの内容を変更するには、主に二種類の方法があります。各スタイルを「右クリック」→「変更」し、設定パネルを開いて細かく編集する方法と、好きな書式設定を実際に行ってから、その結果をスタイルに登録する方法の二つです。
ここでは、分かりやすい後者の方法で見出しのデザインを変更してみます。以下の手順で操作してみましょう。

これで右クリックした「見出し2」は、あなたが行ったデザインを記憶します。さらに上の手順で選択した「検非違使に問われたる木樵りの物語」の範囲には、「見出し2」スタイルが適用ずみの状態になります。
自由なデザインをスタイルに登録しておけるというわけです。
上の項で設定を変更した「見出し2」スタイルを、別の場所にも適用してみましょう。
「藪の中」の文章中には、見出しとなる箇所が、合計7箇所あります。上下に余白がある行があるので分かると思います。
「検非違使に問われたる旅法師の物語」「検非違使に問われたる放免の物語」「検非違使に問われたる媼の物語」「多襄丸の白状」「清水寺に来れる女の懺悔」「巫女の口を借りたる死霊の物語」の部分を選択し、スタイルウインドウ内の「見出し2」をクリックすると、先程設定したデザインに変更される様子が確認できます。

これで、同じデザインを繰り返し設定するのが簡単になります。各章のタイトル、合計7箇所を「見出し2」に設定してみましょう。
「見出し2」をクリックするだけで、同じデザインを何度でも適用できるので、とても便利です。
なお「見出しn」を含む「段落スタイル」を適用する際は、実は範囲選択をしなくてもかまいません。
カーソルが目的の段落内のどこかにあれば、スタイルが段落全体に適用されます。便利ですね。😁 「見出しn」スタイルは段落スタイルとして登録されているからです。
このときも「段落」の範囲がどこまでかを意識する必要があるので、上で説明した「段落」とはの内容をよく確認しておいてください。
全く新しいスタイルを新規登録することもできます。スタイルの情報はWORDファイル内の特別な領域に保存されます。 なので、例えば書類を別のパソコンに持っていっても、スタイルの設定をそのまま使えます。
ここでは例として、文字に赤い色をつけるための文字スタイル「赤文字」を、以下のような手順で新しく追加してみましょう。
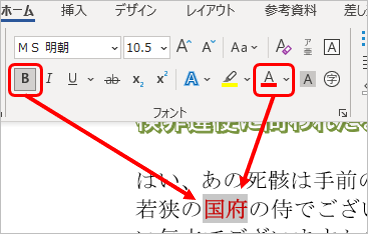
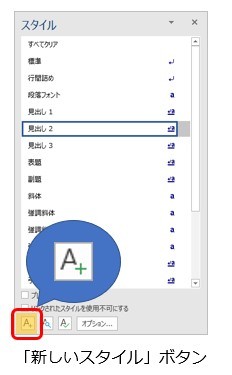
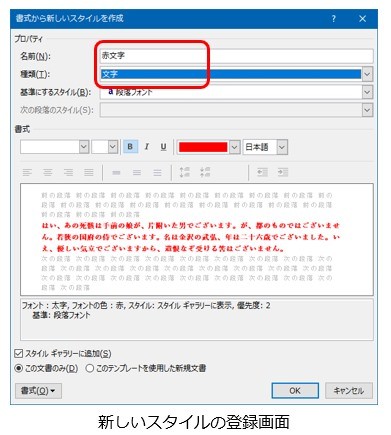
これで「赤文字」という名前の新しいスタイルが登録されました。本文中の好きな文字を選択し、「赤文字」スタイルを1回クリックすれば、文字のデザインが登録したものに変わるはずです。自由にいくつかの場所を「赤文字」スタイルに設定してみましょう。

このように自分が決めたデザインをスタイルに登録しておけば、いつでも呼び出して、いろいろな場所で使えるわけです。便利ですね!😁
WORDでは、キーボードのCtrlキーを押しっぱなしでマウスをドラッグすると、複数の範囲を同時に選択できます。
つまり、Ctrl+ドラッグで複数の範囲をあらかじめ選択してからスタイルを選べば、素早く複数箇所にスタイルを適用することもできます。とっても効率的!😲
「もっとカッコイイデザインにしたい!」と思っても、色の組み合わせに自信がないかもしれません。
そのような場合は、あらかじめ設定されているおすすめ色の組合せである「配色」を使うと便利です。その中から色を選ぶようにすると、全体の統一感が出せるでしょう。
配色は以下の場所で設定できます。

なお、同じ場所にある「フォント」を使って、文字の書体デザインを統一することもできます。
「配色」設定後は、色を選ぶ際に、配色に応じた色あいが提示されるようになります。

これで色選びに自信がなくても、統一されたカッコイイデザインを簡単に実現できます。
もしイメージと違った場合は「元に戻す(Ctrl+Z)」で配色を戻せます。
配色の設定を変えると、文章全体にわたって色合いが変更されるので、文章の編集を進めた後で配色を変更すると、各所のデザイン調整をやり直さないといけなくなる場合があります。
配色は作業の早い段階で決めておいたほうが、二度手間にならないので良いでしょう。
このように「スタイル」機能を使えば書式設定を一括登録でき、1クリックで何度でも同じ書式設定を行えます。
よく使うデザインは「スタイル」に登録しておくと便利でしょう。
長文を書く際に、簡単にデザインの統一感を出せるので、ぜひ活用してください。
次に「章番号」の設定方法について解説します。
長い文章では「藪の中」の例のように「章」というまとまりを作り、それぞれに見出しをつけるのが一般的です。
このとき例えば「1 はじめに」「2 このレポートの概要」のように、各章の見出しに番号を振りたい場合があるかもしれません。例えばこのページの文章も、各見出しの行頭に数字が振られていることと思います。
こうしておけば読んでいる人に「2.1を見てください」という風に、章を指定して読んでもらうこともできるので便利です。
このように各見出しの行頭に付く番号を、ここでは「章番号」と呼ぶことにします。

「見出し1」スタイルに章番号を振ってみましょう。
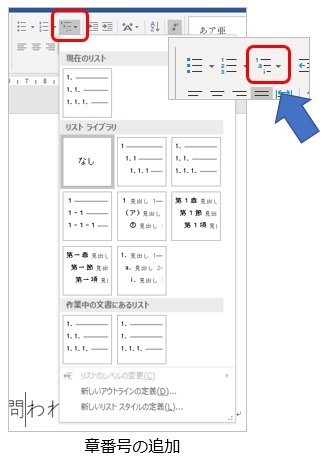
なお「アウトライン」ボタンの一つ左に似たようなボタンがありますが、そちらは「数字付きの箇条書き」を設定するボタンなので、別物です。間違えないようにしましょう。
これで、見出し1スタイルが設定された箇所に、自動的に章番号が振られます。

もし 1.1 1.2 1.3 2.1 2.2… のように、章番号に階層構造を作りたい場合は、以下のように設定しましょう。
ここでは「見出し1」から「見出し3」スタイルに、章番号を階層的に設けるものとします。
設定操作がややこしいので、試す場合は図をよく見て操作してください。
 詳細な設定を行うので「オプション»」ボタンを押して、設定パネルを拡張します。細かな設定が表示されます。
詳細な設定を行うので「オプション»」ボタンを押して、設定パネルを拡張します。細かな設定が表示されます。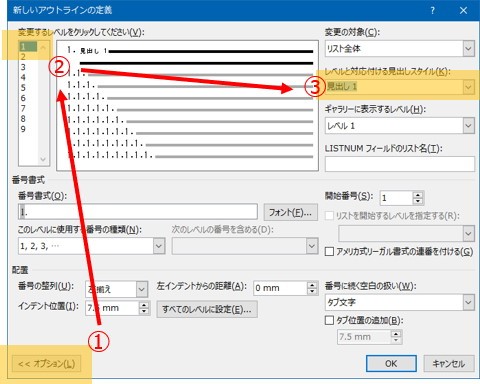
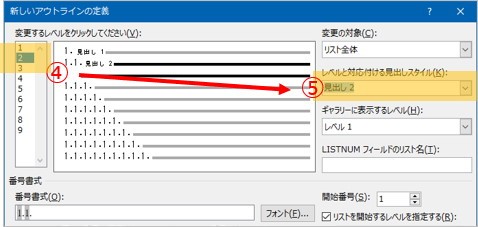
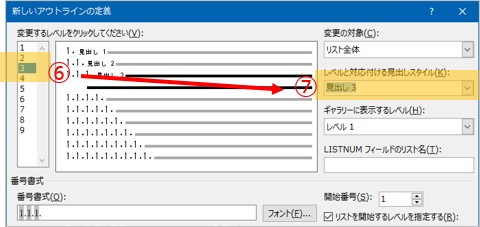
このように設定すると、レベル1の章番号が「見出し1」に、レベル2の章番号が「見出し2」、レベル3の章番号が「見出し3」につくようになります。
| 階層 | 対応するスタイル | 例 | |
|---|---|---|---|
| レベル1 | → | 見出し1 | 1. 見出し1 |
| レベル2 | → | 見出し2 | 1.1. 見出し2 |
| レベル3 | → | 見出し3 | 1.1.1. 見出し3 |
今後は、見出し1~3スタイルを文章に設定するたび、自動的に章番号が振られるようになります。

上の設定は、「レベル1」~「レベル3」を「見出し1」~「見出し3」スタイルに結びつけることで WORD に見出しの階層構造を教える、という意味合いの作業なのです。
長文を書く際には、細かい内容を書き始める前に、まず「見出し」を考えておおまかな内容を決めることが多いです。
たとえば、WORDやEXCELの使い方の資料を作るなら、こんな感じでしょうか。
1. はじめに
1.1. このレポートの目的
1.2. 動作環境
2. Office のインストール
2.1. ダウンロード
2.2. インストール
2.3. 参考:アンインストール
3. WORD の使い方
3.1. 文字の書式
3.2. 画像の掲載
3.3. 表
4. EXCEL の使い方
4.1. 基本操作
4.2. 四則演算
4.3. 関数
4.4. グラフ
どんな話をするか、どんな順番にするか、どこを省略するか、どの項目をどこに混ぜるべきかなどを考えて、見出しレベルを設定すると良いでしょう。
詳しい文章を書き始める前に、先に見出しを作って大まかな流れを把握しておくと書きやすく、順序立てて話ができるかと思います。
このように、長い文章を作る際は「章」というまとまりを作り、それぞれに見出しをつけ、章番号を振っておくのが良いでしょう。
長文レポートなどを書く際は、見出しの「レベル」を考慮して、文章を組み立てると良いでしょう。
次は「ページ番号」について解説します。
各ページに「1ページ」、「2ページ」のようなページ番号を振っておくと、ページの順序が分かりやすくなります2)。
またゼミや会議の資料などを配る際も「○○ページを御覧ください」のようにページを指定して見てもらうことができるので便利です。
しかし手動で各ページに番号を入力するのはたいへん手間がかかりますので、自動的にページ番号を振る方法を紹介します。
ページ番号はとても簡単に挿入できます! 以下のような操作でページ番号を挿入しましょう。
これで、すべてのページに自動的に番号が入力されます。編集中に全体のページが増えたり減ったりした場合も、自動的に番号が振り直されます。
ページ番号の前後には好きな文字を書き足せます。たとえば数字の前に「p.」と書き足せば「p.2」のように表示できますし、前後に「-」を書き足して「- 2 -」のようにページ番号を表示したりもできます。
なお、ページ番号の挿入直後は、「ヘッダー・フッター編集モード」と呼ばれる特殊な画面モードになっていて、通常の文章編集ができません。 ページ番号を挿入し終わったら、WORDのウインドウの右上にある「× ヘッダーとフッターを閉じる」ボタンを押すか、キーボードの「ESC」キーを押して、通常の編集モードに戻ってください。

上の項にありましたが「ヘッダー」と「フッター」とは何でしょうか?
ページの最上部、または最下部に存在する領域がヘッダーとフッターです。上部がヘッダーで、下部がフッターです。(頭だからHead、足だからFootです)
ヘッダーやフッターの領域内には、ページ番号の他にも、自由な文章を入力したり、図形を挿入したりできます。 ここに入力した文章や挿入した図形は、全てのページに繰り返し表示されるのが特徴です。
多くの場合、レポートのタイトルや、作品の題名などを書いておくことが多いです。

ヘッダーやフッターの内容はいつでも編集できます。
編集したくなったら、「挿入」→「ヘッダー」→「ヘッダーの編集」や「挿入」→「フッター」→「フッターの編集」を選択すると、専用の「ヘッダー・フッター編集画面」モードに切り替わって編集できます。
他には、文章の上下の余白部分をダブルクリックして、直接ヘッダー・フッター編集画面に入ることもできます。
ヘッダー・フッター編集中は、本文の編集は一切行えません。本文の編集に戻りたい場合は、右上にある「× ヘッダーとフッターを閉じる」ボタンを押すか、キーボードのESCキーを押して通常の編集モードに戻りましょう。

ページ数が多くなる場合は、上記の要領でページ番号を入れたり、ヘッダーに特徴的なタイトルを書くなどすると良いでしょう。
文章の量が多いと内容を参照するのが難しくなるので、ぜひ「目次」を設置しましょう。 第2章は5ページ……といった具合に、どのページを見れば良いか分かるのでおすすめです。
とはいえ手動で目次を作るのは大変な作業ですので、自動的に目次を作りましょう。
文章中に「見出し」スタイルが設定してあるならば、WORDは見出しを元に正確な目次を作ることができます。以下の操作で目次を挿入しましょう。
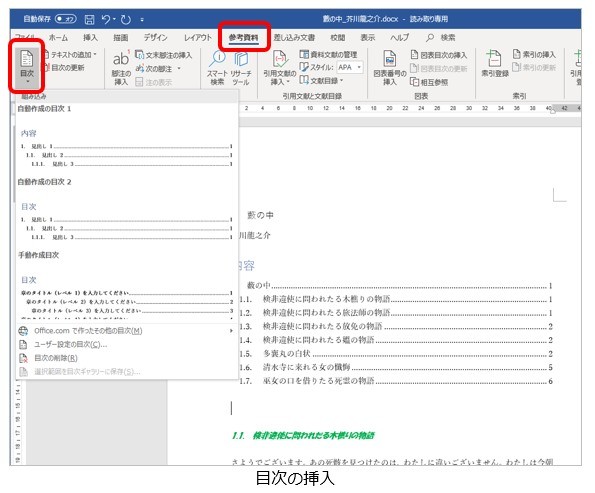
これで、目次が自動的に作られます。
目次は文章内の「見出し」を認識して自動生成されるので、目次を作る前に、あらかじめ「見出し」スタイルを設定しておきましょう。 見出しスタイルが一つも設定されていないと、目次は役に立たないものになってしまいます。

とても簡単に作れますね。
文章を編集すると、全体の長さが変わったり、新しい見出しが追加されたりするかもしれません。すると目次に書かれたページ番号や章の名前は古くなり、正確でなくなってしまいます。 目次は自動的に最新の情報に更新されるわけではないのです……。
そのような場合は、「参考資料」→「目次の更新」を行うと、目次内の見出しやページ番号などが最新の情報に更新されます。目次を作り直さなくて良いので大変便利です。

長い文章を作る場合は、内容を参照しやすいように「目次」を作りましょう。
また、内容を編集した場合は「目次の更新」を行うと、目次を最新の状態に自動更新できます。
アウトラインモードは、WORDの画面モードの一つで、「見出し」を重視して、文章の構造を編集するのに適したモードです。具体的には、見出しを作ったり、順番を変えたり、章を間に割り込ませたり、といった文章の構造を整える作業が簡単な操作で行える画面モードです。
もちろん通常通り文字の入力もできます。

要するに、各種の見出しを設定したり、文章の前後移動をしたり、といった作業が簡単に行える画面モードです。
論文やレポート、説明書、小説など、全体の流れや構成が重要な長文を編集する際に役に立ちます。
たとえば構想段階でまだ文章の形が定まっていない時に「あれとこれとそれについて書こう」「あれよりもこれを先に書かなければ」「あのことを書くのを忘れていた」など、推敲をする際にも役に立ちます。
なおアウトラインモードは「絶対に使えないと困るもの」ではありませんが、「使いこなせると文章の編集が楽になるもの」という位置づけです。
説明文を読むだけではわかりにくいところもあるかと思いますので、実際に練習問題ファイルを使って、アウトラインモードに切り替えて操作を試してみましょう。
少々文章がおかしくなっても良いので、自由に編集してしまってOKです。
画面をアウトラインモードに切り替えるには、以下の操作を行います。
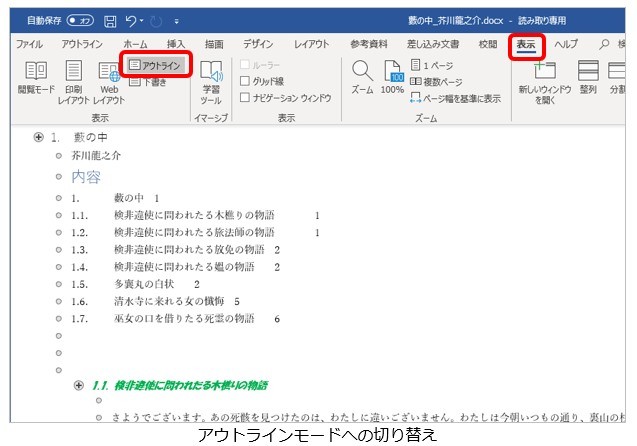
元の画面に戻りたい場合は、以下の操作でいつでも戻れます。
アウトラインモードでは、図などの表示は省略され、単純なテキストのみの画面で表示されます。文字の書式なども、印刷時の状態とは異なって表示される場合があります。これは長い文章を素早く編集するための措置だと思われます。
各段落の先頭には、マークがつきます。

なお、行頭の「+」マークや「○」マークをクリックすると段落全体を選択でき、そのまま上下にドラッグするだけで文章の前後関係を入れ替えられます。
アウトラインモードでは、各段落に対して「レベル」という考え方があります。各段落は「レベル1」~「レベル10」のどれかに設定されているという考え方になります。
レベルは、スタイルと対応しています。対応は以下のようなルールになっています。
例えば、アウトラインモードで「レベル1」に設定すると、「見出し1」スタイルを設定したのと同じ意味になります。逆に、通常の画面で「見出し2」スタイルを設定すると、アウトラインモードで「レベル2」に設定したのと同じ状態になります。アウトラインモードで「レベル10」に設定すると、見出しスタイルを解除して「標準」スタイルに戻したのと同じ意味になります。
このようにアウトラインモードにおける「レベル1~10」の設定は「見出し1~9」および「標準」スタイルを設定するのと同じ事と考えてください。
実務でよく使うのは、見出し3階層分にあたる レベル1~3 と標準スタイルである レベル10 を使う程度です。見出しの階層を増やしすぎても分かりにくくなりますし……😂
アウトラインモードでは簡単にレベルを調整できるので、これは見出しも簡単に設定できることを意味しています。なお具体的なレベルの設定方法は、次の項目で説明します。
アウトラインモードでは、以下のような操作が行なえます。
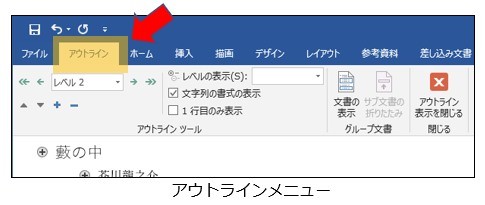

例えば、文章中のある部分を「見出し1」にしたい場合、カーソルが該当部分にある状態で![]() ボタンを1回押します。
ボタンを1回押します。
「見出し2」にしたかったならば![]() ボタンを1回押します。
ボタンを1回押します。
もし間違って見出しにしてしまったならば、![]() ボタンを押せば、通常の文章に戻ります。
ボタンを押せば、通常の文章に戻ります。
このようにボタン一つで、見出し化したり、解除したりできます。とても簡単ですね!
長いレポートのような文章を書く時は、何から書けば良いのか迷うことがあります。
そんなときは、とりあえず見出しをズラッと並べて書き出し、順番を整えて、それから細かい文章を入力していく、といった書き方をすると、効率よく編集作業に入れるでしょう。
ショートカットキーを使ってアウトラインモードを操作できるようになると、もはやマウスを動かして画面上の小さなボタンをクリックする必要はなくなり、キーボード上で特定のキーを押すだけで上記の操作が瞬時に行えます。作業効率は格段に向上します!
もしアウトラインモードを使いこなしたい場合は、チャレンジしてみてください3)。
| 操作 | ショートカットキー |
|---|---|
| レベルをひとつ下げる | 「Alt」+「Shift」+「→」(または行頭で「Tab」) |
| レベルをひとつ上げる | 「Alt」+「Shift」+「←」(または行頭で「Shift」+「Tab」) |
| 「本文」レベルにする | 「Ctrl」+「Shift」+「N」 |
| 指定のレベルまで画面に表示する (指定レベル以下をすべて折りたたむ) | 「Alt」+「Shift」+「1」~「9」 |
| 全てのレベルを表示する (折りたたまれているものをすべて表示する) | 「Alt」+「Shift」+「A」 |
| 選択した文章を前後に移動させる | 「Alt」+「Shift」+「↑」「↓」 |
| 見出しに所属する本文を展開・折りたたみする | 「Alt」+「Shift」+「+」「-」 |
覚え方としては、「『本文レベルにする』以外のショートカットは「Alt」+「Shift」で行える」と覚えると良いでしょう。
なお以下の操作で画面モードを切り替えることもできます。
| 操作 | ショートカットキー |
|---|---|
| アウトラインモードに切り替える | 「Ctrl」+「Alt」+「O」 |
| 通常の画面モード(印刷レイアウト)に切り替える | 「Ctrl」+「Alt」+「P」 |
このショートカットキーを覚えれば、アウトラインモードに入ったり、通常の画面に戻ったりする操作すらも一瞬で行えるようになります。
アウトラインモードでは初期設定の場合、全角30文字あたりで自動的に行が折り返されてしまう仕様になっている場合があります。
折り返し位置はウインドウのサイズを大きくしても固定なので、ウインドウの右側が余ってしまいがちです。

これでは狭くて編集しにくいです。そこでウインドウの幅まで折り返さずに表示して欲しい場合は、以下の設定を行うと良いでしょう。
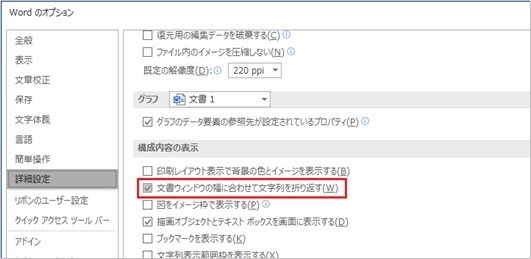
上記の設定を行っておくと、ウインドウの端まで折り返さずに表示されるようになります。

アウトラインモードは、レポートや説明書、アイデアノート、やることリストなど、全体の構成が大切な長文を整理するのに役立ちます。とくに文章の構成をどうしようか考えながら作業をするようなシーンで役に立ちます。
とりあえず見出しを素早く設定でき、前後移動なども簡単に行える点が優れています。
アウトラインモードを使うのは必須ではありませんが、使えると作業効率がアップするので、余裕があればぜひ活用してみてください。
練習問題「藪の中」(syokyu06example.docx)内の設問を見ながらスタイルやアウトラインモードを使った編集を行い、その結果をmoodleに提出してください。
今回の課題は「ここをこうしなければならない」という厳密な指定はありません。ある程度、自由に編集してもらってOKですが、見出しスタイル、章番号、ページ番号、目次 がどこかに設定されている状態にしておいてください。
提出時のファイル名は「学生番号 氏名 スタイル」とします。 (例) 604545 鈴木太郎 スタイル.docx
ファイル名の変更は、WORDアプリを終了している状態で、対象ファイルを「右クリック」→「名前の変更」で行えます。(Macの場合はFinder上でファイルを選択し、Returnキーを押せば名前変更できます)
提出期限は次回の授業日いっぱいまでとします。
学習支援システム moodle
https://cclms.kyoto-su.ac.jp/
moodleへの課題提出方法が分からない場合は、こちらを参照してください。
moodleに課題をアップロードする方法
以上で今回の作業は終了です。大変おつかれさまでした。
Enterキーを押したところまでが1つの段落なので、文章の「。」以外でEnterを押すべきでは無いのです(なるべく)。