Shiftキーを押しっぱなしで、矢印キー↑ ↓ ← →を押しても範囲選択ができます。今回から文章編集アプリ Microsoft WORD(マイクロソフト・ワード)を中心の課題を行います。
ここではWORD上で「コピー」「切り取り」「貼り付け」を使った操作を演習します。そしてそれらの機能を活用して指定の課題を制作し、提出します。
デジタルでの文章編集を行う際は、コピー等の技術を駆使することで、編集速度と作業の確実性が上がり、効率がアップするのでぜひ活用してください。
教科書がある場合は第3章9「移動とコピー」P.50 も合わせて参照してください。
コピー、切り取り、貼り付け機能を使うと、文章や画像などを別の場所に複製・移動することができ、編集作業が楽になります。
またメールアドレスなど、正確に記入しなくてはならないものを間違いなく写しとることが出来ます。
コピーは、指定した範囲にあるデータを、別の場所に複写できます。
同じ書類内で別の位置に複写したり、あるいは全く別のアプリに複写したりもできます。

切り取りも同様ですが、元の位置にあったデータが削除される点が違います。
結果的に、ある場所から別の場所へ移動したのと同じ状況になります。
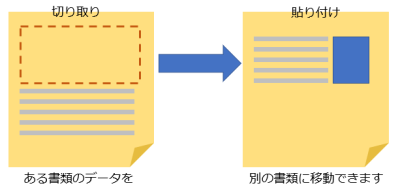
デジタルデータを効率良く編集する際に、基本テクニックの一つとなりますので、マスターしておきましょう。
コピー、切り取り、貼り付けの具体的な操作は、以下のようなものです。

要するに目標の範囲を「範囲選択」してから、「コピー」か「切り取り」かを選ぶと選択範囲の内容が記憶され、「貼り付け」すると記憶した内容が書き込まれるというわけです。
次はさらに具体的な操作方法を解説します。
コピー、切り取り、貼り付けにはさまざまな操作方法があります。
WORDを起動し、好きな文字を入力して、コピーや貼り付けの実際の挙動を確かめてみると良いでしょう。
例えばコピーの場合、以下のような方法があります。
切り取りの場合は、「コピー」を「切り取り」に置き換えて同じ操作を行えます。
3つの方法を紹介していますが、好きなものを選んでください。
| 方法 | 操作 |
|---|---|
| 専用ボタンを使う | 1. コピーしたい部分を選択 |
| 2.「ホーム」タブ→「コピー」ボタン | |
| 3. 貼り付けたい場所で「貼り付け」ボタン | |
| 右クリックメニューを使う | 1. コピーしたい部分を選択 |
| 2. 選択した部分で「右クリック」→「コピー」 | |
| 3. 貼り付けたい場所で「右クリック」→「貼り付け」 | |
| ショートカットキーを使う | 1. コピーしたい部分を選択1) |
2. Ctrl+C キーを押して コピー |
|
3. 貼り付けたい場所で Ctrl+V を押して貼り付け |
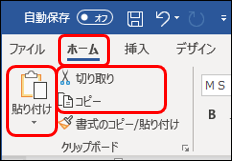
 「
「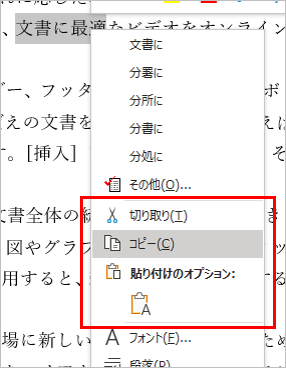
Ctrl+Cのようなショートカットキー操作は、「Ctrlキーを押しっぱなしの状態で、指定のキーを一回押す」という操作を行います。
| コピー | Ctrl キーを押しっぱなしの状態で C キーを一回押す |
|---|---|
| 切り取り | Ctrl キーを押しっぱなしの状態で X キーを一回押す |
| 貼り付け | Ctrl キーを押しっぱなしの状態で V キーを一回押す |
Ctrlキーを⌘Commandキーに読み替えて「⌘Command+C」のように操作してください。他のショートカットキー操作を行う場合も、だいたいはCtrlを⌘Commandに置き換えてもらえばOKです。
特に3つ目のショートカットキー操作がおすすめです。キーボードを使って超高速で作業できるのはパソコンのメリットの一つです。
全部のショートカットは覚えきれないので、まずは頻繁に行う作業をショートカットに置き換えるところから始めると良いでしょう。
パソコンは楽をするための道具です。がんばって楽をしましょう!😁
操作を実際に試してみましょう。
WORDを起動するなどして、以下の文章を入力しましょう。
かもめの水兵さんという歌の歌詞です。繰り返しが多いので、コピーや貼り付けを使って効率よく作業すると楽に入力できるでしょう2)。

ポイント
Win+Vキーを押すと、それ以前に「コピー(切り取り)」していた情報を選んで貼り付けられます。すごい!
操作を間違えたら「元に戻す(Ctrl+Z)」を押すと、操作前の状態に戻ります。失敗したら元に戻してやり直せます。もう失敗は怖くありません!

「元に戻す」のショートカットキー操作「Ctrl+Z」もWORDだけでなく、Windows上のほとんどすべての編集系アプリケーションで利用できます。ぜひぜひ活用してください。
コピー、切り取り、貼り付け機能は、以下のようなシーンで便利に使えるでしょう。

ただしコピーならではのミスも発生する3)ので、念の為、確認は怠らないようにしましょう。
コピーや切り取りなどの操作は、文章だけでなく、さまざまなものに対して行えます。
画像に対してもコピーなどが行えます。 
資料に図やグラフなどを入れたいときに便利です。
またファイルやフォルダも同様にコピーや切り取りの編集ができます。
操作方法もほぼ同じです。

「コピー」の代わりに「切り取り」を使えば、ファイルを別の場所に移動させることもできます。
大切な書類のバックアップをとっておきたいとき、後から元の状態に戻す必要がありそうなときなどに便利です。
ぜひ、コピー、切り取り、貼り付けを活用してください。
今回の課題では、コピー、切り取り、貼り付け機能を多く使う課題に取り組んでもらいます。
コピー関連の他にも、WORDの編集機能をいくつか使用するので紹介します。
教科書がある場合は第3章10「文章の作成」(P.53) も合わせて参照してください。
先ほど紹介した「かもめの水兵さん」を入力している場合は、練習台にして自由に編集してみましょう。
WORDでは、文章を中央そろえで表示したり、右揃えで表示したりできます。

以下のように操作します。
下の例を参考にしてください(動画になっているので「再生▶」のようなボタンを押して確認してください)。
文字揃えボタンに限らず、文字の色を変えたり形を変えたりするWORDのさまざまな機能ボタンは、おおむねこのような手順で操作します。(「範囲を選択」→「特定のボタンをクリック」→「効果が現れる」)
どのボタンがどういう機能なのか知りたい場合は、目的のボタンにマウスカーソルを重ねてしばらく待っているとヘルプメッセージが出ますので、内容を読めば分かるでしょう。ぜひ活用してください。

図に示した小さなノブ を左右にドラッグすることで、文章の書き出し位置(インデント、字下げ)を変更できます。
文字の左右位置を調整する際に便利です。

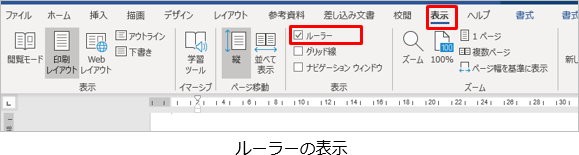
左端のノブの逆三角形の部分「▽」をマウスでドラッグすると、各段落の一行目の位置を調整できます。段落の先頭文字を1文字ずらす「字下げ」を行うのに便利です。
また、左端のノブの土台部分にあたる「□」をマウスでドラッグすると、文章の左端の位置(インデント)を調整できます。文章の位置を調整し、レイアウトを整える際に便利です。

インデントを調整するときは、広い範囲をまとめて範囲選択し、一括で調整すると効率的です。下の例を参考にしてください(動画になっているので「再生▶」のようなボタンを押して確認してください)。
WORDで文章を編集していると、文字の位置が狂う場合があります4)。そのような時に、上の方法で一括調整すれば、まとめて文字の位置を揃えられます。
文字の色や形や大きさなど、見た目のデザインのことを「書式」と言いますが、WORDでは各種ボタンを押すことで書式をさまざまに変更できます。
「ホーム」タブにある「フォント」や、「段落」グループのボタンが書式の変更に役立ちます。

大まかに、「フォント」欄にあるボタンが文字に対する設定で、「段落」欄にあるボタンが段落に対する設定です。
文字に対する設定は、文字を選択してからボタンを押しましょう。選択をせずにボタンを押しても効果がありません。下の動画では、実際に文字に対する設定を行っている様子です。あらかじめ対象範囲を選択してから操作していることが分かります。
一方、段落に対する設定は、選択をしなくても、ボタンを押せば現在カーソルがある段落に対して設定できます。もちろん選択をしてはいけないわけではありません。複数の段落を選択すれば、複数の段落に対し、まとめて効率よく設定を行うこともできます。
選択が必要か、必要でないかの見分け方は、次のように覚えておくと分かりやすいでしょう。

各ボタンの詳しい解説は、教科書 第3章 にありますので、確認しておいてください。
もし思い通りにいかなくても「元に戻す(Ctrl+Z)」を押せば、前の状態に戻ります。
失敗してもすぐに元に戻せるので、気軽にいろいろな機能を試してみましょう!
以下の練習問題をダウンロードし、文章中に書かれている設問に回答し、moodle(ムードル)に提出してください。
練習問題 syokyu03example.docx ←ここをクリックしてダウンロード
文章中には図形などが多く配置されています。編集の際に便利なテクニックをいくつか紹介しますので、以下の内容を参考にしてください。
図形もコピーと貼り付けによって複製できます。
Ctrl+C のあと Ctrl+V キーを押すと複製されます。そのほか、複製したい対象を「右ボタンでドラッグ」し「ここにコピー」を選択しても複製できます。
貼り付けた図形は、基本的に後から貼り付けたものが手前に描画されます。
しかし手前の画像が邪魔で後ろの図形が見えない場合は、以下の操作で重なり順序を入れ替えられます。いくつかの方法があるので、好きなものを選んでください。
通常、図形はWORD上に入力した文字よりも手前に配置されます。しかし、背景画像などは文字よりも奥に配置したいです。その場合は以下の操作を行うと良いでしょう。
まとめると、WORDにおけるオブジェクトの重なり方は、以下のようになっていると言えます。

不要な図形を消去する場合は、対象をクリックして選択してから、キーボードの「Delete」キーを押せば消去できます。
細かな作業がしにくい場合は、画面を拡大・縮小して調節すると作業しやすいです。Ctrlキーを押しながらマウスのホイールを転がすと、画面を拡大・縮小できます。

また、横幅の広い画面の場合は、WORDのウィンドウを大きくし、「表示」タブ → 「ズーム」コーナーにある「複数ページ」ボタン を押して複数ページを並べて作業することもできます。

元の画面に戻したい場合は「表示」→ズームコーナーにある「1ページ」ボタンを押します。
文章全体の流れを把握するのに便利です。
画面分割は、作業中のウィンドウが2つに別れ、同じ文章の別の場所を同時に見られるモードです。

同一文章内の2箇所を同時に見られるので、離れた場所同士でコピーを繰り返すような作業の際に便利です。
例えば、第1章の内容を見ながら第3章を執筆する、というような使い方もできます。
今回の課題のコピー・貼り付け作業にも便利でしょう。
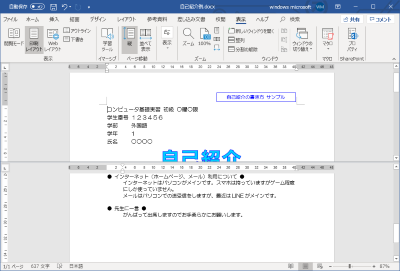
書類の内容を編集したら、こまめに保存(セーブ)を行ってください。保存はいくつかの方法で行えます。
Ctrl+S キーを押す。(即座に上書き保存されます)いずれかの方法を選んで、こまめに保存を行ってください。
「ドキュメント」等の場所に「学生番号 氏名 コピー貼り付け.docx」というファイル名で保存してください。
例:546789山田太郎 コピー貼り付け.docx
一度名前をつけて保存をしておくと、次回からは「上書き保存」となり、素早く保存できます。作業の途中でも保存できますので、こまめに保存しましょう。
もし名前をつけ間違ったら、WORDを閉じている状態で、対象ファイルを「右クリック」→「名前の変更」で修正できます6)。
出来上がったら、学習支援システム moodle(ムードル)に提出します。
学習支援システム moodle
https://cclms.kyoto-su.ac.jp/
moodleへの課題提出方法が分からない場合は、こちらに詳しい説明がありますので参照してください。
moodleに課題をアップロードする方法
提出期限は来週の授業日いっぱいとします。詳細はmoodleで確認してください。
以上で今回の作業は終了です。おつかれさまでした。
Shiftキーを押しっぱなしで、矢印キー↑ ↓ ← →を押しても範囲選択ができます。