圧縮フォルダの利用方法
ファイルやフォルダを圧縮・展開する
「圧縮フォルダ」を使うと非圧縮のときより消費するディスク容量が小さくなるので、データのバックアップコピーを作ったり、インターネット経由で複数のファイルを送信したりするのに便利です。
圧縮方法
- 圧縮したいファイルまたはフォルダを用意します。
- 対象を「右クリック」し、メニューが表示されたら「送る」→「圧縮(zip形式)フォルダー」を選択します。
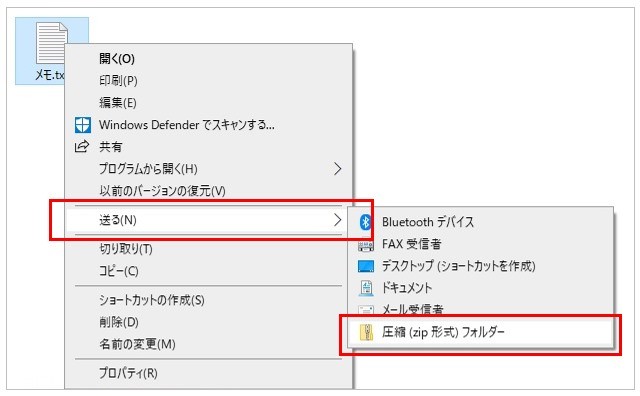
- 圧縮処理が行われる間、少し待つと、拡張子に
.zipがつくファイルが作成されます。このzipファイルのことをWindowsでは「圧縮フォルダ」と呼びます1)。
ZIP(ジップ)形式という種類の圧縮プログラムが使われているので、zipという名前が付いています。

上の図で右側に見えているのが「圧縮フォルダ」で、左のファイルを圧縮したものです。 - 圧縮フォルダの名前は、最初に右クリックした元ファイルの名前を引き継ぎますが、まぎらわしいので別の分かりやすい名前に変えておくと良いでしょう(名前は「右クリック」→「名前の変更」で何度でも変えられます)。

以上で圧縮行程は完了です。データを保管したり、ネットで経由で送信したりする際には、zipファイルを活用しましょう。
ちなみにフォルダを圧縮する場合も操作は全く同じです。フォルダを圧縮した場合は、そのフォルダの中身が丸ごと圧縮され、1つになるので便利です。
展開方法
圧縮フォルダの中身を取り出す作業が「展開」です。「解凍」と呼ぶこともあります。
圧縮フォルダをダブルクリックすると、下のような画面が開き、その中身を確認できます。
赤枠のところに表示されている現在の位置表示が「バックアップデータ.zip」のように圧縮フォルダ名になっていて、圧縮フォルダ内を見ていることを示しています。

展開(中身を取り出す)は簡単で、中に入っているファイルやフォルダを、マウスでドラッグして外に出すだけです。圧縮フォルダ内に入っているものの複製が外部に作成されます。簡単ですね。
たくさん入っている場合は、Ctrl+Aキーを押して「すべて選択」を行い、その後マウスでドラッグして外に出せば、全てのファイルをまとめて展開できます。
内容の確認が終わったら、ウインドウ左上にある「←」ボタンで前の画面(圧縮フォルダの内容を確認する前の画面)に戻れます。
中身を取り出す
Windowsでは圧縮フォルダの中身を通常のフォルダのように確認することができますが、圧縮されたままの状態で、中に入っているファイルを開いたり編集しようとするのは避けましょう。
圧縮状態のファイルやフォルダは特殊な状態なので、正しく編集できません。圧縮フォルダの外に展開してから開いたり編集したりしましょう。(そして必要ならば、編集が終わったあとでもう一度、圧縮フォルダの中に入れ直しましょう)
詳しくは後述します。
大学の共用パソコンを使う場合
大学の情報教室にある共用パソコンを使用している場合は、設定が異なるため、特殊な動作になります。
大学のパソコンでは、圧縮フォルダをダブルクリックすると、中身の取り出しが行われます。自動的に圧縮フォルダと同じ名前のフォルダがデスクトップ上に生成され、そこに圧縮フォルダの中身が展開されるでしょう。(次に説明する「中身を取り出す」操作は不要です)
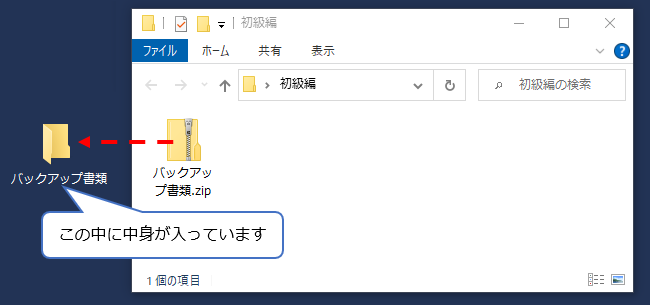
自動で中身がデスクトップ上に展開されます。
- デスクトップ上に圧縮フォルダと同じ名前のものがある場合は、上書きされる危険があるので気をつけてください。
- 圧縮フォルダをダブルクリックするたびに、デスクトップ上にフォルダが増えていくので、使い終わったものは
Deleteキーを押すなどしてこまめに削除しましょう。
一般的なWindowsと異なる動作ですので注意が必要です。
複数ファイルの圧縮
一つのファイルだけでなく、複数のファイルもまとめて圧縮できます(もちろんフォルダもOK)。
操作方法は、ほとんど同じです。
- 圧縮したい複数のファイルをクリックして選択します。
- ファイルの周囲をドラッグして範囲選択するか、キーボードの
Ctrlキーを押しながらそれぞれをクリックすれば複数選択できます。

ドラッグして範囲選択する場合は、マウスのカーソルは一旦、何もないところに移動させてからボタンを押し始めましょう(マウスカーソルがファイルなどに乗っている状態でドラッグを始めると移動してしまうからです)。 - 圧縮対象にはファイルだけでなく、フォルダを混ぜてもOKです。その場合、フォルダの中身も丸ごと圧縮対象になります。
- 選択されているもののうちどれか一つを選んで「右クリック」し、同様にメニューが表示されたら「送る」→「圧縮(zip形式)フォルダー」を選択します。
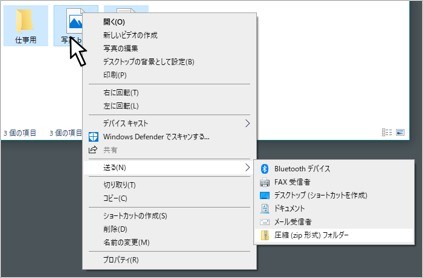
- 少し待つとzipファイルが生成されます。

- zipファイルの名前は、最初に右クリックしたファイルの名前を引き継ぎます。上の図では「写真.zip」が他の3つの物を圧縮してまとめたものになります。
- 名前がかぶってまぎらわしいので、別の分かりやすい名前に変えておきましょう。
下の図では「写真.zip」を「バックアップ.zip」という名前に変更しました(もちろん「バックアップ.zip」が、他の3つの物を圧縮してまとめたものです)。

- もし後から名前を変更したくなったら、対象を「右クリック」→「名前の変更」でいつでも何度でも変えられます。
これで複数ファイルの圧縮行程は完了です。
圧縮フォルダをダブルクリックして内容を確認すると、複数のファイルやフォルダが格納されている様子がわかります。多数のファイルをまとめて保管したり、まとめてネットで送信したい時などに活用してください。

内容の確認が終わったら、ウインドウ左上にある「←」ボタンで前の画面(圧縮フォルダの内容を確認する前の画面)に戻れます。
圧縮フォルダ使用上の注意
中身は圧縮フォルダの外に出して使いましょう
圧縮フォルダをダブルクリックなどで開くと、普通のフォルダと同じように内容が確認できます。そして、圧縮フォルダの中に入っているファイルを、さらにダブルクリックなどで開くと、通常と同じように開けるかもしれません2)。
しかし一見普通に見えても、圧縮フォルダ内に格納されている中身は、特殊な圧縮状態で一つに固まっている状態です。それを Windows が普通のフォルダっぽく見せているだけなのです。

そのため圧縮中のままでは、内容が正確かチェックしたり、内容を編集をしたりする作業は出来ません。具体的には、開いた際に表示される内容が正しくない、上書き保存できない、関連ファイルが呼び出せない、アプリなどが起動できない場合がある、といったさまざまな問題が発生する可能性があります。

というわけで、圧縮フォルダ内のファイルを編集したり中身を確認したりしたい場合は、圧縮フォルダの外に出してから使うようにしましょう(圧縮フォルダの中にあるファイルを、マウスの左ボタン押しっぱなしで外に引きずり出して使いましょう)。

圧縮フォルダの見分け方
圧縮フォルダは普通のフォルダと見分けが付きにくいです。
そんなときはファイルの拡張子を表示する設定をしておけば、圧縮フォルダには.zipの拡張子3)がつくので、見分けが付きます。

上の例では、左側が通常のフォルダ、右側がZIP圧縮フォルダです。右のZIP圧縮フォルダには.zipが付いているのが分かります。左の通常のフォルダには付いていません。
拡張子は重要
拡張子を表示させる設定になっていないと、見分けが付きにくいです。下の図は拡張子を表示しない設定の場合ですが、少し見た目が違う程度なので、非常に区別が付きにくいです。

実は、見た目は別のものにすり替えることもできるので、見た目で区別がつかないように悪意ある加工をほどこされると、無害なファイルを装ってウイルスに感染させるなど、危険な攻撃に引っかかってしまう場合があります! デンジャラス!!
なのでWindowsを使う上では、そのようなトラブルに巻き込まれないようにファイルの拡張子を表示する設定を行っておくのがおすすめです。拡張子をごまかすことは難しいからです4)。
通常のフォルダであれば、中身を開いて直接編集などを行えますが、圧縮フォルダの中に入っている場合は、上で説明したように「外に出してから使わなければならない」ので、扱い方が変わります。
よって、今見ているのが通常のフォルダか、圧縮フォルダか、見分けられるようになっておきましょう。
ウインドウ上部のアドレス欄に注目してください。

上記のように.zipが付いていたら、圧縮フォルダの中を確認している状態であると分かります。「圧縮フォルダツール」なども開いているので特徴的です。そしてこの状態のときは、中身のファイルを外に出して編集する必要があるというわけです。
内容の確認が終わったら、ウインドウ左上にある「←」ボタンで前の画面(圧縮フォルダの内容を確認する前の画面)に戻れます。
普通のフォルダなのか、圧縮フォルダなのかを見分けられるようになっておきましょう。
以上です。
.)+数文字のアルファベット部分を「拡張子」と呼びます。Windowsは「ファイルをダブルクリックした時にどのアプリを起動させるか」を「拡張子」によって区別します。要するにWindowsは、WORDのファイルなのか、EXCELのファイルなのか、画像か、音声か、圧縮フォルダか……といったことを「拡張子」で見分けているのです。
