目次
よくあるトラブルと対処法
作業中によく起こるトラブルとその対処方法をまとめてみました。
画面の様子を画像で先生に送る
スマホで画面を撮影して、それを送る人も多い(それも一つの方法)ですが、スクリーンショットを取ると簡単に画面の様子を記録できます。
Windowsの場合はWin+PrintScreenキーを押すと「ピクチャ」→「スクリーンショット」フォルダの中に画面の様子を記録した画像が保存されます。なお「ピクチャ」フォルダは、スタートメニューから開けます。

Macの場合はCommand+Shift+3キーを押すと同様にスクリーンショット画像がデスクトップに保存されます。
あとは保存したスクリーンショット画像をTeamsにドラッグして放り込み「送信」ボタンを押せば、先生に画像を送って画面の様子を見てもらえます。
Officeアプリの画面表示を拡大・縮小
小さな部分の作業を行う際などは、画面が小さいと見にくく作業しづらいです。
そのような場合は、ウインドウ右下にあるスライダーを使って画面の表示を拡大・縮小できます。Word、Excel、PowerPoint等で共通の操作です。

上部のメニューが消えた
Wordなどで上部に並んでいる各種ボタンが非表示になってしまったら、「ホーム」や「挿入」といった項目をダブルクリックすると、再び表示されるようになります。

文字入力のときに次の文字が消える
文の途中に文字を追記すると、直後の文字が消えてしまう。そのような場合はキーボードの「Insert」または「Ins」キーが押され「上書きモード」になってしまった可能性があります。
その場合は「Insert」キーを押して「挿入モード」に戻すと、文字が消えてしまうことは無くなります。

うっかり必要な文字を消してしまった場合は、元に戻す(Ctrl+Z)で書き込む前の状態に戻しましょう。
入力モード
文字の入力モードには「挿入モード」と「上書きモード」があります。
- 「挿入モード」では、カーソルが文章の途中にある状態で入力すると、カーソル以降の文字を後ろに下げつつ新しく入力した文字を間に割り込ませられます。
- 「上書きモード」では、カーソルが文章の途中にある状態で入力すると、カーソル以降の文字が新しく入力した文字に置き換わって上書きされます。たとえば、あらかじめ文章全体の文字数が定められているような書類では上書きモードが便利なこともあります。
キーボードの「Insert」または「Ins」キーを押すたびに「上書きモード」と「挿入モード」は切り替わります。状況に応じて入力モードを切り替えればスムーズに文章を入力できるでしょう。
入力文字が全て大文字になる
アルファベットを入力するとき、小文字を入力したいのに、勝手に大文字になってしまう場合があります。これはキーボードでCaps Lock(キャプスロック)が有効になっているためです。

通常、アルファベット入力の際はShiftキーを押しながら入力して大文字にしますが、Caps Lock状態ではShiftキーを押さなくても大文字に固定されます。反対にShiftキーを押しながら入力すると小文字になります。
英文を入力する際に、大文字を多用する場合には便利なこともあります。
特にパスワードを入力する際などは、入力した文字が画面に表示されない事が多く、正しく入力しているはずがCaps Lockのせいで正しく入力できないことがあります。注意してください。
ちなみに Caps Lock の Caps とは Capital letters(アルファベットの大文字)を略したものです。つまり、大文字「Caps」に固定「Lock」するという、そのままの意味合いとなっています。
Caps Lock状態の解除
Caps Lockキーがキーボードの左端にありますが、単にこのボタンを押すだけでは解除はできません。Shiftキーを押しっぱなしの状態で、そのままCaps Lockキーを押して解除してください。(Shift+CapsLock)

Macの場合は、Caps Lockキーはキーボードの左下端にあります。Macでは単にこのボタンを押すだけで解除できます。
Caps Lock状態の確認
現在、Caps Lock状態かどうかは、キーボードに表示されるようになっていることが多いです。
表示はキーボードによって大きく分けて2種類あり、一つはCaps Lockキーそのものに表示灯があり、有効な状態ではこれが光ります。そしてもう一つは、キーボードの上部あたりに状況を一覧表示する表示等が並んでおり、有効な状態でこれが光ります。

Caps LockがONのときは上記のように専用のLEDが点灯するキーボードが多いので、点灯状態を見て確認できます。
WORDで文字サイズを調整すると行間が広がる
WORDで文字のサイズを標準の10.5から大きくすると、行間大きく開いてしまうという問題があります。

そのような場合は以下の方法で設定を行いましょう。行間の自動調整機能を無効にすることで対策できます。
- 行間を調整したい範囲の文字列をドラッグして選択し、「ホーム」タブ →「段落」グループの右下にある「段落の設定」ボタンをクリックします。

- 「1ページの行数を指定時に文字列を行グリッド線に合わせる」チェックをOFFにします。

これで行間は必要最小限の大きさとなり、行間の不自然さを解消できます。

この行間の調整方法は、通常の文章の他にもテキストボックス内などあらゆるテキストに対して同様に利用できます。
ファイルの保存場所について
パソコンは操作の自由度が高く、保存場所も自由に決められるのでファイルを見失いがちです。よってファイル保存時には、どのフォルダに保存したかに注意をする必要があります。
Windowsの場合「デスクトップ」や「ドキュメント」フォルダに保存をするのがおすすめです。
Macの場合は、![]() ホームフォルダ内にある「書類」フォルダがおすすめです。
ホームフォルダ内にある「書類」フォルダがおすすめです。
「デスクトップ」フォルダは画面の背景部分に相当します。すぐに確認できるので、一時的な保存場所として便利です。ですが保存ファイルが溜まってくると、画面の背景部分がたくさんのファイルで散らかってしまう問題があります。
「ドキュメント」フォルダは一般的な書類の保存場所です。Windowsの場合、スタートメニューを開き、下図の部分をクリックすると開けます。デスクトップを散らかしたくない場合は「ドキュメント」に保存するのがおすすめです。

保存する際は、場所をよく見て保存しましょう。一般的なアプリケーションでは「ファイル」→「名前を付けて保存」などで下のような画面が開き、作業中のファイルを保存できます。

- 上図の①の部分で保存場所を選択できます。「デスクトップ」または「ドキュメント」を選択するのがおすすめです。
- ②の部分が現在選択されている保存場所を示しています。上図では「ドキュメント」になっています。最終的な保存場所はここに表示されるので、場所を把握しておいてください。
- ③の部分で保存するファイルの名前を決めます。内容が分かりやすいファイル名にしましょう。例えば「文章1.docx」のような名前で保存すると後で何のファイルか分からなくなるので、おすすめしません。「○○概論レポート0601.docx」のように、より具体的な名前にしたほうが、後で分かりやすいでしょう。
保存したファイルが見つからない
保存する際に保存場所をどこにしたか、うっかり忘れてしまうかもしれません。作ったファイルがどこにあるか分からないと、続きの編集ができません。最初から作り直すのも大変です。
Windowsの場合、そのような時は問題のファイルを以前編集していたアプリを開き、「ファイル」→「最近使ったファイル」を選択しましょう。この操作は多くのアプリで共通です。最近編集したのであれば、「最近使ったファイル」の中で見つかることでしょう。
ですがまだ終わりではありません。もう一度「ファイル」→「名前を付けて保存」で、今度こそ保存場所をしっかり決めたうえで保存し直しましょう!
Windows10で日付やサイズを指定してファイル検索する
たとえば課題を提出する時に、前日に編集をしたファイルを見つけたい場合があるでしょう。あるいは、提出時に容量が大きすぎてアップロードできない場合があるかも知れません。ですがファイルの名前が分からないと検索は難しいです(名前が分かるなら、ウインドウ右上にある「検索 🔎」欄にファイル名を入力すれば検索できます)。
そのような時は、フォルダ内のファイルを、更新日やサイズなどの詳しい条件で絞り込んで検索できます。
- 調べたいフォルダを開きます。
- ウインドウ右上にある「検索 🔎」欄を一度クリックします。
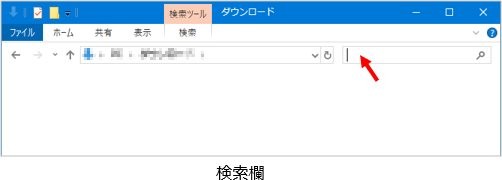
- 上部に現れる「検索」タブをクリックします。
- 「更新日▼」を選択すると「今日」「昨日」「今週」といった時間の範囲で編集したファイルを検索して見つけられます。
- 「サイズ▼」を選択すると「中程度」「大きい」などと容量でファイルを検索して見つけられます。

ファイルの名前以外でも検索できますので、参考にしてください。
