WORD ヘッダー・フッターの活用方法
ヘッダーとフッターとは
Microsoft WORD で、ページの最上部、または最下部にある特殊な領域がヘッダーとフッターです。上部にあるのがヘッダーで、下部にあるのがフッターです。(上は頭だからHead、下は足だからFootです)
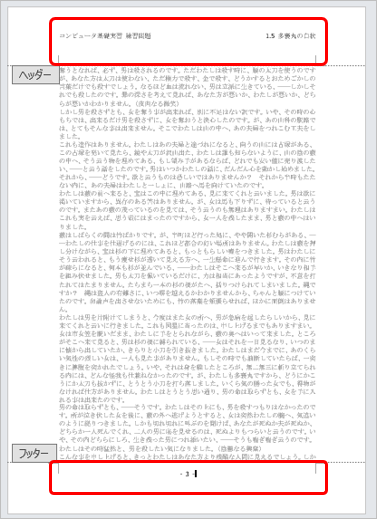
上がヘッダー、下がフッター
ヘッダーやフッターの領域内には、好きな文章を入力したり、図形やテキストボックスなどを配置したりできます(通常の文章編集と同じ操作ができます)。
ここに入力した文章や挿入した図形は、全てのページに繰り返し表示されるのが特徴です。
多くの場合、レポートのタイトル、作品の題名、会社名、会社のロゴ画像、スローガンなどを書くことが多いでしょう。
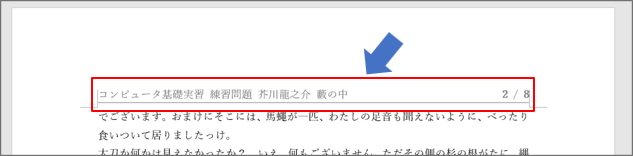
文章の表題などを入力しています。
編集方法
ヘッダーやフッターを編集したくなったら、「挿入」→「ヘッダー」→「ヘッダーの編集」や「挿入」→「フッター」→「フッターの編集」を選択すると、画面モードが専用の「ヘッダー・フッター編集画面」モードに切り替わって編集できます。
文字を入力したり、図形や画像やテキストボックスを配置したり、自由に編集しましょう。
なお「ヘッダー・フッター編集画面」に切り替える他の方法として、文章の上下の余白部分をダブルクリックする方法もあります。
ヘッダー・フッター編集中は、本文の編集は一切行えません。本文の編集に戻りたい場合は、右上にある「× ヘッダーとフッターを閉じる」ボタンを押すか、キーボードの ESC キーを押して通常の編集モードに戻りましょう。

右端に「ヘッダーとフッターを閉じる」ボタンが出現するのが目印です。
特殊ルール
「ヘッダー・フッター編集画面」を使用している間は、WORDのウインドウ上部に「ヘッダーとフッター」タブが追加されます。
「オプション」欄のチェックボックスをON/OFFすることで、ヘッダーやフッターの種類をいくつか使い分けられるようになります。

- 先頭ページのみ別指定
先頭ページだけ異なるヘッダー・フッターを設定できるようになります。
例えば1ページ目が表紙のときに、表紙にはヘッダーやフッターを書きたくない場合などに便利です。 - 奇数/偶数ページ別指定
奇数ページと偶数ページで別のヘッダー・フッターを設定できるようになります。
ページの綴じを考慮して、ページ番号の位置を変えたい場合などに便利です。

本の見開きを意識したレイアウトにしています。
特別な内容を入力する
ヘッダーやフッターに入力した内容は、基本的に全てのページで同じ表示となります。
そのため、例えばページごとに変わるような内容を表現したい場合は、特殊な方法で入力する必要があります。
ページ番号
ページ番号は毎ページ異なるので、特別な方法で入力する必要があります。
- 「ヘッダーとフッター」タブ →「ページ番号」→「ページの下部」をクリックし、一覧の中から好きなデザインを選択します。
これで、すべてのページに自動的にページ番号が入力されます。ページ枚数を数えて自動的に計算されるほか、編集中に全体のページが増えたり減ったりした場合も、自動で正しい番号が振り直されます。
ページ番号の前後には好きな文字を書き足せます。たとえば数字の前に p. と書き足せば p.2 のように表示できますし、前後に - を書き足して - 2 - のようにページ番号を表示したりもできます。
また、「ヘッダーとフッター」タブ→「ページ番号」→「ページ番号の書式設定」を選択すると、開始するページ番号を操作したり、番号の表示を漢数字にしたりローマ数字にしたり調整できます。
日付
技術的な資料などの場合、印刷された日時を記載しておきたい場合があります(情報の新しさを気にするなら、書類の作成日時が重要となるでしょう)。
そのような場合は、以下の操作で、ヘッダーやフッターに日付を挿入できます。
- ヘッダー・フッター編集画面で、日付を挿入したい位置にカーソルを移動させます。
- 「ヘッダーとフッター」タブ →「日付と時刻」を選択します。設定画面が開きます。
- さらに「自動的に更新する」チェックをONにしておくと、印刷したときの日時に自動的に更新されるようになります。

- 好みの表記を選んで「OK」ボタンを押します。
これで指定の位置に、日時を表示させられます。

章の名前
本文中に「見出し n」のような見出しスタイルを設定している場合、WORDは「章」として文章の区分けを認識をします。
この状態であれば、ヘッダーなどに章のタイトル(見出しの文字列)を表示することができます。
もちろん、ページごとに自動的にその章の名前に切り替わります。
以下の操作で、ヘッダー内に章の名前を表示させましょう。
- 「挿入」タブ →「ヘッダー」→「ヘッダーの編集」で「ヘッダー・フッター編集画面」に切り替えます。
- 「ヘッダーとフッター」タブ →「クイックパーツ」→「フィールド」を選択します。設定画面が開きます。
- 「フィールドの名前」欄から
StyleRefを選びます。そして、右に現れる「スタイル名」欄からヘッダーに掲載したい見出しのスタイル名を選びます。ここでは「見出し 2」を選択しています。
- 「OK」ボタンを押して、設定画面を閉じます。
これで、ヘッダー内に「見出し 2」に設定された章の名前が表示されるようになります。

(グレーの部分)
章の名前だけでなく、章番号も表示したい場合は、さらに以下のように設定します。
- 「ヘッダー・フッター編集画面」の状態で、カーソルを先ほど表示させた章の名前の左の位置に移動させます(カーソル位置に章番号が表示されます)。
 この位置までカーソルを移動させる
この位置までカーソルを移動させる
ここに章番号が入る - 再び「ヘッダーとフッター」タブ →「クイックパーツ」→「フィールド」を選択します。さっきと同じ設定画面を開きます。
- 同様に
StyleRefを選び、さっきと同じ「見出し 2」を選択したあと、右の「フィールド オプション」欄で「段落番号の挿入」のチェックをONにします。 「段落番号の挿入」チェックをONにする
「段落番号の挿入」チェックをONにする
これで、カーソル位置に章の番号も表示されるようになります。

作業が終わったら、「ヘッダーとフッター」タブ →「ヘッダーとフッターを閉じる」ボタンを押すか、ESC キーを押して、「ヘッダー・フッター編集画面」を終了しておきましょう。
