目次
Macでサーバーを利用する方法
ここでは Mac でウェブサーバーを利用する方法を解説します。
Macの場合は PHP というアプリを実行することでサーバーを動作させる機能を持っています。USBメモリも不要です。
以下の方法でサーバーを準備しましょう。
フォルダを用意する
まずサーバーで使用するためのフォルダなどを準備します。
- 作業にあたり「ターミナル」アプリを起動して、いくつかのコマンドを入力する必要があります。以下の手順で「ターミナル」アプリを起動してください。
- Dock内などにある「アプリケーション」→「ユーティリティ」→「ターミナル.app」を選択します。
Launchpad から探すなら、「その他」→「ターミナル」です。
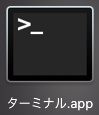
- ホームページ編集作業用のフォルダを作成します。ここではMacの
 ホームフォルダ に
ホームフォルダ に htdocsというフォルダを作成します。ターミナル上に以下のコマンドを入力し、Returnキーを押してください。mkdir -p ~/htdocs
htdocsフォルダの作成- コマンドは正確に入力するために、コピー(
⌘Command+C)・貼り付け(⌘Command+V)による入力をおすすめします。 - 上記コマンドは、最初に一度だけ実行すればOKです。
- 仮のトップページ
index.htmlを作成します。ターミナル上に以下の長いコマンドをコピー・貼り付けを使って入力し、Returnキーを押してください。横に長いので、選択漏れにご注意ください。echo "<html><head><title>Tis is test page</title></head><body>Hello, This is PHP server in the localhost.</body></html>" > ~/htdocs/index.html
index.htmlの作成- これで、
htdocsフォルダ内に仮のページindex.htmlが生成されました。 - 上記コマンドも、最初に一度だけ実行すればOKです。
- 次に、とりあえずサーバーを起動しようとしてみます。ターミナル上に以下のコマンドを入力し、
Returnキーを押してください。php -S localhost:8800 -t ~/htdocs
サーバー起動用コマンド- もし上記のコマンドを実行後、以下のような画面が出てターミナルの操作ができない状態になるようであれば、PHPはすでにインストールされており、サーバーが起動している状態になっています。
$ php -S localhost:8800 -t ~/htdocs [Wed Jun 14 09:16:02 2023] PHP 7.4.32 Development Server (http://localhost:8800) started
サーバーが正常に起動している場合の画面この場合は PHP がすでにあるので、新たにインストールする作業は不要です。
(行頭にある$は、ターミナルが入力待ちの際に表示される記号なので
無視してください)
ウェブページ関連の作業中は、このターミナルのウインドウは閉じずにそのままにしておいてください。
下の項目は飛ばして「各種サーバー操作」に進んでください。 - もし上記のコマンドを実行後、以下のようなエラーが出る場合は、PHP がインストールされていません。
command not found: php
PHPがインストールされていない場合にこの場合は PHP を別途インストールする必要があります。次の「PHPのインストール」に進んでください。
表示されるエラー
PHPのインストール
PHPが Mac にインストールされておらず、エラーが出る場合は PHP をインストールします。
この作業は最初に一度だけ実行すればOKです。
Mac では「Homebrew」(ホーム・ブリュー)というパッケージ管理アプリを使って PHP や他の様々なアプリをインストールできるシステムがあります。
つまり、まず Homebrew をインストールしてから、PHP をインストールする流れとなります。
作業の流れ
- Homebrew のインストール
- PHP のインストール
Homebrewとは
Homebrew(ホームブリュー)は、MacOS のパッケージ管理システムの1つです。PHPの他にも日々更新されているさまざまなアプリを Mac に導入でき、バージョン管理やインストール・アンインストールなどの管理をサポートしてくれるシステムです。PHPをインストールするのに必要になります。
まず現時点で Homebrew が Mac に入っているか確認します。ターミナルにバージョンを確認するコマンド brew -v を入力して Return キーを押します。Homebrew のバージョンが表示されればインストール済みですが、エラーが表示される場合はインストールする必要があります。次に進みましょう。
$ brew -v command not found: brew
$ brew -v
Homebrew 3.3.5
(バージョンの数値は実際と異なる場合があります)
もし Homebrew がインストール済みであるようなら、次の項目を飛ばして「homeBrewからPHPをインストールする」に進みます。
Homebrewのインストール
Homebrew のインストール方法を解説します。
Homebrew公式サイト
https://brew.sh/ja/

公式ページの上部に載っているインストール用のコードをターミナルにそのまま入力すればインストールが始まります。
以下に転載しておきますが、最新バージョンでは内容が更新されることがあるので、公式サイトに掲載されている最新のものを使用することをお勧めします。
/bin/bash -c "$(curl -fsSL https://raw.githubusercontent.com/Homebrew/install/HEAD/install.sh)"
上記のコードをターミナルに入力して Enter キーを押すと、パスワードの入力を求められます。Macにログインする時のパスワード(Apple ID のパスワード)を入力して再度 Enter キーを押してください。
しばらくすると、以下のような表示が出るでしょう。
Password: ==> This script will install: /opt/homebrew/bin/brew 〜〜〜〜〜〜〜〜〜〜〜〜〜〜〜〜〜〜〜〜〜〜〜〜〜〜 /opt/homebrew/Frameworks ==> The Xcode Command Line Tools will be installed. Press RETURN to continue or any other key to abort:
「=⇒ Xcodeコマンドラインツールがインストールされます。」「RETURNを押して続行するか、その他のキーを押して中止します。」という意味合いです。Return キーを押して処理を続行します。1)
「Xcodeコマンドラインツール」のダウンロードには時間がかかるので気長に待ちます。
処理が終了するとターミナルの入力待ち状態である [アカウント名 ~] $ のような表示が出るので、画面が止まっているように見えてもそのまま待ちましょう。 数分かかると思います。
あまり無いことだと思いますが、およそ30分ほど経っても何も画面が変化しない場合は、Ctrl+C キーを押せば中断できます。先生に相談してください。
完了するとだいたい以下のような内容の画面が出るでしょう。
==> /usr/bin/sudo /bin/mkdir -p /opt/homebrew 〜〜〜〜〜〜〜〜〜〜〜〜〜〜〜〜〜〜〜〜〜〜〜〜〜〜 Warning: /opt/homebrew/bin is not in your PATH. Instructions on how to configure your shell for Homebrew can be found in the 'Next steps' section below. ==> Installation successful! ==> Homebrew has enabled anonymous aggregate formulae and cask analytics. Read the analytics documentation (and how to opt-out) here: https://docs.brew.sh/Analytics No analytics data has been sent yet (nor will any be during this install run). ==> Homebrew is run entirely by unpaid volunteers. Please consider donating: https://github.com/Homebrew/brew#donations ==> Next steps: - Run these two commands in your terminal to add Homebrew to your PATH: echo 'eval "$(/opt/homebrew/bin/brew shellenv)"' >> /Users/s/.zprofile eval "$(/opt/homebrew/bin/brew shellenv)" - Run brew help to get started - Further documentation: https://docs.brew.sh
上記のように Installation successful! と表示されていれば正常にインストールは完了です。
しかしさらに上記のように Warning: /opt/homebrew/bin is not in your PATH. が出ている場合は、もう少しやらないといけないことがあります。2) macOS に brew コマンドの位置を教えて、使用可能な状態にします。
Warning: が出た場合は、以下のコマンドをターミナル上に入力して Return キーを押します。
これも1度だけ入力すればOKです。
echo "export PATH=/opt/homebrew/bin:\$PATH" >> ~/.zshrc source ~/.zshrc
Homebrew が正しく実行できるか、バージョンを調べるための brew -v コマンドを入力して、以下のような画面になって Homebrew のバージョンが表示されれば、インストール完了です。
$ brew -v Homebrew 3.3.5
homeBrewからPHPをインストールする
Homebrew が無事インストールできたら、続いて PHP をインストールします。
インストールは簡単で、brew install php というコマンドをターミナルに入力して Return を押すだけです。
brew install php
だいたい以下のような画面になるでしょう。
$ brew install php ==> Downloading https://ghcr.io/v2/homebrew/core/php/manifests/8.0.12 ######################################################################## 100.0% 〜〜〜〜〜〜〜〜〜〜〜〜〜〜〜〜〜〜〜〜〜〜〜〜〜〜〜〜 ==> Summary 🍺 /opt/homebrew/Cellar/php/8.0.12: 500 files, 77.7MB
これで最新の PHP が自動でインストールされました。
正常にインストールできているか、PHP のバージョンを調べるコマンド php -v を入力して Return で確認しましょう。
だいたい以下のような表示が出れば成功といえます。準備完了です。
$ php -v PHP 8.0.12 (cli) (built: Nov 5 2021 13:03:23) ( NTS ) Copyright (c) The PHP Group Zend Engine v4.0.12, Copyright (c) Zend Technologies with Zend OPcache v8.0.12, Copyright (c), by Zend Technologies
PHP が正常にインストールされているようなら、サーバーを動かすために以下のコマンドをターミナルに入力して Return です。
php -S localhost:8800 -t ~/htdocs
以下のようなメッセージが表示されたら PHP は動作しています。
ターミナルが操作できない状態になっている間は、サーバーが稼働している状態です。
$ php -S localhost:8800 -t ~/htdocs [Wed Jun 14 09:16:02 2023] PHP 7.4.32 Development Server (http://localhost:8800) started
各種サーバー操作
サーバーにアクセス
サーバーにアクセスしたい場合は、Safari などのブラウザを起動し、以下のアドレスにアクセスしてください。
index.html が呼び出され「Hello, This is PHP server in the localhost.」と書かれたメッセージが表示されれば成功です。
これであなたの Mac は、自家サーバーを経由して自分専用ウェブページを閲覧できている状態です。
サーバーの起動と終了
サーバー起動中は、「ターミナル」アプリのウインドウが出現しており、操作はできない状態になっています。3)
作業を終える時は、ターミナルの画面で Ctrl+C キーを押すか、ターミナルのウインドウを「×」ボタンで閉じると、PHPが終了してサーバーは停止し、通常の状態に戻れます。
もしサーバー機能が停止している状態で、ブラウザから http://localhost:8800/ にアクセスすると、アクセスできないという内容のエラーが表示されることでしょう。
もう一度サーバーを起動したい場合は、ターミナル上にサーバーを起動するためのコマンド php -S localhost:8800 -t ~/htdocs を再度入力してください。
php -S localhost:8800 -t ~/htdocs
ターミナル上では、キーボードの「↑」キーを押すと過去に入力したコマンドを順に呼び出せるので、何度か「↑」キーを押して php -S localhost:8800 -t ~/htdocs を表示させてから Return キーを押すと素早くサーバーを起動し直せるでしょう。
参考:もっとサーバーを簡単に起動したい
いちいち上記のコマンドを探して入力するのが面倒ですか?
以下のコマンドをコピーと貼り付けでターミナルに入力すると、スクリプトファイル StartServer.command をデスクトップ上に作成します。この StartServer.command は「htdocs フォルダとブラウザを開いてサーバーを起動する」という一連の流れを自動的に実行するものです。
このコマンドは1度だけ実行すればOKです。
echo open \~/htdocs > ~/Desktop/StartServer.command echo open http://localhost:8800/ >> ~/Desktop/StartServer.command echo php -S localhost:8800 -t \~/htdocs >> ~/Desktop/StartServer.command chmod u+x ~/Desktop/StartServer.command
次回からはデスクトップ上に作られた StartServer.command をダブルクリックするだけで自動的にサーバーを起動しつつブラウザを開けるので便利かと思います。もしよければ使ってみてください。
ページの編集
ページを編集したい場合は、 ![]() ホームフォルダ 内にある
ホームフォルダ 内にある htdocs フォルダの中で作業をしましょう。
この htdocs フォルダ内にあるものが、サーバー経由でアクセスできます。
ホームページ関連のすべてのファイルは htdocs 内に置くというわけですね!
htdocsの開き方
htdocs フォルダにアクセスするには、Mac の場合は Finder の新しいウインドウを開き(Command+N)、ウインドウの左側にあるメニュー「サイドバー」から![]() ホームフォルダ(Macのユーザー名が書かれているはずです)を選択し、そこにある
ホームフォルダ(Macのユーザー名が書かれているはずです)を選択し、そこにあるhtdocsフォルダをダブルクリックすればたどり着けます。

名前はMacのユーザーIDになっています。
ホームフォルダを表示させる方法
もし Finder のサイドバーに ![]() ホームフォルダ が表示されていないなら、以下の方法で表示させておくと便利でしょう。
ホームフォルダ が表示されていないなら、以下の方法で表示させておくと便利でしょう。
- Macのデスクトップメニューバー(画面上端)の Finder を選択し「環境設定」をクリックします。

Finder の環境設定 - 環境設定画面が開きます。上部の「サイドバー」ボタンを選択します。
- 下のリストの「よく使う項目」の中に「
 ホームフォルダ」のような選択肢があるのでチェックをON✅にしておきましょう。
ホームフォルダ」のような選択肢があるのでチェックをON✅にしておきましょう。
サイドバーのこの項目をチェックON
Finder ウインドウの左にあるサイドバー部分に![]() ホームフォルダのアイコンが追加されます。クリックするとすぐに
ホームフォルダのアイコンが追加されます。クリックするとすぐに htdocs があるフォルダを開けるので便利でしょう。
もしかするとサイドバー内の「よく使う項目」一覧リストが折りたたまれていて、![]() ホームフォルダが見えない場合もあるので、その場合は ボタンを押してリストを展開すると見えるようになるでしょう。
ホームフォルダが見えない場合もあるので、その場合は ボタンを押してリストを展開すると見えるようになるでしょう。
クリックすると内容を確認できます。
パスバーを表示する
Finder に「パスバー」(Path Bar)を表示しておくと、現在のフォルダ位置が表示されます。
現在位置を確認したり、ひとつ上の階層に戻ったりといった操作もできるようになるので、表示させておくのがおすすめです。
(似たような名前のファイルが別の場所にあったりするときに、位置を確認して見分けることが重要になります)

現在のフォルダの位置を表します。
パスバーを表示させたい場合は、以下の設定を行います。
- Macのデスクトップメニューバー(画面上端)の Finder を選択し「表示」をクリックします。
- 「パスバーを表示」を選択します。

パスバーを表示する
以上で Finder のウインドウ下部にパスバーが毎回表示されるようになります。
編集方法とアクセスを便利にする方法
htdocs フォルダの中には、最初から index.html が用意されているので、テキストエディタで編集するなどして、自由に書き換えてください。サーバーを起動した時に最初に表示されるページが書き換わります。
あるいは別のHTMLファイルなどを htdocs 内に追加しても良いでしょう。
その場合は http://localhost:8800/ の後ろにアクセスしたいファイル名を追加して、http://localhost:8800/xyz.html のようなアドレスにアクセスしましょう。
別のHTMLファイルにアクセスするために、いちいち上記のようなアドレスを書くのが面倒な場合は、index.html を書き換えてリンク <a> を追加しておくと良いでしょう。
<p><a href="xyz.html" target="_blank">◯◯のページ</a></p>
xyz.html にリンクさせたい場合の例
サーバー起動時に真っ先に表示されるのが index.html なので、そこから1クリックで目的のファイルにアクセスできて便利です。
以上です。参考にしてください。
