目次
Microsoft Teamsの準備
Microsoft Teamsとは
Microsoft Teams(「マイクロソフト・チームズ」以下Teams)は、マイクロソフト社がWindows、macOS、iOS及びAndroid向けに開発・提供するシステムで、参加者はテキストメッセージの送信、ビデオ映像の配信、画面の共有 などができます。
この講義ではTeamsを使ったオンライン授業を行います。
受講生の方は以下の操作を行って、事前にTeamsの準備をしておいてください。
Teamsの利用方法
Teamsは2種類の方法で利用できます。
- ブラウザ上で利用する
- パソコンやスマートフォン用アプリで利用する
ここでは両方の利用方法を解説しますが、ブラウザ版Teamsでは一部機能が利用できないため、アプリ版Teamsを利用することを推奨します。
アプリ版Teamsを利用する
アプリ版Teamsを利用するには、最初に一度だけインストール作業を行う必要があります。
現在のインストール状態を確認
TeamsはOffice 365アプリケーションの一部です。すでにOffice 365をインストールしている場合は自動的にインストールされる場合があります。
また、大学のパソコンを使用する場合も、最初からインストールされています。
以下の操作でインストール済みであるかを確認してください。
- 「スタート」メニューを開き、「M」の欄に「Microsoft Teams」があるかどうかを確認。
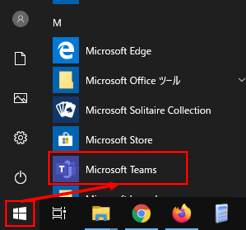
Teamsがすでに存在する場合はインストール済みなので、再度インストールする必要はありません。授業に参加するに進んでください。
アプリをインストールする
Teamsをインストールするには、以下の手順で作業をしてください。
- 専用のダウンロードサイトにアクセスします。以下のリンクをクリックしてください。
https://products.office.com/ja-jp/microsoft-teams/download-app - 画面上にある「デスクトップ版をダウンロード」するボタンをクリックします。
もしスマートフォンで使いたい場合は、専用アプリが用意されていますので、アプリストアからダウンロードしてください。 - 少し待つと「Teams_Windows_x64.exe」のような名前のファイルがダウンロードされます。
(使用している機種によってはファイル名が異なる場合があります) - ダブルクリックするなどしてダウンロードしたものを実行し、画面の指示に従ってインストールします。(だいたい「次へ」とか「OK」ボタンを押すだけです)
これでアプリ番Teamsの準備は完了です。
アプリを起動する
次回からは「Microsoft Teams」のアイコンで起動できます。インストールが完了するとアイコンがデスクトップ上に作成されるはずですので、そちらをダブルクリックしてください。

あるいは、スタートメニューを開き「M」の欄にある「Microsoft Teams」を選択して起動できます。

インストールに使った「Teams_Windows_x64.exe」はもう不要です1)。インストールが済めば、削除してOKです。
Teamsが起動中の場合は、画面一番下(タスクバー)の右端に、専用のアイコンが出現します。

ブラウザ版Teamsを利用する
Teamsはブラウザ上でも利用できます。
ブラウザ版Teamsは、アプリのインストールが不要で、どこでもすぐに使えるメリットがありますが、画面共有など一部機能が利用できないデメリットもあります。よって授業では原則パソコンのアプリ版Teamsの利用を推奨します。
もしブラウザ版を使用する場合は以下の手順でアクセスしてください。
- 京都産業大学のホームページ https://www.kyoto-su.ac.jp/ を開き、「在学生の方」をクリックします。

- 「Office365メール」のボタンを押して、一旦メールシステムにアクセスします。
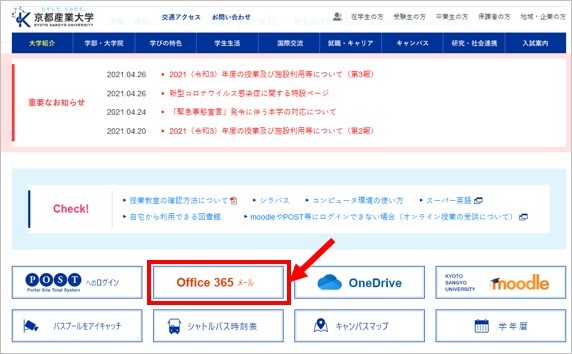
- メール画面が開きます。左上のタイル状のボタンをクリックします。
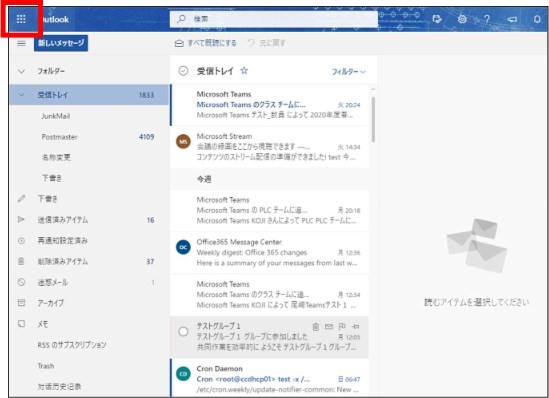
- 画面左にメニューが出現します。メニュー内の「Teams」をクリックします。
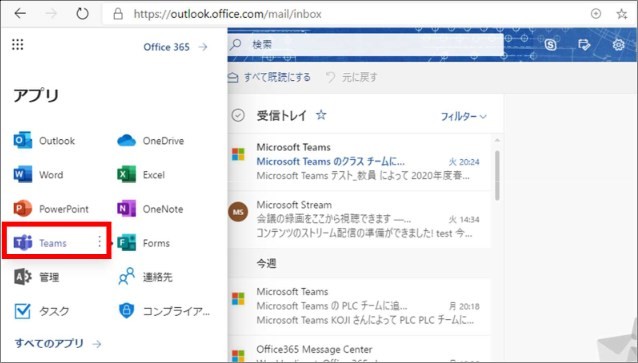
- Teamsのトップ画面が表示されます。
これでブラウザ版Teamsを利用する準備は完了です。
授業に参加する
受講登録をされた学生の皆さんは、自動的にコンピュータ基礎実習に参加している状態になっています。
とりあえずTeamsを起動して、内容を確認してみましょう。
Teamsでは「チーム」に所属することが授業への参加を意味します。授業ごとに「チーム」があるので、Teams画面左端にある「チーム」ボタンをクリックして参加する授業を切り替えてください2)。

該当する授業のチームにアクセスして、ざっと中を確認しておきましょう。
どれかのチームをクリックすると以下のような画面になります。例えば下の入力欄に文字を入力すると、発言ができます。

具体的な使い方は、Teamsの使い方 ページを参照してください。
以上でTeamsの準備は完了です。
Teamsでのサポート体制について
質問
何らかの形で、学生の皆さんからの質問などに対応できる方法を考えています。ですが現段階では決定しておらず、少しずつ状況を見ながら良い方法を探している状況です。
そのために、まずは Moodle や Teams の授業の進め方に関する説明を確認してください。大体は冒頭部分にあるはずです。内容は少しずつ更新されると思います。
画面の共有
細かい使い方など、簡単な説明では解決できない場合、教員や補助員によるサポートができるようになるかもしれません(現在うまくいく方法を模索しています)。
その場合、あなたの操作している画面を、補助員や教員がネットワーク越しに見て、操作を指示したり、こちらの画面を見せてデモをして対応します。
その場合は、私的なメールや他の人の連絡先、壁紙、デスクトップにあるもの、ほかのアプリケーションの画面など、補助員や教員が見るべきでないものが画面上に現れないよう、あらかじめ片付けておいてください。(「注意深く操作すれば大丈夫」と思っていても、だいたいの場合、事故が起こります)
Mac 版 Teams で画面共有するための設定
macOS 版 Teams アプリケーションを使用している場合で、画面共有を使ったサポートを受けたい場合は、事前に以下の設定を行っておきましょう。
- 「アップルメニュー」→「 システム環境設定」→「セキュリティとプライバシー」を開き「プライバシー」タブを選択してください。
- ウインドウ左下にある南京錠のアイコン🔓をクリックし、設定が変更できる状態にします。
- その後、左側に並んでいる「カメラ」「マイク」「アクセシビリティ」の項目を選択し、Microsoft Teams があればチェックを付けた状態にしてください。
遠隔通話、画面共有などに必要になりそうな項目は以下のようなものです。これらに対して Microsoft Teams のチェックを付けておきましょう。☑
- カメラ(ただし音声通話だけなら不要です。この演習では余り必要ないかもしれません)
- マイク (音声通話のために使います)
- アクセシビリティ(相手から遠隔操作ができるようにするためのものです。画面を相手に見せるだけなら設定不要ですが、操作のサポートを受けたい場合は、チェックを付けておきましょう)
- 画面収録(画面共有のために使います)
項目によっては、設定を変更した場合、一度 Teams アプリケーションを終了し、もういちどアプリケーションを起動し直さないと効果が出ないものもあります。演習の時間中にこれらの設定を行うのは難しいので、事前にやっておきましょう。