EXCELとWORDを使った差し込み印刷
 学校で配られるプリントや、会社の社内文章などに自分の名前が入っているとどうでしょうか? ちょっと親近感がわくかもしれません。しかし手書きで書くのは面倒です。
学校で配られるプリントや、会社の社内文章などに自分の名前が入っているとどうでしょうか? ちょっと親近感がわくかもしれません。しかし手書きで書くのは面倒です。
封筒やはがきを出す際の宛名書きも面倒な作業です。
しかし似たような書類をたくさん作るのは大変ですし、専用の宛名印刷ソフトウェアは、操作方法が複雑だったり別売りだったりします。
しかしWORDとEXCELがあれば、この大変な作業もパソコンに行わせることができます。
差し込み印刷とは
WORDの文章の中に、別の書類に記入された宛名などを埋め込んで印刷することを差し込み印刷と言います。
この差し込み印刷を使うことで、書類への名前入れや宛名書きなどが簡単になります。
用意するもの
- 差し込みを行うWORD文章 (宛名以外の部分を通常どおり入力しておく。)
- 差し込むデータを一覧で入力したEXCELファイル (住所録など)
サンプル書類
この記事で例として使用しているファイルです。
WORD文章サンプル / EXCEL住所録サンプル
作業手順
- WORD文章を作成します。
- 差し込みたい氏名などの項目を、EXCELで作成します。
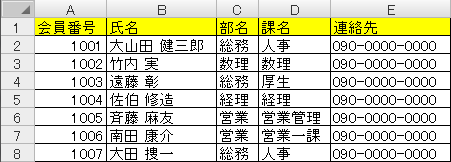
- WORD文章を開いている状態で、[差し込み文章]→[差し込み印刷の開始]→[差し込み印刷ウィザード]に進みます。
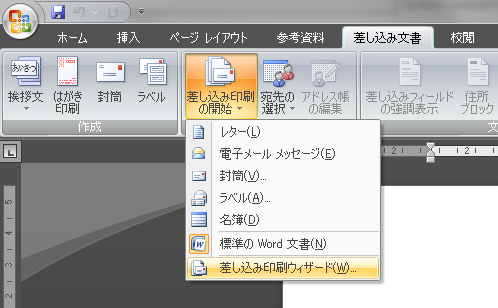
右側に作業ウィンドウが出現します。 - [レター]にチェックが入っているはずです。そのまま下の方にある[次へ:ひな形の選択]をクリックします。
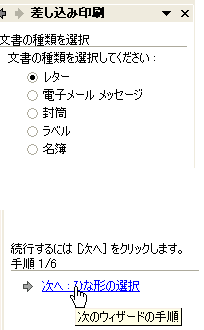
- 現在表示している文書に差し込みを行うので、[現在の文書を使用]にチェックを入れて[次へ:宛先の選択]をクリックします。
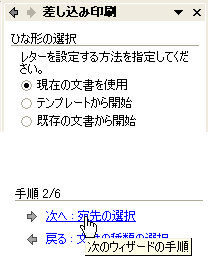
- 住所録が入力されたEXCELファイルがすでに準備してあるはずなので、[既存のリストを使用]にチェックを入れ、[参照]をクリックしてEXCELファイルを指定します。
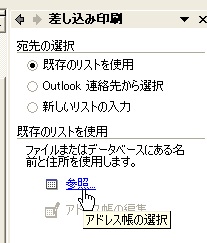
- 住所録が入力されたEXCELファイルを指定します。
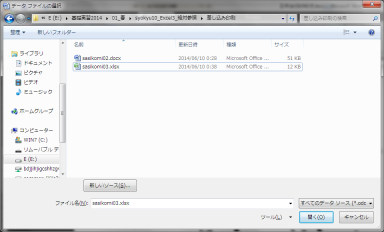
- EXCELファイル内のどのワークシートを使うか選択します。(通常は[Sheet1]のことが多いです。)

- 住所録の内容が表示されます。もし使用したくないデータがある場合は、チェックをOFFにすると該当のデータを無視できます。
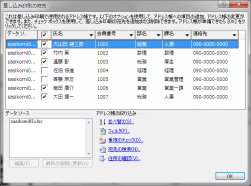
- 下の方の[次へ:レターの作成]をクリックして先に進みます。
- 今回の例では、部、課、氏名 の3箇所を差し込みます。まず、部 の文字の前にカーソルを移動し[差し込みフィールドの挿入]をクリックします。
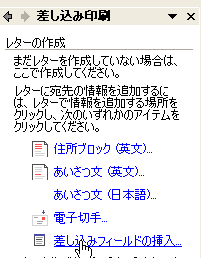
- 差し込む一覧が出るので、[部名]をクリックし、下の[挿入]ボタンをクリック。その後[閉じる]で閉じます。
- 同様に 課 の文字の前にカーソルを移動して課名を挿入。
- さらに 様 の文字の前にカーソルを移動して氏名を挿入します。

部名、課名、氏名 をそれぞれ差し込み終わると、上図のようになるはずです。
- では実際に差し込んだ情報を確認しましょう。
下の[次へ:レターのプレビュー表示]をクリックすると、名前などが挿入された状態になります。
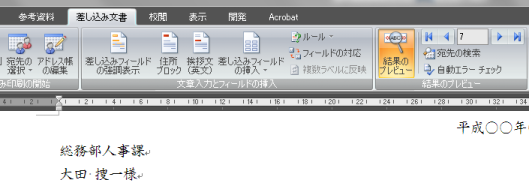
上部にある[結果のプレビュー]コーナーで、左右の三角ボタン ◀ ▶ を押すと別の人の情報も確認できます。 - このまま印刷したい場合は、画面右の作業ウィンドウ上にある[次へ:差し込み印刷の完了]→[印刷]ボタンを押すと印刷されます。
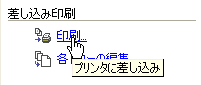
- 個別に編集をしたい場合や、一旦保存して後で印刷したい場合は、画面上部で[完了と差し込み]→[個々のドキュメントの編集]を選択します。
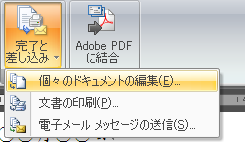
ページごとに異なった氏名が差し込まれたWORD文章が出来上がります。
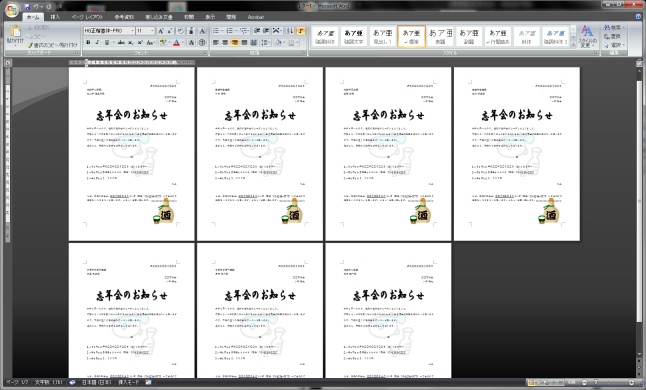
一人ひとりに異なる文章を記入する場合などは、該当のページを編集します。
また保存する際は、この状態で[名前をつけて保存]しておくと便利です。