目次
第1回 ホームページの紹介と課題
はじめに
この授業はパソコンの授業です
コンピュータ基礎実習(初級)では、パソコンを使ってWORDやEXCELといったOffice製品の使い方を通して、基礎的なPCの操作を習得します。
でも、パソコンなんか要らなくない?
 いきなりですが、ぶっちゃけてしまいました。
いきなりですが、ぶっちゃけてしまいました。
そう、最近はスマートフォン(スマホ)でなんとかなるという人も多いかもしれません。
動画を見るのも、音楽を聴くのも、地図を調べるのも、ニュースを見るのも、ちょっとした用事はスマホで済んでしまう、パソコンなんて要らない! そう思う人もいることでしょう。
しかし、やっぱりパソコンでないと難しい、パソコンがどうしても必要だ!という事もあります。それは、パソコンの持つ特徴に関係しています。
パソコンは画面が広い
スマホは持ち運ぶ関係上、物理的にある一定のサイズ以上にすることは難しいです。その反面、パソコンは面積を気にせず、大きな画面を使えます。
大きな画面を使えるということは「1画面にたくさんの情報を表示できる」ということです。「いやいや、情報量なんてスマホの画面で十分だよ」と思うかもしれません。でも、そうとも限りません。
たとえば社会人がよくやる行政手続きに確定申告という税務処理があります。自力で書類を作って、税務署に提出をします。
ですが、初めて確定申告をやる時に「一体何をどうすれば良いのか」全く分からないかもしれません。書類の作成は国税庁のホームページでできるので、注意書きを良く読みながら進めるわけですが、この時、画面の大きさが関係してきます。
確定申告のページをパソコンとスマホで見て比べてみましょう。

1画面に表示できる情報量に大きな差があることが分かります。
スマホでは、データを保存するボタンの半分のところで画面から見切れてしまっているので、全容を把握するには、スクロールして続きを見たり、別のページの情報も合わせて見たりする必要があります。 「えっと『終始内訳書』って何だっけ?」などと思ったときも、1画面に収まっていれば素早く調べられますが、画面が狭いと、どこに書いてあったのか探すのが大変です。
1画面で表示される情報量が増えると「何ができるのか」「何に注意が必要か」といった事を把握しやすくなり、圧倒的に作業しやすくなるというわけです。
このように、さまざまな注意書きを読みながら、込み入った手続きをしなければいけない時などは、スマホの画面では情報量が足らないのです1)。
ごく簡単な調べ物をするぐらいであれば、スマホで十分です。答えがすぐに出そうな、例えば「近くにあるピザ屋は?」「明日の天気は?」「『小春日和』ってどういう意味?」といった問題に答えるなら、スマホでOKです。検索結果もシンプルそうです。
しかし、「確定申告ってどうやれば良いのか」「パソコンを購入するときに何に気をつけるべきか」「海外旅行に必要なものは?」のように、より漠然とした、さまざまな情報を総合しないと分からないような問題を処理するには、スマホ画面の情報量では足りなくなります。
大規模なレポートを作ったり、仕事をしたりする際にパソコンを手放せない主な理由がこの、画面に表示できる情報量の差なのです。
パソコンは長文作成が得意
長文を作成したり、自由に検索を行ったりするには、文字入力が行いやすい方が有利です。キーボードは慣れればしゃべるスピードと同じぐらいの速さで文字入力ができるようになる優秀なデバイスなので、操作に慣れておくと有利でしょう。
スマホのタッチパネル操作でもかなり慣れている方がいらっしゃいますが、やはり長文を書くのは厳しいかと思います。たとえばこのページの文章を全部書くのにスマホで入力するのは流石に大変ではないでしょうか。
そこまででなくとも、例えば仕事の業務レポートを書く際などは、わりと長文を毎日書かないといけなかったりするわけです。
本格的な作業をするには、キーボード(を備えるパソコン)が必要になりそうです。
なおキーボード入力の練習をするのも、最近はオンラインでできたりします。補足資料コーナーの「タイピング練習サイト」欄にいくつか紹介しておきますので、参考にしてください。「タイピング練習」でインターネット検索してみるのもおすすめです。
パソコンは複数アプリの連携が得意
例えば、発表会の資料をつくるシーンを考えてみましょう。あなたは集まった聴衆にとって分かりやすい、納得できるような資料を作らなくてはなりません。
しかし文字ばかりの資料ではイメージがつかめませんし、聴衆も飽きてしまいます。やはり、図を使って説明したり、グラフを使って状況を分かりやすく分析したりする必要があります。
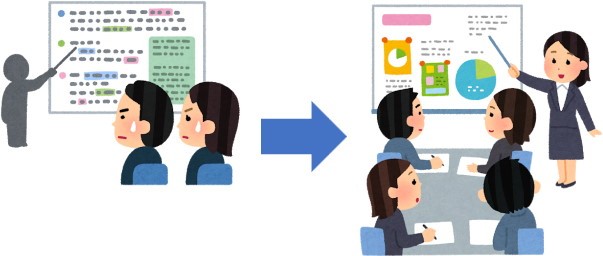
写真、図、グラフなどを駆使する必要があります。
資料を作成するには、専用アプリを使うのが便利です(PowerPointなど)。グラフを作るには、表計算アプリが便利でしょう(Excelなど)。インターネット上から文章を引用するにはブラウザが必要で、自分で撮影した写真をパソコンに取り込んで掲載する作業も必要かもしれません。そして、出来上がった資料を社内のネットワークストレージにアップロードする といった作業まで必要となるかもしれません。
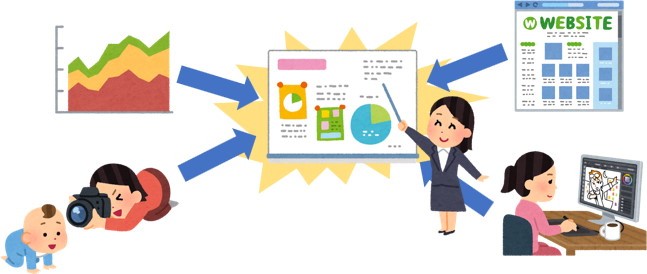
さまざまなアプリや素材を活用します。
このように、各分野の専用アプリを連携させて、一つの資料を作るような作業には、パソコンが向いています。
また、キーボードを使った「ショートカットキー操作」を覚えれば、圧倒的に作業効率をアップさせることもできます2)。文字入力以外の、もう一つのキーボードの使いみちが、ショートカットキー操作による作業効率化なのです。
というわけで、スマホももちろん便利ですが、よりクリエイティブな作業をこなすには、やはりパソコンが必要と言えるでしょう! どちらが優れているかというより、向き不向きがあるということですね。
パソコンの使い方を知りたくなってきましたか?
それでは、第一回目の授業を始めていきましょう!😁
今日の作業
第一回は、主に授業で使用するツールの説明などを行います。
そしてごく簡単な文章を作成し、提出する方法を学びます。
基礎実習ホームページの紹介
授業にあたって、コンピュータ基礎実習のホームページ(基礎実習ページ)を紹介します。ホームページのアドレス(URL) は以下の通りです。
https://www.cc.kyoto-su.ac.jp/~shimizu/
ここには、授業に関する重要な内容が掲載されています。目を通しておいてください。連絡事項の確認、授業の日程確認、課題用の配布物ダウンロードなどができます。
基礎実習ページにアクセス
基礎実習ページへのアクセスは以下のようにして表示します。
- スタートメニューを開き、ブラウザのアイコンをクリックするなどして起動します。
- 「ブラウザ」あるいは「インターネットブラウザ」とは、インターネットを見るアプリの総称です。Microsoft Edge(まいくろそふと えっじ)、Google Chrome(ぐーぐる くろーむ)、Mozilla Firefox(もじら ふぁいあふぉっくす)、Safari(さふぁり)など、さまざまな種類のアプリがあります。
- いろいろあれど使い方はどれもほとんど同じなので、何を使っても問題ありません。好みで選びましょう。
- ウインドウ上部にあるアドレス欄をクリックして、以下のようなホームページアドレスを記入します。
https://www.cc.kyoto-su.ac.jp/~shimizu/
 ブラウザのアドレス欄にホームページアドレス(URL)を入力
ブラウザのアドレス欄にホームページアドレス(URL)を入力 - 入力が完了したら
Enterキーを押してください。画面が表示されます。 - 「初級編」と書かれた文字をクリックすると、詳しい内容が見られます。
このように、ホームページアドレス https://xxx.xxx.jp/ が分かっている場合は、ブラウザに入力すればアクセスできます。
別の方法としては、「基礎実習 清水」というキーワードでインターネット検索をしてアクセスしてください。最近はこちらのほうが簡単に見つけられるかもしれません。
お気に入りに登録
一度表示したホームページのアドレスはブラウザに記憶しておけます。そして、次にアクセスしたくなった時に簡単に呼び出せます。
「お気に入り」あるいは「ブックマーク」と呼ばれる機能を使うと便利でしょう。
学内の共用パソコンを使う場合、現環境ではお気に入りを記憶しておくことができません。シャットダウンの際にリセットされてしまいます。3) よって共用パソコンを使う場合は、下記のお気に入りに関する説明を読み飛ばしてもらってOKです。
自分の持ち込みパソコンを使っている場合は、問題なくお気に入り機能を活用できますので、ぜひ参考にしてください。
次回以降アクセスしやすいように、基礎実習ページをお気に入りに追加しておきましょう。
以下の操作でお気に入りを利用できます。
お気に入りに追加する
- 記憶したいページを画面に表示します。
- 画面右上にある「
 お気に入り」ボタン → 「
お気に入り」ボタン → 「 お気に入りに追加」ボタンをクリック
お気に入りに追加」ボタンをクリック
 お気に入りに追加する
お気に入りに追加する - 名前欄に「コンピュータ基礎実習」など、分かりやすい名前を入力して
Enterキーを押します。
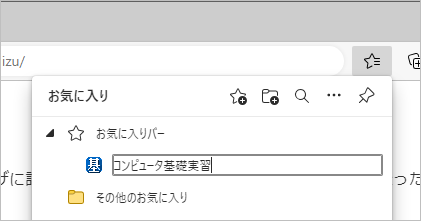 お気に入りを登録
お気に入りを登録
これで現在表示されているページのアドレスがブラウザに記憶されます。
お気に入りを使う
お気に入り追加済みのページに再びアクセスしたくなった場合は、以下のように操作します。
- 「
 お気に入り」ボタンをクリックします。登録済みのお気に入り一覧が表示されます。
お気に入り」ボタンをクリックします。登録済みのお気に入り一覧が表示されます。 - 「コンピュータ基礎実習」という項目をクリックします。
簡単な操作で、先ほど記憶した「コンピュータ基礎実習のページ」を再び表示できます。
是非「お気に入り」機能を活用してください。
他のブラウザのでの操作方法
お気に入り(ブックマーク)にページを登録する方法は、使用しているブラウザによって異なります。
もしInternet Explorerではない他のブラウザを利用されている場合は、以下を参考にしてください。
たとえば Google Chrome ブラウザを利用している場合は、こちらが参考になります。
Firefox ブラウザを利用している場合は、こちらが参考になります。
macOS の Safari ブラウザを利用している場合は、こちらが参考になります。
ちなみに、だいたいCtrl+Dキーを押すと、お気に入り(ブックマーク)操作ができるというブラウザ業界暗黙のルールがあります。
ページ内検索を使う
あるキーワードを調べたくなることがあるでしょう。それはページの中のどこかに書いてあった、だけどどこに書いてあったか忘れた……。
そんなときには「ページ内検索」を使えば、素早く目的のキーワードを探し出すことができます。(パソコンのブラウザの良いところです)
ページ内検索を使うには、キーボードのCtrl+Fキーを押します。Find の F と覚えると良いでしょう。各種ブラウザ共通の操作です。
画面上のどこかに検索欄が出現するので、調べたいキーワードを入力すると、ページ内に存在する指定のキーワードを検索できます。もし複数マッチした場合は、検索欄の右にある< > ボタンで次の候補を探せます。

「経済」というキーワードで検索したところ、
ページ内に書かれた「経済」という言葉に
自動的に黄色い背景色が付いている様子が分かります。
インターネット全体を検索するのではなく、閲覧中のページ内だけを検索する点に注意してください。そのかわりとても素早く検索処理が行なえます。
この基礎実習ページのように長めの文章があるページで、「これってどういう意味だっけ? さっき書いてあった気がするんだけど!」というようなときや、いっぱい似たような情報が並んで探すのが大変な状態で目的のモノを見つけたいときなどは、ぜひ「ページ内検索」を活用してください。
例えば Amazon で「歯磨き粉」を検索すると、様々なメーカーから発売されている歯磨き粉が大量に並びますが、「クリニカ」のようなキーワードでページ内検索で探すと、すぐに指定のブランドを見つけられる、といった具合です。
ページ内検索を活用して、素早く目的の情報を見つけましょう。
ページを保存する
もしかすると基礎実習のホームページの内容をパソコン内にファイルとして保存しておきたいかもしれません。
そのような場合は、ブラウザの印刷機能を応用すると便利です。
ファイル保存を希望する場合は、以下の操作を行ってください。ページをPDF書類として保存できます。
Windows10の場合
- 保存したいページをブラウザで閲覧している状態にします。
- 「印刷」設定を開きます。キーボードの
Ctrl+Pキーを押します。 - 以下のような画面が開きます。画面上部のプリンタ一覧から「Microsoft Print to PDF」を選択し、「印刷」ボタンを押します。
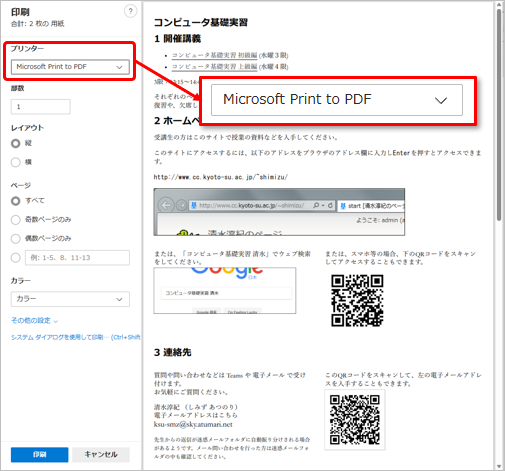 印刷の設定
印刷の設定 - ファイルを保存するための画面が開くので、ドキュメントなど好きな場所を選んで保存してください。
macOSの場合
- 「印刷」設定を開きます。キーボードの
Command+Pキーを押します。 - 設定画面の左下にある「PDF▼」ボタン→「PDFで保存する」を選択します。
- ファイルを保存するための画面が開くので、好きな場所を選んで保存してください。
Windowsの基礎知識
以下の資料を確認しておいてください。
この授業では、Microsoft Windows での演習を行いますので、Windows の使い方を確認しておきましょう。
教科書を持っている場合は、第1章にさらに詳しい説明があるので、参考にしてください。
課題
今回の課題は、WORDによる簡単な文章の作成です。
Microsoft WORDを起動して、簡単な自己紹介と、授業を受けるにあたっての抱負(意気込み、決意)などを記入してください。
WORDの起動
WORDアプリを起動しましょう。
学内の共用パソコンの場合、デスクトップ上の「共通アプリケーション」→「Microsoft Word」をダブルクリックして起動できます。
一般的なWindows10や11の場合は、スタートメニューを開き、キーボードから word と入力すると、WORDアプリが検索されるので、クリックして起動できます(スタートメニューは ![]() Win
Win![]()
w → o → r → d の順番でキーを押すとWORDを素早く検索できます)。
文章の内容
文章の内容は、こちらの作成例を参考にしてください。
WORD文章の装飾などは、できなくても構いません。(まだWORDの授業を実施していませんので)
記入が終わったら、忘れずに書類を保存してください。「ファイル」→「名前をつけて保存」です。
保存の際には、「保存先」と「ファイル名」に気をつけましょう。
「ドキュメント」などに「自己紹介」など、分かりやすい名前で保存してください。
保存時の注意
ファイルの保存場所に注意しましょう。
パソコンではファイルをさまざまな場所に保存し管理できる代わりに、見失いやすいです。保存時に「どこに・どんな名前で保存したか」に注意しましょう。
保存時には「どこに・どんな名前で保存したか」に注意しましょう。
WORDの場合、以下のような手順で保存できます。
- ウインドウ左上の「ファイル」→「名前を付けて保存」→「参照」を選びます。
(キーボードのF12キーを押してもOKです)

- 以下のような画面が開きます。
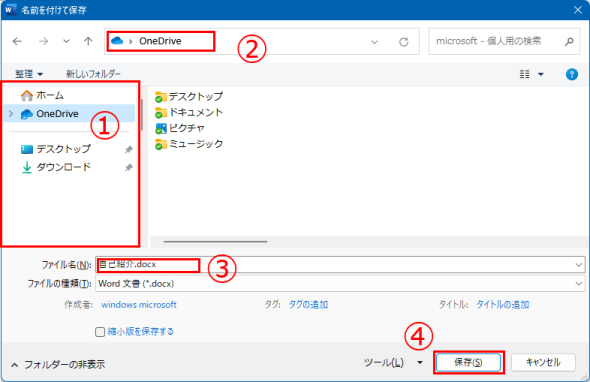 保存画面
保存画面- 上図の ① の部分で保存場所を選択できます。「ドキュメント」を選択するのがおすすめです。
- ② の部分が、現在表示されている保存場所を示しています。最終的な保存場所はここに表示されるので、場所を把握しておいてください。ここでは ドキュメント と表示されていることを確認しましょう。
- ③ の部分で保存するファイルの名前を決めます。内容が分かりやすいファイル名にしましょう。例えば「文章1.docx」のような、てきとうな名前で保存すると後で何のファイルか分からなくなるので、おすすめしません。ここでは
自己紹介.docxとします。 - 間違いがなければ、④「保存」ボタンをクリックして保存しましょう。
保存場所と名前をしっかり決めて保存するようにしましょう!
保存したファイルを見つける
「ドキュメント」などに保存したファイルは、以下の方法で確認できます。ちゃんと保存されたか確認しておきましょう。
- パソコン内にあるファイルを確認するために、画面下端のタスクバー上にある「エクスプローラー」のアイコンをクリックします。(またはキーボードで
 Win
WinEキーを押します)
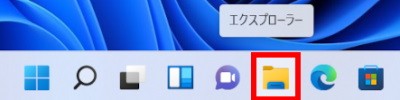
- 以下のような「エクスプローラー」の画面が開きます。画面左端のリスト(クイックアクセス)の中に「ドキュメント」が見つかるので、ダブルクリックして開くと、ファイルが保存されているはずです。
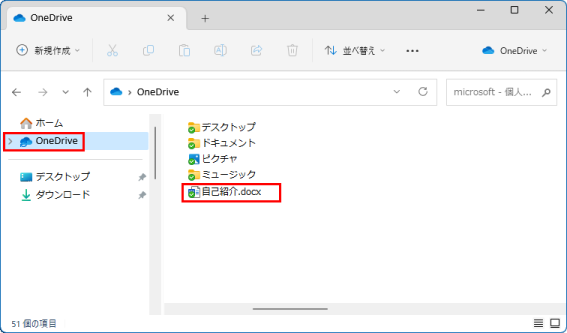 エクスプローラーでドキュメントを開く
エクスプローラーでドキュメントを開く
保存したファイルが存在するか確認しましょう。 - 例えば「デスクトップ」に保存したのなら、ファイルは画面の背景部分に保存されています。手前にウインドウが出ていると邪魔で見えない場合があるので、ウインドウ上端部を掴んでドラッグで移動させると、下から出てくることがあります。
保存したファイルを見失わないようにしましょう。
提出
自己紹介文章を保存したら moodle にアクセスし、作成したWORDの書類をアップロードして提出してください。
この実習ではこのように指定のコンテンツを作成し、moodleに提出するのが基本的な流れとなります。
学習支援システム moodle
https://cclms.kyoto-su.ac.jp/
moodleへの課題提出方法が分からない場合は、こちらを参照してください。
moodleに課題をアップロードする方法
提出期限は次回の授業日いっぱいとします。(1週間の猶予があります。詳細は moodle を確認してください)
以上で今回の作業は終了です。おつかれさまでした。とっても簡単でしたね!
まとめ
さらに、キーボードによる文字入力は、訓練すれば話す速さと同じぐらいの速度で文字を入力できるようになりますし、ショートカットキー操作を使えば、タッチパネル操作とは比較にならないレベルで高速かつ省エネで作業ができることでしょう。慣れればですが。
