Font, Size, Style, Space between lines & Arrangment of
lines
1. Font
- Defining first
Before you type, you select a font from Font on the menu bar.
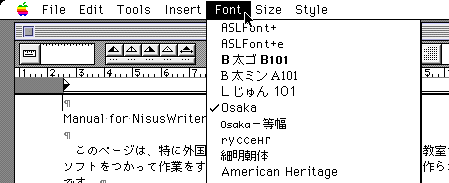
- Defining while writting
To change Font in the middle of the sentences, you select a font
from the Font menu wherever you would like to change it.
- Changing the font of Existing Text
Select (Highlight) a part which you would like to change a font,
and select a font from the Font menu. Sometimes the font does
not change even if you try the way (1) and (2), so this (3) is
the most accurate way.
�$B!|�(BThe way to highlight
- Drag the mouse and secelct a part.
- Move a pointer to the beginning where you would like to
highlight, and click there. Then, move to the end where you
would like to highlight, with holding Shift-key, click there.
- You can select a word by a double-click, a paragraph from
 to
to  by
a triple-click, a whole paragraph including
by
a triple-click, a whole paragraph including  by four-times-click.
by four-times-click.
- To highlight the whole document, you select "Select All" from
Edit, or click five times.
2.Defining and changing of Size, and Style
The ways are almost the same as the one of "1 Font", and you
select a size from the Size menu, or a style from the Style menu,
instead of the Font menu.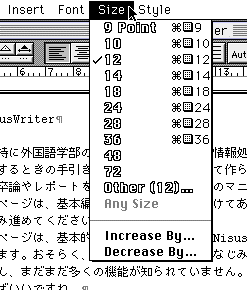
The size varies from point 9 to point 72, and you can set up a
smaller size than point 9 and a bigger size than point 72.
-For example-
If you would like to set the size point 13, you select point 12
and Increase, or you select point 14 and Decrease. So, you can
set up point 13 and (13) would be showed in Other.
3.Defining and changing Spaces between lines
You can change Spaces between lines by using of  on the top of the window.
on the top of the window.
You can decide the spaces between first, or change them after
you make a document. In this case, the text should be
highlighted first.
When you click the left box, the spaces between lines become
narrow. If they don't become narrow anymore, the lines in the
box become dotted lines. Otherwise, you click the right box and
the spaces become wide. The number in the middile box express
spaces between lines at that time. If 'Auto' or 'Fixed' are
chosen in the right box, the unit of the number is 'point', and
if 'Line' is chosen, the unit is 'line'. You can change the
number in the middle.
4.Defining how text lines up
With 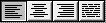 on the top of the window,
you can make lines uniform. You can select 'left', 'center', 'right'
and 'both sides'. You can change them after making documents.
on the top of the window,
you can make lines uniform. You can select 'left', 'center', 'right'
and 'both sides'. You can change them after making documents.


This page was written by
Junna Sasakura.
Last modified: Wed Feb 26 17:44:20 JST 1997
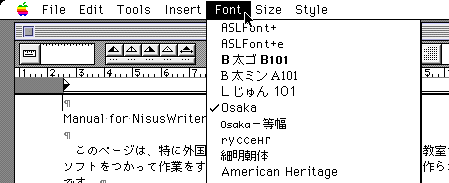
 to
to 
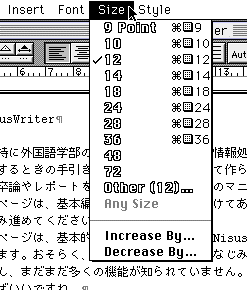
 on the top of the window.
on the top of the window.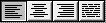 on the top of the window,
you can make lines uniform. You can select 'left', 'center', 'right'
and 'both sides'. You can change them after making documents.
on the top of the window,
you can make lines uniform. You can select 'left', 'center', 'right'
and 'both sides'. You can change them after making documents.