ワードプロセッサ(Pagesを用いた文書作成)
注意:Pages, Numbers, Keynoteについてはアップデートにより細かな画面構成や操作方法が変わっていることがある。本資料の説明が実際の演習時には古くなっていることもあり得ることをご容赦頂きたい。
オフィススイート
一般的な会社等の仕事で使うワードプロセッサ(ワープロ)、表計算ソフト、プレゼンテーションソフトなどは総称してオフィススイート Office Suite と呼ばれる。世間一般ではWindowsが人気であるので、Microsoft社のオフィススイートであるMicrosoft Officeに含まれる、Word(ワープロ)、Excel(表計算)、PowerPoint(プレゼン)が有名である。Macでは、Pages(ワープロ)、Numbers(表計算)、Keynote(プレゼン)が最初からインストールされている。また、OpenOffice系のフリーソフトウェアを始め、数多くのソフトウェアが存在する。最近ではWebブラウザ上で動作するオフィススイート、例えばGoogle DriveやApple iCloudなどもある。
本演習では、最初からインストールされているPagesとNumbersの使い方の基本を紹介する。WordやExcelとは細かな操作感は違うが、基本は同じである。
なお、貸出機であるとか古いMacを使っているなどの理由でPagesやNumbersが使えない場合は、AppleIDでiCloudにサインインしてブラウザ上のPages/Numbersを使って受講すること。あるいは、情報処理教室備え付けのPCでMS Word/Excel/PowerPointを使ってもよい。
なお、本学の学生はMicrosoft Office 365 ProPlusを無償で利用することができる。詳しくは「Office 365 Pro Plus 無償利用について」のページの通り。
Pagesの起動と基本入力操作
Pagesを起動するには「アプリケーション」フォルダ中のPages.appアイコン![]() をダブルクリックする、LaunchpadからPagesアイコンを選択する、などの方法がある。
をダブルクリックする、LaunchpadからPagesアイコンを選択する、などの方法がある。
Pagesを起動すると次のようなウィンドウが開く(初回のみ)。
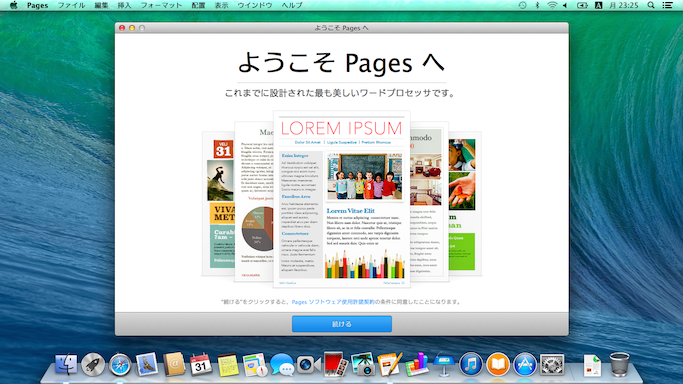
「続ける」をクリックすると次のウィンドウになる(これも初回のみ)。
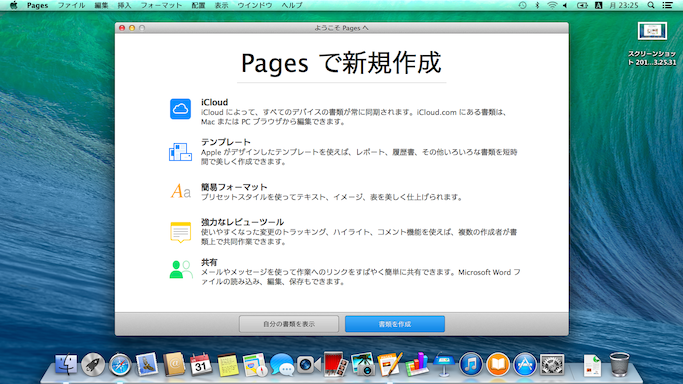
なお、iCloudで既にPagesの文書を保存している場合は次のような、編集する文書を選択するウィンドウが出るようである。
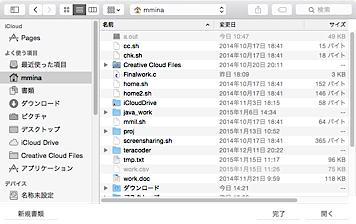
新たな文章を作成するので「書類を作成」(または「新規書類」)ボタンをクリックしよう。
次に作成する文書に適用するテンプレート(template, ひな形=予め用意されているレイアウトあるいは書式)を選ぶウィンドウになるので、今回は「空白」を選ぶ。
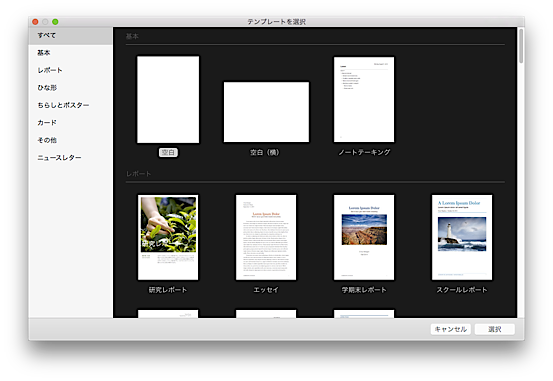
すると編集ウィンドウが表示される。
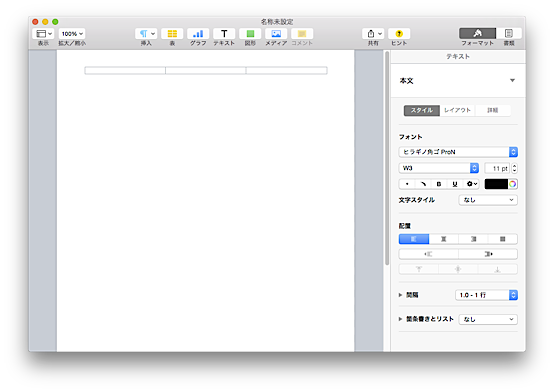
左側の大きな白い部分が編集領域(紙に相当)、上と右はメニューである。
ウィンドウ上部に配置されているメニューボタンは好みによって変更することができる。ウィンドウ上部で右クリック(あるいはcontrolを押しながらマウスボタンをクリック)すると変更のためのメニューが表示される。
文字入力、コピー/カット&ペースト、アンドゥ操作
文字入力や編集の方法は一般的なソフトウェアと同じである。カーソル(ここで言うカーソルはマウスカーソルではなく、文字を入力する位置を表す目印のこと。縦棒|や四角■で表示されていることが多い)の位置に文字が入力されていく。
練習 なにか適当な文章を入力してみよう。
同じ文字列を何度も入力するには、文字列を選択してコピーし、コピー先を指定してペースト(貼り付け)するのが楽である。文字列の選択はマウスで範囲をドラッグする(他にもいくつか方法がある)。選択した文字列は色が付く。次に、メニューの「編集/コピー」を選択する。次に、コピー先の位置をクリックするなどしてカーソルを移動させる。最後にメニューの「編集/ペースト」を選択すると、カーソルの位置にコピーした文字列が貼り付けられる。
メニュー項目は階層的になっているため、「編集」メニューの中の「コピー」という項目を言いたい場合、単に「編集/コピー」などと書くことにする。
練習 コピー&ペーストしてみよう。
コピーではなく、元の文字列を削除して、別の場所にペーストしたい場合は「編集/コピー」の代わりに「編集/カット」を使えばよい。見かけ上文字列が移動したようになる。
文字列を移動させるには、Macならではの方法として、選択した文字列をマウスで直接ドラッグすることもできる。
練習 カット&ペーストしてみよう。
コピーあるいはカットした内容を確認する方法は標準では提供されていない。連続して作業することを想定した、人間の短期記憶に頼っている設計になっているのだが、ユーザインタフェース(使い勝手)として問題視する意見もある。
文章入力や編集を間違ってしまった場合は、直前の操作を取り消すことができる(アンドゥ undo)。メニューの「編集/取り消す」を選択すると1つ前の状態に戻る。取り消したものの、やっぱりそれでよいという場合(取り消しを取り消したい場合、リドゥ redo)は、「編集/やり直す」を選べばよい。
アンドゥは何度でも遡って取り消せるが、別の入力・編集操作を行うとリドゥできなくなるので注意(つまり、過去の操作の一部だけを取り消すことはできない)。
練習 アンドゥとリドゥを試してみよう。
Macではキーボードショートカットにはcommandキー(⌘マークのキー)を使う。次の4つはほとんどのアプリケーションで頻繁に使う操作になるので覚えておくべき。
| 操作 | キー |
| カット cut(切り取り) | ⌘X |
| コピー copy | ⌘C |
| ペースト paste(貼り付け) | ⌘V |
| アンドゥ undo(取り消し) | ⌘Z |
各種スタイル設定
入力した文字のスタイル(見かけ、文字の大きさやフォントなど)を変更するにはウィンドウ右側のフォーマットメニューを使う。文字列を選択している場合はその文字列が、選択していない場合は新たに入力する文字が変更後のスタイルとなる。
この「フォーマットメニュー」の内容は選択している対象によって変化するので注意。
文字のスタイルを指定するメニューになっていない場合は、ウィンドウ右上の「フォーマット」が選択されているか確かめる。「書類」が選択されているとメニューの内容が変化する(次の節を参照)。
一般的な文書では、本文には明朝体を、見出しにはゴシック体を、文字の大きさは10〜12ポイント※とするのが一般的である。公式な文書の本文は10.5ポイントが標準であることが多い。
※ポイントは文字の大きさの単位。ptと表記される。
練習:
・次の文章を入力して、スタイルを変更してみよう。
Kyoto Sangyo University, Faculty of Computer Science and Engineering
京都産業大学コンピュータ理工学部
・全体をヒラギノ明朝ProN W3、10.5ptにしてみよう。
・「京都産業大学」の部分をヒラギノ角ゴProN W3、24pt、アンダーライン付にしてみよう。
文章全体を選択するには、メニューの「編集/すべて選択」を使うとよい。キーボードショートカットは⌘A(AllのA)。
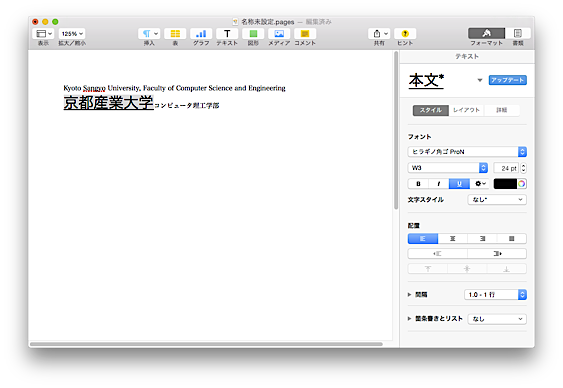
文書レイアウト
印刷物では、プリンタの印刷範囲や綴じる際のことを考えて周囲に余白を設けることが多い。また、本文を読みやすくするためには、段落を表現するための余白の取り方が重要になる。これらの文書レイアウトの基本は次の図のようになっている。
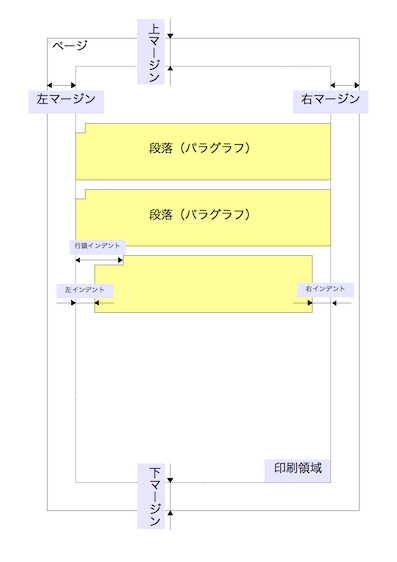
マージン mergin:ページ周囲の余白
インデント indent:字下げ。段落の冒頭では英文では適量下げるが、日本語では漢字1文字分とすることが一般的である(行頭インデント)。また、引用文など、本文の段落と区別させたい場合には左インデントや右インデントを設定して他の段落より内側に収まるように配置することもある。
なお、英文では最初の段落は行頭インデントをしない。
用紙スタイル設定
用紙サイズや向き、マージン量の設定は、文章の内容を書き始める前に行っておく方が良い。後から変更すると見栄えを調整する手間が増える。
Pagesでこれらの設定を行うメニューを呼び出すには、ウィンドウ右上にある「書類」ボタン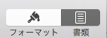 をクリックすると、ウィンドウ右側のメニューが書類の設定メニューに切り替わる。なお、マージンの範囲を編集画面内に表示するにはメニューバーの「表示/レイアウトを表示」を選択する。
をクリックすると、ウィンドウ右側のメニューが書類の設定メニューに切り替わる。なお、マージンの範囲を編集画面内に表示するにはメニューバーの「表示/レイアウトを表示」を選択する。
練習 左右のマージンを2.5cmに設定してみよう。
段落書式設定
Pagesで段落のレイアウトを調整するにはウィンドウ右側のフォーマットメニューを使う。
練習:先程入力した文字を、左寄せ/中央寄せ/右寄せ/両端揃えしてみてどう変わるか確認しよう。
インデント量を設定するにはフォーマットメニュー中の「レイアウト」ボタンをクリックし、「インデント」をクリックすると値の入力欄が表示される。あるいは、次のタブ設定で説明するルーラを使っても調整できる。
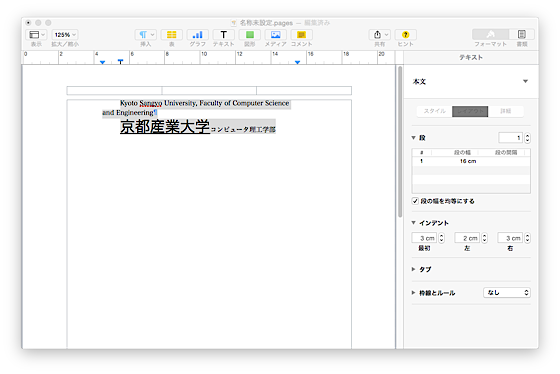
タブ設定
Tabキーを使うと所定の位置まで空白を進めることができる。この、所定の位置をタブストップと呼び、標準でも適当に設定されているが、明示的に指定することもできる。
Pagesで設定するには、まずウィンドウ左上の表示アイコン![]() をクリックすると出てくるメニューから「ルーラを表示する」を選択する。編集領域上部に目盛りが表示されるので、タブストップを設定したい位置をクリックすると小さな青い右向きの三角が表示されてタブストップが設定される。位置を変更したければ三角をドラッグすれば良い。解除したい場合は三角を目盛りから外にドラッグする。
をクリックすると出てくるメニューから「ルーラを表示する」を選択する。編集領域上部に目盛りが表示されるので、タブストップを設定したい位置をクリックすると小さな青い右向きの三角が表示されてタブストップが設定される。位置を変更したければ三角をドラッグすれば良い。解除したい場合は三角を目盛りから外にドラッグする。
![]()
練習
以下のような表を追加入力せよ。但し、各項目の位置はタブ設定を用いて横幅全体に概ね均等に広がるように調整し,行頭位置はページ左端から4cmインデントさせること(ヒント:下の図のようにルーラの印を設定する)。
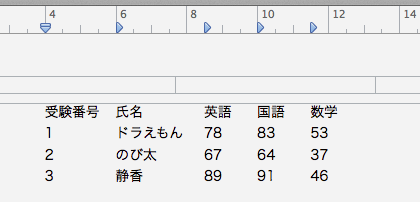
この表の場合、最初の行(項目名)は、
受験番号(TAB)氏名(TAB)英語(TAB)国語(TAB)数学(Enter)
とタイプした後、その行にカーソルを置いたままの状態でタブストップをマウスポインタで調整すると効率良く調整できる。
また、上記の表がページ幅全体に広がった表に見えるようにタブストップの位置を調整してみよ。
文章の保存とPagesの終了
新規作成した文書はどこかに保存しておかないと消えてしまう。保存するには、メニューの「ファイル/保存…」を選択する。あるいは、ウィンドウを閉じる、アプリを終了しようとすると保存場所を聞いてくる。
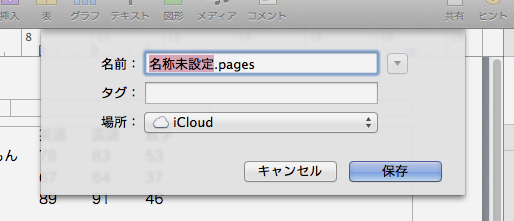
iCloudの設定をしている場合、初期状態ではiCloud上に保存するように指定されているが、自分のMac内に保存したければ「場所」メニューから保存したい場所(通常「書類」フォルダ)を選択する。また、他にどのようなファイルがあるか確認しながら決めたい場合は「名前」の右にある下向きの▼ボタンをクリックすると、次のようなダイアログになる。
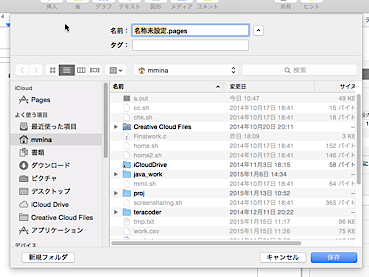
名前の一部が選択されているので、好きな名前に変更して「保存」ボタンをクリックすれば完了である。「.pages」はPagesで作成したファイルであることを表している。
. 以降のファイルの種類によって決まった文字列を「拡張子」と呼ぶ。拡張子でファイルの種類を判別していることもあるので不用意に変更しない方が良い。macOSでは拡張子の文字数に制限はない。
なお、最近のmacOSでは一度保存したファイルは以後変更しても保存の操作をする必要がない、という思想でアプリケーションを作成している(オートセーブだと思えばよい)。修正前に戻す場合はメニューの「ファイル/バージョンを戻す」を使う。が、古いアプリケーションやUSBメモリに保存したファイルでは対応していない場合もあるので注意。
ファイルのエクスポート
アップルはPagesをMac標準のワープロとしているが、世の中ではMacはまだ少数派である。メニューの「ファイル/書き出す/Word...」を使うと、Microsoft Wordで扱えるファイルを作成することができる。ただし、レイアウトなどが少々変になる可能性もある。Windowsには無いフォントを使っていると別のフォントに置き換えられてしまう。複雑なレイアウトや特殊なフォントを使っている場合は完全には同じにならないと思っておいた方がよい。
渡した相手が画面に表示したり印刷するだけで、編集する必要が無いならばPDF(Portable Document Format)で書き出すとよい。メニューの「ファイル/書き出す/PDF...」でPDF形式で保存できる。以外にも、「ファイル/プリント...」メニューで開く印刷ダイアログの左下のPDFボタンからも保存できる。
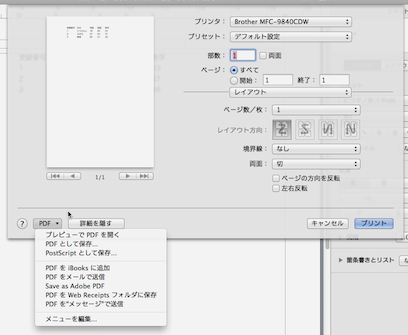
MacではPagesに限らず、すべてのアプリケーションの印刷メニューで「PDFとして保存」が選べる。
Pagesの終了と作成済み文章の読み込み
Pagesを終了するには「Pages/Pagesを終了」を選択する。自動保存に対応しているファイルの場合、保存し忘れていても編集後の状態でそのまま終了するので注意。
作成済みの文章を開くには「ファイル/開く」を選択すると、開くファイルを選ぶダイアログが表示されるので、開きたいファイルを選ぶ。あるいは、Finder上からPagesファイルのアイコンを開く(ダブルクリックするなど)と、自動的にPagesが起動してそのファイルが開く。
プリンタによる印刷
14号館1階などに設置されている、学内のロビープリンタが利用できる。使い方は情報センターの「ロビープリンタ」のページの説明を参照。
10号館の情報処理教室に備え付けのプリンタは、持ち込みのMacBookからは直接プリントできない。情報処理教室でプリントしたい場合は、作成した文書のPDFファイルを作成しUSBメモリを使って教室備え付けのPCで印刷するのが手っ取り早い。具体的な操作方法は情報センターの「印刷するには」のページを参照のこと。
もちろん、自宅にあるプリンタで印刷することもできる(プリンタの設定が必要。プリンタの説明書に書いてあるはず)。
本日の提出課題 その1
以下のようなビジネス文書を作成し、PDF形式で保存したファイルをmoodleで提出せよ。
ただし、
・「担当者:総務部総務課 産大太郎」の部分は各自の学生証番号と氏名に置き換えること。
・右上の日付は作成時の日付に変更すること。
・歓迎会の日時は平成29年4月23日(日曜日)に変更すること。
・段落書式の文字揃えやタブ設定機能を適切に用いて美しい文書レイアウトとなるよう心がけること。
なお、フォント指定や文面など、細かい箇所が多少違っていても差し支えない。
締切:次の土曜日の24:00まで
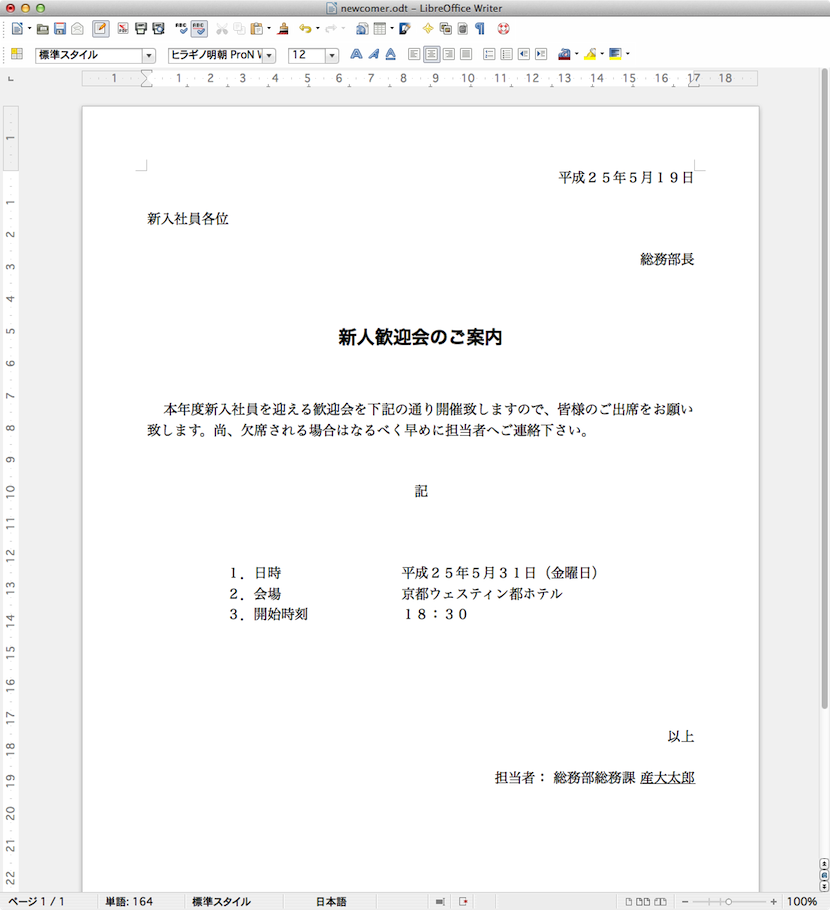
iCloud上のPagesを使っている場合、作成した文書を自分のMacにダウンロードするには、画面上部のスパナアイコンのメニューの中から「コピーをダウンロード」を選択すると、形式を聞いてくる。必要に応じてPagesかPDFを選べばよい(課題提出はPDFとすること)。