タイピング練習
コンピュータで文字を入力するにはキーボードを使う、というのは知っていることだろう。今時は高校の情報の授業や様々な機会でキーボードを触ったこともあるだろうから、とりあえず使えるという人も多いと思う。
ところが、思い通りに使いこなすレベル、となるとなかなか難しい。コンピュータで文字を入力する場面は非常に多い。コンピュータを専門的に使いこなす上では、思考を妨げないほどに無意識に、口で喋るよりも高速に文字入力ができる必要がある(冗談抜きで)。このためにはまず、手元を見ずに入力できるようになる必要がある(タッチタイピング touch typing と呼ぶ)。
例年、キーボードの入力がおぼつかず落ちこぼれていく学生も見受けられる。練習すれば誰でもできるようになることなのだから、本人の努力が足りない、要するにやる気だけの問題なのだが……
ということで、キーボードに不慣れな人は毎日練習して一日も早くタッチタイピングを習得してほしい。また、既に一通り打てる人も精進してさらに高速に打てるようになってほしい。特に我流で覚えている人はこの機会に正しい方法に矯正した方がよいだろう。さらに、コマンドやプログラムは英単語を基本としているので、英語の勉強もした方がよいだろう(と言ってもたいして難しい単語でもないが)。
キーボードについて補足
アルファベットや数字キーは押せばその文字が入力されるから問題無いだろう。ここではその他の、キーボード周辺にあるキーについて紹介しておく。
- shiftキー:キーボードの下段、左右両端にある。これを押しながらアルファベットキーを押すと大文字が、数字や記号キーを押すとキーの上に書いてある記号が入力できる。打ちたいアルファベット・数字キーの反対の手の小指で押す。
- returnキー(enterキー):中段右端の大きなキー。改行や入力完了を指示するために使う。
- controlキー:中段左端のキー。ターミナルやテキストエディタなどで特殊な操作をする時にアルファベットキーと組み合わせて使う。Macでは、Windowsのようにキーボードショートカットには使わないので注意(代わりにcommandキーを使う)。
- tabキー:上段左端のキー。所定の位置まで空白を入れるために使う。その他、ターミナルで入力補完させるなど、アプリケーションによって異なる用途に使われる。
- deleteキー:上段右上のキー。1文字削除に使う。
- esc(escape)キー:左上隅の少し小さなキー(小さいのはMacBook Airが小さいため)。Emacs(テキストエディタ)やvi(テキストエディタ)などで頻繁に使われる。他、アプリケーションによって異なる用途に使われる。
- capsキー(caps lockキー):下段左端のキー。1回押すと緑色のランプが点灯しアルファベットキーが常に大文字入力となる。もう一度押すと解除される(ランプが消える)。日本人にはあまり必要がないかもしれない。
- optionキー(altキー):下段左から2個目のキー。Macのアプリケーションでは、このキーを押しながら選択した項目をドラッグすると複製するようになっていることが多い。キーボードショートカットにも使われることもある。
- commandキー(⌘キー):下段、スペースバーから左右に2個目のキー。キーボードショートカットに使う。Macでは画面上にメニューバーが表示されているが、このメニューの中の項目に⌘マークとアルファベットなどの記号が書かれているものは、それらのキーを同時に押すと実行できる(マウスで選択しなくてもキーだけで操作できる)。Windowsのcontrolキーと同じ役割。
- 英数キー:下段、スペースバーの左側のキー。英語入力モードに切り替える。
- かなキー:下段、スペースバーの右側のキー。日本語入力モードに切り替える。
- fnキー(functionキー):下段、右側のカーソルキーの隣のキー。上段の細いキーと組み合わせてファンクションキーとして使う、カーソルキーと組み合わせてページスクロールさせる、などの役割があるが、あまり使わないような気がする。
それぞれの単語の読み方や意味を調べてみよう。
MacBook Airでは上記の文字の代わりに記号が描かれているキーがある。次の写真のとおり。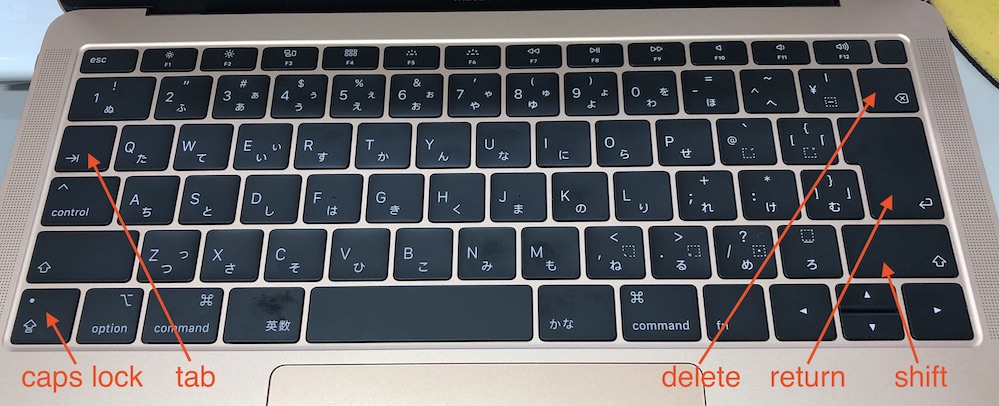
キーボード練習ソフト Typist
正しいキーボードの打ち方を覚えるには専用ソフトを使って練習するのが手っ取り早い。ここでは、本学部の荻原剛志教授作成の練習ソフトTypistを紹介する。
ソフトウェアの入手方法
AppleのAppStoreで配布しているので、そこから入手してみよう。
まず、画面左上のリンゴマークをクリックしメニューを開く(プルダウンpull-downメニューと呼ばれる)。
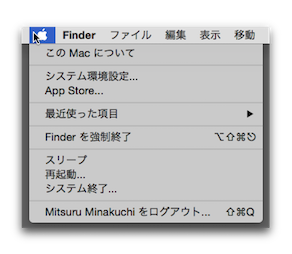
次に、「App Store...」という項目をマウスでクリックして選択する。するとAppStoreアプリが起動してウィンドウが開く。ウィンドウ左側の「カテゴリ」をクリックし、出てきたカテゴリの中から「教育」を選択する。すると、トップ無料の上位に表示されると思う(なければ「すべてを表示」で探すか、「タイピスト」で検索しよう)。
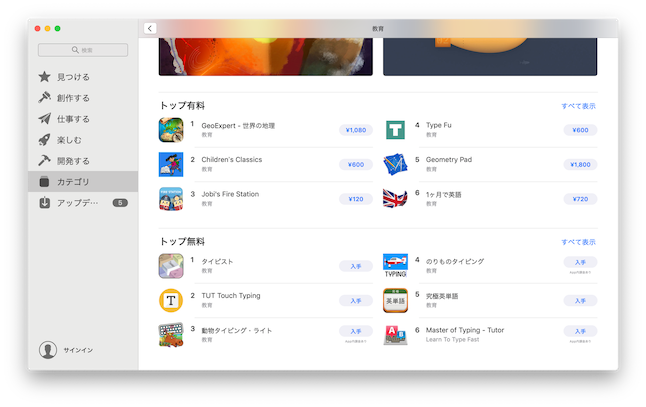
タイピストのアイコンをクリックすると詳細内容とダウンロードの画面に進む。タイピストは無料なので「入手」というボタンが表示されている。
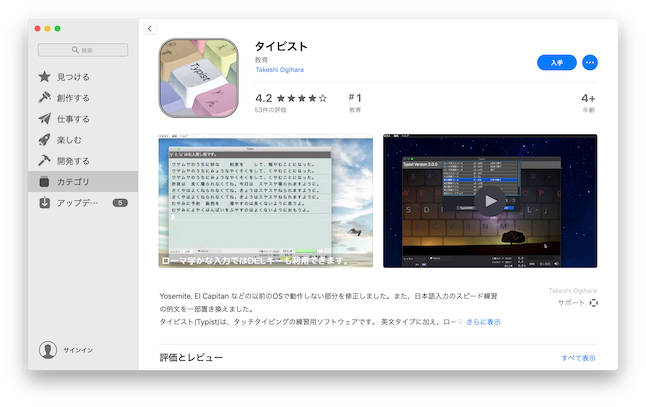
この「入手」ボタンをクリックすると「インストール」と書かれた緑色のボタンに表示が変わる。さらにクリックすると、Apple IDとパスワードを入力するウィンドウが開く(既にサインイン=入力済みの場合は開かないこともある)。
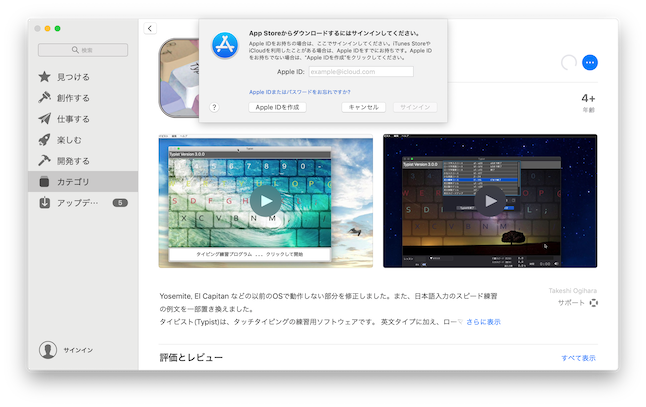
IDとパスワードを正しく入力して「サインイン」ボタンをクリックするとダウンロードが開始し、ボタンの表示が「インストール中」に変わる。AppleIDに2段階認証を設定している場合、iPhoneなどの別のデバイスに確認表示と、確認用の数字が表示されるので、その数字を更に入力する。暫く待って「開く」に変わったらインストール完了である。「開く」をクリックするとタイピストが起動する。
なお、次回以降起動するときには、Launchpadから起動してもよいし、Finderのウィンドウの「アプリケーション」の項目から「タイピスト」アイコンを探してダブルクリックして起動してもよい。よく使うならDockに登録しておくとよいだろう。(この説明が分からない場合は入門書を調べる、検索してみる、試してみる、質問する、など自助努力すること)
Typistの使用方法
タイピストを起動すると次のようなウィンドウが表示される。まず最初に、メニューの「ヘルプ」をクリックし、「Typistのヘルプ」を選択しよう。Safariに説明書が表示される。特に「練習方法」の「ホームポジション」「シフトキーの使い方」は必ず確認しておこう。
ホームポジション、つまり正しい手の置き方が分かったら、指示通り「クリックして開始」と書かれた大きなボタンをクリックする。
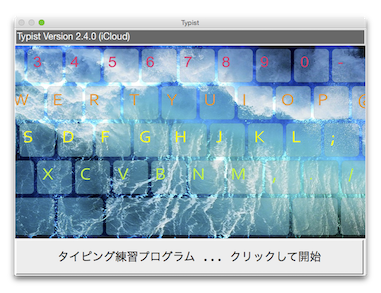
すると練習メニューが表示されるので、練習したい項目を選べばよい。最初は「英文標準コース」あたりから練習するとよい。タイピング初級者はいきなり日本語ではなく、まず指の使い方を練習しよう。あとはやってみれば分かると思う。
練習1. Typistを使ってタイピング練習しよう。
日本語入力について
日本語を入力するには「ローマ字入力」と「かな入力」の2つが主流であるが、普通はローマ字入力を覚えるのがよいだろう。かな入力は、キーに書いてあるひらがなを直接入力できるので、一旦覚えれば高速であるが、覚えるのが手間かもしれないし、英語を入力するときに混乱することもある。
画面右上に表示されている、黒い四角に白抜きで「あ」あるいは「A」をクリックして出てくるメニューの中の「ヘルプ」を選択すると詳しい説明が表示される。特に、「日本語入力ソースを使用する/文字を変換する/キーボードショートカット」にはかな漢字変換のためのキー操作一覧が書いてあるので、一度見て試してみるのがよいだろう。
基本的な操作を以下にまとめておく。以下の説明はMacの標準の操作方法であるが、Windowsでの入力操作に慣れているならば、「日本語環境設定」で「Windows風のキー操作」を選ぶこともできる。
なお、macOSの標準の日本語入力の特徴の一つに「ライブ変換」がある。これは、文字を入力していくと自動的に適切な候補に変換していく機能である。かなり精度よく変換してくれるようであるが、従来の変換キー(スペースキー)でかな漢字変換を指定する入力方法に慣れていると違和感を感じるかもしれない。この機能をオフにするには、右上の黒い四角に白抜きで「あ」あるいは「A」をクリックして出てくるメニューの中の「ライブ変換」と書かれた項目を選択してチェックマークを解除する。
ひらがなを入力する
「かな」キーを押して右上の黒四角が「あ」になっている状態で入力する。ローマ字入力の場合ヘボン式が基本であるが、例えば「し」はshiあるいはsi、「つ」はtsuあるいはtu、といったように、かなり柔軟に(ごちゃまぜに)変換してくれる。
小さなひらがな(「っ」や「ゃ」など)を1文字だけ入力するにはxあるいはlをつけてローマ字入力する。例えば「ゃ」ならxyaとなる。単語中に小さなひらがなが含まれる場合は、例えば"hyokkori"と入力すれば「ひょっこり」と変換されるように、読みのとおりローマ字入力すればよい。
漢字を入力する
ライブ変換機能を使っている場合はすでに変換されているが、思ったものと違う場合はスペースキーを押すことで別の候補を表示させることができる。ライブ変換機能をオフにしている場合は、ひらがなを入力した状態でスペースバーを押すと漢字の変換候補が表示される。いずれの場合も、Returnキーを押すと変換が確定される。望みの候補でない場合、スペースバーをさらに押すと別の候補が表示される。また、2文節以上を一度に変換している際に変換候補を変えたい場合は、変更したい文節を矢印キーで切り替える。文節が正しく認識されていない場合、文節を一文字長くするにはShift+右矢印(あるいはControl+w)、一文字短くするにはShift+左矢印(あるいはControl+i)を押す。
「Shift+右矢印」などの+は、Shiftを押しながら右矢印、の意味。
カタカナを入力する
ひらがなで入力してControl+Kを押す(あるいは変換してもよい)。
全角英数字を入力する
いわゆる全角文字(2バイト文字の英数字)を入力するには、アルファベットを入力してControl+Lを押す(入力中はひらがなになってしまうが気にしなくてよい)。
練習2. 次の例文を、Macに標準のテキストエディタである「テキストエディット」アプリ![]() を使って入力してみよう。
を使って入力してみよう。
数学の方程式で「X」といえば、未知数のこと。なぜ未知のものごとは「X」で表わすのか。
最初に未知数を表わす記号としてXを使ったのは、十七世紀の数学者であったデカルトであった。
当時、既知数として、a, b, cというアルファベットの最初の3文字が使われていたため、
それなら未知数には終わりの3文字を使おうと彼が提唱したと言われている。
タイピング上達のコツ
- 練習するときは意地でも手元(キー)を見ないようにしよう。
- ホームポジションを常に意識しよう。
- 日頃からキーボードを使おう。TwitterなどのSNSを使うのもよいだろう。
- 英単語を覚えよう。ローマ字はだいたい覚えるが、英語の指の動きはなかなか覚えられない。コマンドやプログラミングは英単語を基本としているので英語でのタイピングも練習すべき。
- Typistは硬派なので、飽きてきたら別の練習ソフトを使うのもよいだろう。AppStoreのアプリであればTyping Landがおすすめ。Webブラウザ上で練習できるものなら「タイピング練習」などで検索すれば沢山見つけられる。スコアを競ったりゲーム仕立てになっているものもあって楽しめる。
MacBookのキーボードは薄くてタイピングしにくい。外付けのキーボードを使った方が作業効率は捗るかもしれない。
タイピング課題
e-typingのレベルチェックでD-以上のスコアを出し、結果のスクリーンショットを下の例のようにレベルがわかるように撮影してmoodleで提出すること。ローマ字、英語、かなのいずれでもOK。なお、e-typingのサイトに「会員登録」ボタンがあるが、登録しなくてもレベルチェックはできる。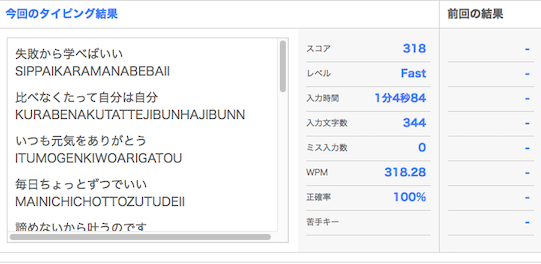
期限:別途指示する。