Keynoteによるプレゼンテーション
プレゼンテーション presentation とは:敢えて訳せば「発表する」「紹介する」など。水口的解釈では「説得する」要素が重要。つまり、聴衆に話を聞いてもらって伝えたいことを納得してもらうこと。
話を聞いてもらうことが基本であるが、手がかり無しに話すことは難しいし聞いている方も理解しにくい。そこで、話を聞いてもらうための視覚的な手助けとして「プレゼンテーションスライド」を使う。通常、プレゼンテーションスライドは複数のスライドで構成され、スライドは話の内容の単位で区切り、キーワードを見せたり、グラフや図を見せて説明したりする。
コンピュータでスライドを作成し写すソフトウェアとしてはPowerPointが有名であるが、AppleはKeynoteというソフトウェアを提供している。
Keynoteは故Steave Jobsがプレゼンするために作らせたとの説もありクールな演出が用意されている。
プレゼンテーションスライドの例
今回は「大学での勉強方法」と題したプレゼンテーションスライドを作成してみる(リンク先を参照)。
Keynoteの起動
Keynoteを起動するには![]() アイコンを選択する。「新規書類」を選択すると、次のようなテーマ選択ダイアログが表示される。
アイコンを選択する。「新規書類」を選択すると、次のようなテーマ選択ダイアログが表示される。
Keynote(およびほとんどのプレゼンテーションアプリ)ではテーマあるいはテンプレートなどと呼ばれる、スライドの見栄え(背景、色使い、フォントなどの組み合わせ)を幾つか用意している。今回は「標準」の大きさの「グラデーション」を選択しておこう。
用意されているテーマをそのまま使うだけでは不十分なことが多いので注意。一見かっこいいテーマでも実際に使いにくい場合がある。アメリカ製のソフトウェアだったりするので、フォントや文字の大きさが日本語向けではないことも多い。また、話の内容が堅いのに柔らかい雰囲気のテーマを使ったりすると逆効果な場合もある。
すると、次のように最初のスライドが準備される。PagesやNumbersと同様に、上側と右側にはメニューが表示されている。中央は現在編集しているスライドが表示され、左側には作成済みのスライド一覧が表示される。新規作成時は自動的にタイトルとなるスライドが用意される。
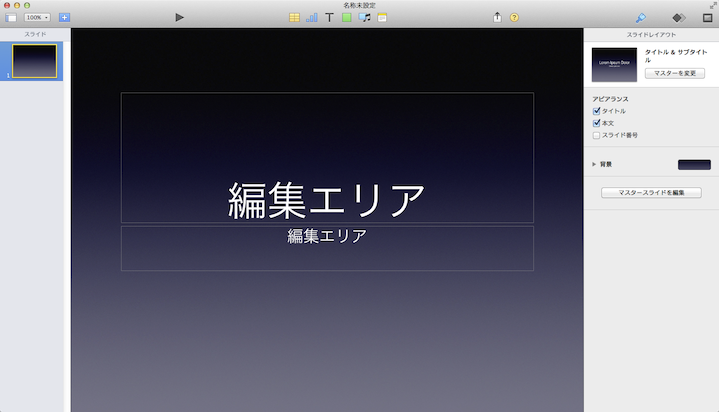
薄い四角の枠に「編集エリア」と書いてあるが、この「編集エリア」はここに文字を書くという目印(プレイスホルダーなどと呼ばれる)であり、実際に「編集エリア」と書いてあるわけではない。プレイスホルダーに文字を入力するには、入力したいエリアをダブルクリックする。すると「編集エリア」と書いてあった文字の代わりに文字入力のカーソルが表示される。
PowerPointやLibreOfficeなどの他のアプリでは「クリックしてタイトルを入力」などと書かれているが日本語として変な感じがする。英語では"Click to set title"などと書かれているのだろう。Keynoteでも英語モードで起動すると"Double-click to edit"となっているが、日本語として自然な「編集エリア」としたのだろう。それでも分かりにくいことには違いない。
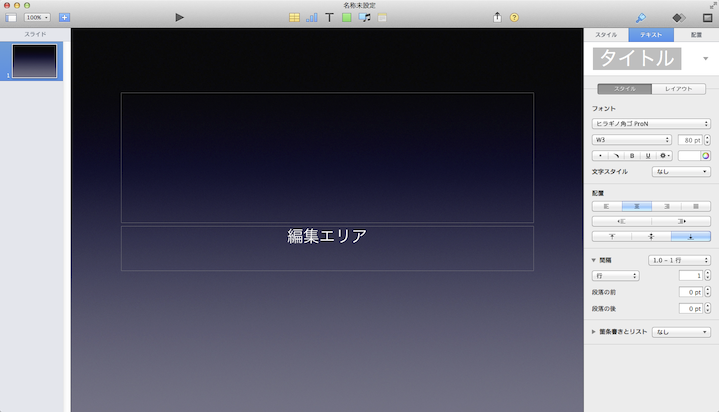
お題の通り、上の編集エリアにはタイトル(大学での勉強方法)、下の編集エリアには名前と所属を書こう。改行するにはreturnキーを押せばよい。
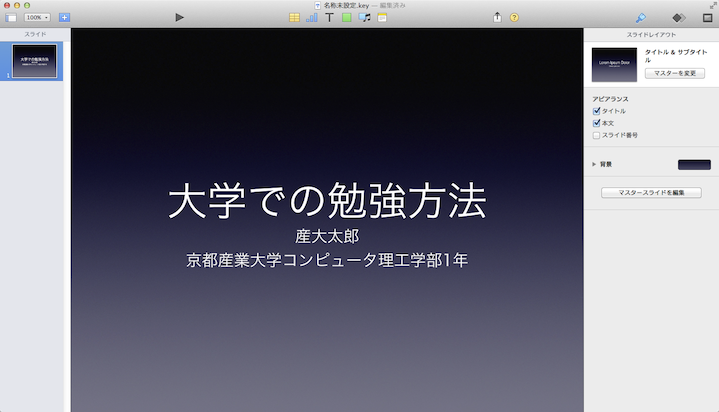
標準のテーマのままではタイトルと名前がくっつきすぎているように感じるので、少し位置を変更してみよう。今回はタイトルスライドは1枚だけなので、このスライドを直接編集してみる。位置を移動させるにはプレイスホルダーをクリックするとハンドルと呼ばれる、大きさを変更するための白い小さな四角が表示される。
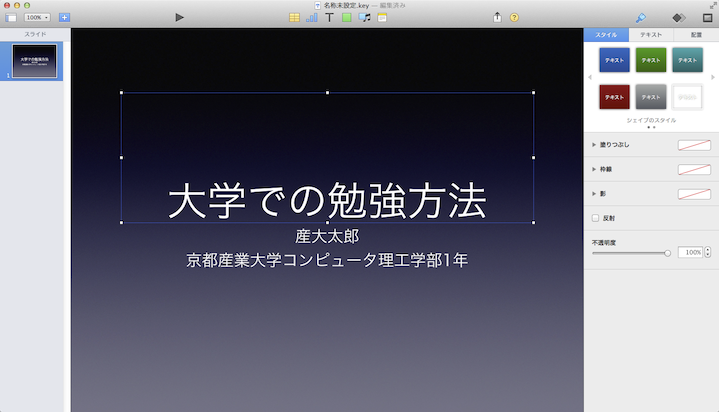
ハンドルをドラッグすることで枠の大きさを変更できる。タイトルがもう少し上になるように、底辺のハンドルをドラッグして、枠を上に縮めてみる。マウスカーソルをハンドルに重ねるとマウスカーソルの形が移動可能な方向の矢印に変化するので、その状態でマウスボタンを押し、そのままマウスカーソルを移動させて大きさを調整する。だいたいいい感じの位置に合わせて調整すればよい。
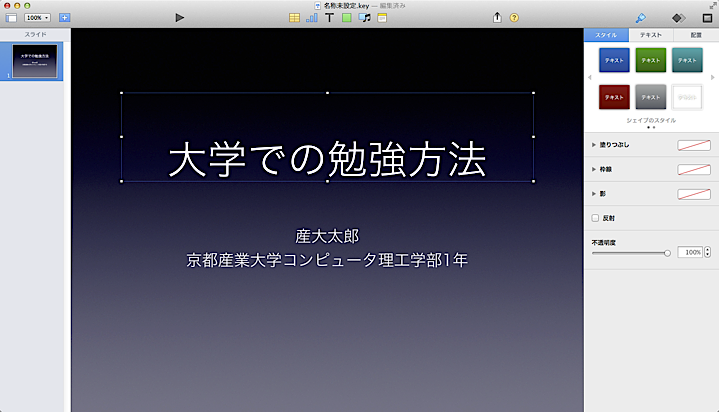
名前と所属がちょっと上過ぎる感じがするので位置を変えてみる。先ほどと同じようにクリックすると枠が表示される。この状態で枠内のどこかをドラッグすると移動できる。移動中、元の位置と水平・垂直方向にあまり変化がない場合はまっすぐ動かすものと判断され、黄色いガイド線が表示される。自動ガイドは他にも、スライドの中央や他の図形との位置関係や間隔を自動的に判断して表示されることがあり、簡単に位置を綺麗に整えることができる。
⌘キーを押しながらドラッグすると自動ガイド機能をオフにできる。
それぞれの文字が上下1/3ずつくらいの位置になるとバランスが良いと思う。
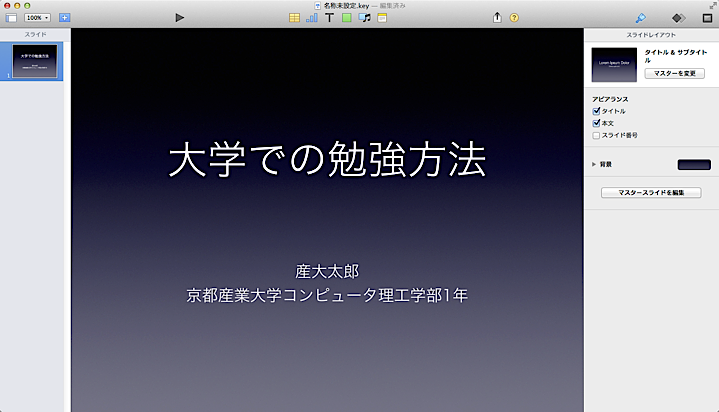
マスタースライドの編集
次に、スライドの右下に大学のロゴ を入れてみよう。
を入れてみよう。
直接スライドに貼り付けてもよいが、このサンプルのようにどのスライドにも同じ位置に貼り付けておきたいので、スライドのひな形である「マスタースライド」に貼り付けておくことにする。
マスタースライドを編集するには、ウィンドウ左上の表示メニューアイコン![]() をクリックし「マスタースライドを編集」を選択する(あるいは、メニューバーから「表示/マスタースライドを編集」を選択する)。マスタースライドの編集モードになると、左端のスライド一覧がスライドの種類に変わる。
をクリックし「マスタースライドを編集」を選択する(あるいは、メニューバーから「表示/マスタースライドを編集」を選択する)。マスタースライドの編集モードになると、左端のスライド一覧がスライドの種類に変わる。
まず、タイトルのページにロゴを貼り付ける。タイトルのスライドを作っていたので、そのまま「タイトル&サブタイトル」が選択されていると思う。SafariのウィンドウとKeynoteのウィンドウをすこしずらして重ならない部分を作り、上のロゴをSafariのウィンドウからKeynoteに直接ドラッグ&ドロップすればKeynoteに画像を貼り付けることができる。とりあえず一旦Keynoteに貼り付けてから、所望の位置に移動させればよい。
Macでは画像や文字列などを選択して直接ドラッグ&ドロップする操作が使えることが多いが、使えない場合は一旦画像を保存すればよい。Safariの場合、保存したい画像にマウスカーソルを重ねて「右クリック」(Macの設定によるが、通常はcontrolを押しながらクリック)でポップアップメニューが出るので、その中から「イメージを保存」を選択する。
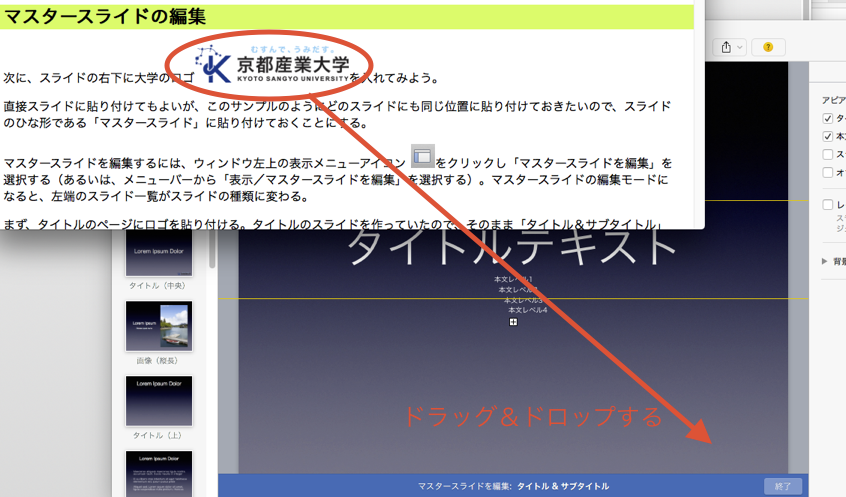
なお、マスタースライド編集モードに入ったときに、スライドの全体が表示されていないことがあるので注意。「表示/拡大/縮小/ウィンドウに合わせる」を選択すると、スライド全体が表示されるように表示倍率が自動調整される。
次に、この貼り付けたロゴを他の種類のマスタースライドにもコピーしておく。スライド全体で同じ位置に表示させたいので(切り替えるたびに位置が変わるとかっこ悪い)、まず今貼り付けたロゴ画像をコピーする。コピーするにはロゴ画像をクリックして選択し「編集/コピー」(あるいは⌘C)する。次に、貼り付け先のスライドとして「タイトル(中央)」を選択し、スライドの中を1回クリックしてから、「編集/ペースト」(あるいは⌘V)すると、同じ位置にロゴが貼り付けられる。
同様に「タイトル&箇条書き」にもロゴを貼り付けておこう。
ついでに、「タイトル&箇条書き」の文字の大きさと改行幅を調整しておこう。「グラデーション」テーマの初期設定では、タイトルテキストの文字サイズは80ptとなっているが少し大きすぎてタイトルが付けづらい。また、本文の改行間隔は1行分となっているが間が空きすぎて見える。
タイトルの文字サイズを変更するには、まずタイトルをクリックして編集状態にし(枠線とハンドルが表示される)、ウィンドウ右のスタイルメニューの「テキスト」を選択して「フォント」の欄の文字サイズの値を変える。今回は64ptとしておく。
現在のKeynoteでは文字が入りきらなくなると自動的に文字サイズを小さくする機能があるが、スライド全体で文字の大きさが統一されず見栄えが非常に悪くなる。フォーマットメニューの「テキスト」の「レイアウト」タブに含まれている、「テキストを縮小して全体を表示」をオフにすると自動的に調整されなくなる。
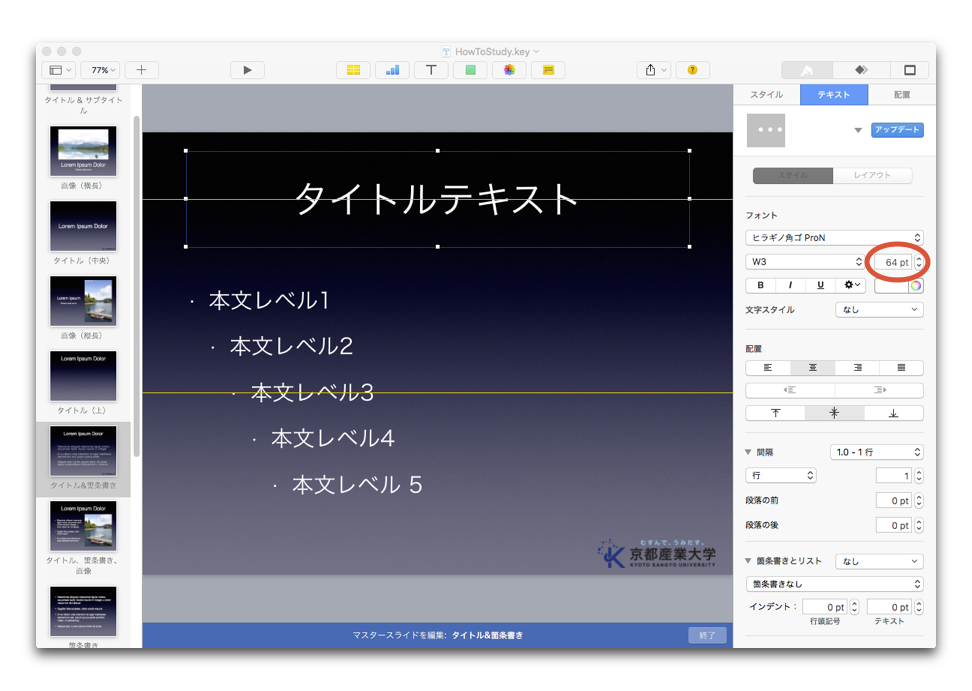
次に、本文をクリックして編集状態にし、スタイルメニューの「テキスト」の「間隔」の欄の値を変更する。今回は0.5としておく。
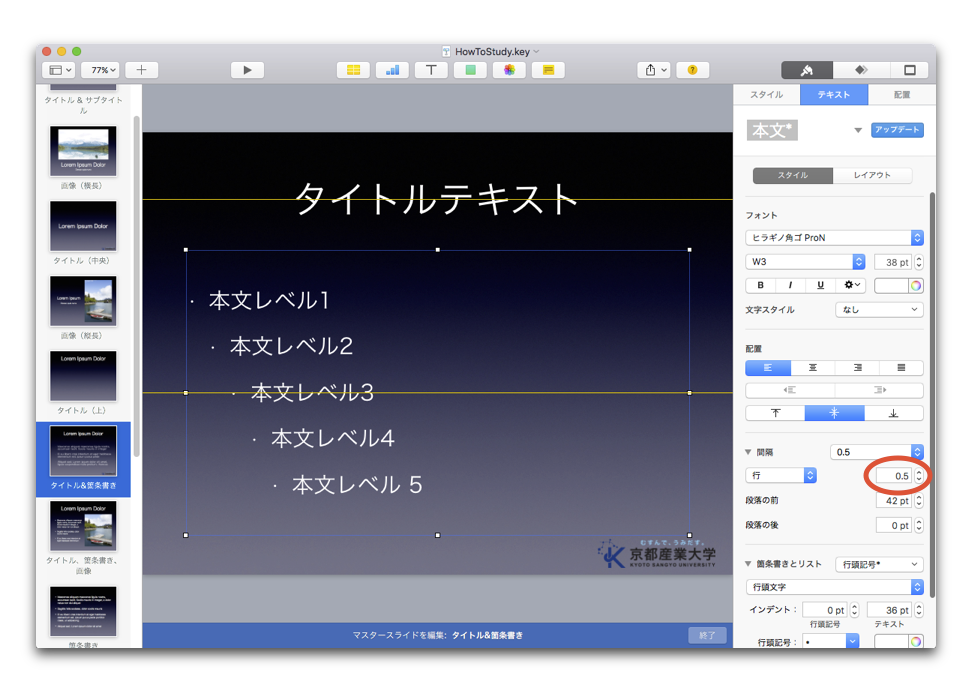
マスタースライドの編集を終了するには、左上の表示メニューアイコン![]() をクリックし「マスタースライドを終了」を選択する。
をクリックし「マスタースライドを終了」を選択する。
スライドを作成した後でもマスタースライドを編集することができ、対応する種類のスライドの見栄えが全部調整される。スライド自体で見栄えを変更している場合は反映されないので注意。
スライドの追加
1枚目のスライドができたので、次のスライドを作ろう。スライドを追加するには、左上の+アイコン![]() をクリックする。クリックすると、スライドの種類を選ぶメニューが出てくるので、右側の上から3番目のタイトルと本文が入っているものを選ぶ。
をクリックする。クリックすると、スライドの種類を選ぶメニューが出てくるので、右側の上から3番目のタイトルと本文が入っているものを選ぶ。
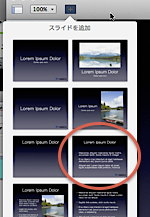
本文は箇条書きになっており、各項目(行)は頭に・が自動的に付いて表示される。3行目や4行目は2行目の項目に従属する項目となっているので、字下げ(インデント)をすることで視覚的に表現している。インデントするには、入力した後にtabキーを押すか、スタイルメニューのインデントボタン![]() を押す(右側をクリックすると1段下がり、左側をクリックすると1段上がる)。
を押す(右側をクリックすると1段下がり、左側をクリックすると1段上がる)。
現在のKeynoteではなぜか先にtabキーでインデントしてから文字を入力すると元のレベルに戻ってしまう。バグ(ソフトウェアの不具合)なのか仕様なのかは不明だが、非常に使いづらい。
なお、次の項目にせずに改行したい場合はshiftを押しながらreturnキーを押す。
図形の編集
文字ばかりのスライドは退屈に見えるので、必要に応じて挿絵や画像を貼り込むとよい。Keynoteの図形機能を使って簡単な絵を描いてみよう。
Keynoteの図形機能は非常に貧弱である。きれいな絵を入れたいならば他のお絵かきアプリで作ったものを貼り込むことを考えた方がよい。
Keynoteには「クリップアート」と呼ばれる絵は用意されていない。
まず頭の絵を描いてみる。折れ線や多角形を描くにはウィンドウ上部の図形アイコンをクリックし、表示されるメニューの中から「ペンで描画」をクリックする。
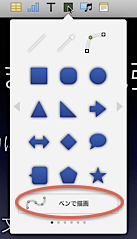
表示される説明書きの通り、多角形を描くには角になる点をクリックしていき、最後に最初の点をクリックすればよい。角の位置は後から移動させて修正できるのでおおよそでよい。
曲線も描くことができるがどのような曲線になるか想像しにくく、慣れとコツが必要である。
できあがったら、どこか何も無いところをクリックするか、ESCキーを押すと図形編集が終了する。できあがった後でも、図形をクリックすると枠線が表示され位置や大きさを変更できるし、ダブルクリックすれば角のハンドルが表示され形を修正することができる。
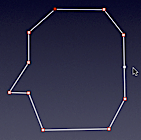
次に脳みそっぽい半円を描いてみる。Keynoteには半円(あるいは扇形)を描く機能は無いので、ちょっとしたコツが必要である。
まず、円を描く。図形アイコンをクリックして上から2段目右端の円を選ぶ。するとスライドの中央に円が置かれる。中央だと文字と重なって編集しにくいので、ちょっと脇に動かしておくとよいだろう。
次に円を選んでいる状態でメニューの「フォーマット/図形と線/編集を可能にする」を選ぶ(ダブルクリックでは文字入力モードになってしまうのでダメ)。すると、円周上に4つのハンドルが表示されて変形できるようになる。
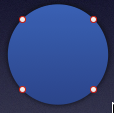
ハンドルを動かしてみると円がぐにゃぐにゃ変形できる。
半円にするには次のようにする:まず、ハンドルを1つ選択し、deleteキーを押す。すると3点で表現された閉曲線になる。
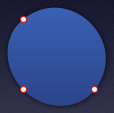
次に、削除したハンドルの隣にある2つのハンドルをダブルクリックする。すると、これらの2つの点は角になり、斜めの半円ができあがる。
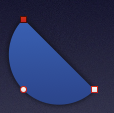
最後に、上向きの半円になるように回転させる。図形編集モードを終了して、図形が選択されている状態にし、フォーマットメニューの「配置」タブにある「回転」の値を225度にすれば上向きの半円となる。あるいは、⌘キーを押しながらマウスカーソルをハンドルに重ねると回転モードになるので、ドラッグして好みの向きに回してやればよい。
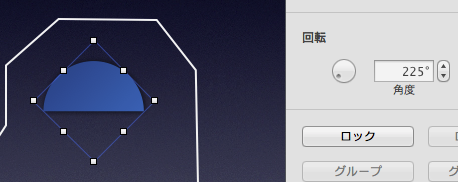
先ほど描いた頭に合わせて大きさも変更しておこう。角のハンドルをドラッグすると大きさが変更できるが、斜めに動かすと半円でなくなってしまう。shiftキーを押しながらハンドルをドラッグすると拡大/縮小のみにすることができる。
古くからMacではshiftキーを押しながらドラッグすると拡大/縮小としているので、多くのアプリケーションではそれに従っている。覚えておくと便利。
次にラベルを作る。青い背景付きのラベルは、図形で四角を選び、適当な大きさに調整する。四角をダブルクリックすると文字入力モードになるので「英単語」という文字列を入力する。幅が足りないと文字が隠れたり、大きすぎると余白がありすぎるが、最後にもう一度適切な大きさになるように修正すればよい。ラベルは同じ大きさの方が見栄えがよいので、「英単語」のラベルを複製(コピーしてペースト、あるいはoptionキーを押しながらドラッグ)してダブルクリックし文字列を「公式」に変更すればよい。
optionキーを押しながらドラッグで複製、もMacでは古くから使われている操作方法である。
矢印は図形メニューの一番上の真ん中を選べばよい。一旦配置されるので、両端を移動させる。
背景無しのラベルは、ただの文字列を使う。ウィンドウ上部のテキストアイコンをクリックすると「テキスト」と描かれた文字列のプレイスホルダーが作られるので、ダブルクリックして文字を入力する。また、文字サイズを他の青い背景のラベルに合わせて24ptに調整しておく。
練習
残りのスライドも作ってみよう。
3枚目の画像はコンピュータ理工学部のページから拝借している。
最後のスライドは「タイトル(中央)」を使っている。
スライドショーの実行
できあがったスライドをフルスクリーンで表示するにはメニューの再生ボタン![]() をクリックする。 選択しているスライドから開始するので、途中のスライドを選んでいるときは注意。
をクリックする。 選択しているスライドから開始するので、途中のスライドを選んでいるときは注意。
次のスライドに切り替えるにはマウスボタンをクリックする、右カーソルキーを押す、nキーを押す(nextのn)、など。1つ前のスライドに戻すには左カーソルキーを押す、pキーを押す(previousのp)など。
スライドショーを終了させるにはESCキーを押す。
また、外付けのディスプレイやプロジェクタに接続している場合は、本体が発表者ディスプレイになり、経過時間、次のスライド、メモ書きなどが表示される。スライド切り替えや終了のメニューも用意されている。
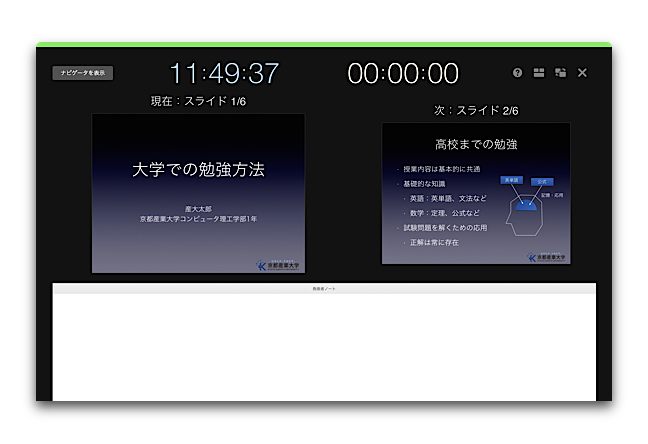
アニメーション効果
Keynoteは登場当初から綺麗なアニメーション効果を用意している。アニメーションの設定は、スライドを切り替えるときの視覚効果と、スライド中の部品のアニメーション(全体を最初から見せるのではなく話の流れに応じてちょっとずつ見せる、など)に大きく分けられる。
今回はアニメーションの設定方法は省略するが、自分でいろいろ試して欲しい。が、アニメーションに凝りすぎるとかえって見にくくなることに注意。スライドの切り替えパタンは全体を通して1種類か2種類、部品のアニメーションも必要最小限に抑え、派手な演出効果は避けた方がよい。
自主トレ課題
自己紹介をするためのプレゼンテーションスライドを作成せよ。
・発表時間は5分くらいを想定(1枚で1分程度喋るのが標準と思えばよい)
・喋る内容を全部文章で書くのではないことに注意。自分が発表するときに何を話せば思い出せる、聞いている人がどのような話か分かる程度に箇条書きになっていればよい。
・図や画像なども駆使するとよい。
・アニメーション効果も使用してもよい。
ファイル名は「ユーザ名.key」とすること。ユーザ名はg123456などのg+学生証番号。ファイル名はいわゆる半角英数字を使うこと。
締切:教員の指示による(本課題を実施するかどうかも含めて)
特に提出は求めません。自主的に取り組んでみてください。
おまけ
昔(2012年)水口が基礎セミナーの初回で喋った時のスライド
どちらも話を聞いてもらうためのスライドなので、伝えたい内容がすべて書かれているわけではないことに注意。また、PDF化しているのでアニメーション効果もありません。スライド作りの雰囲気だけ見てもらえればと思います。