学習支援システムmoodle
moodleとは
授業を支援するWebシステム。資料の配付、課題の提出、小テストやアンケートなどを行える。多くの授業で使用するので使い方を覚えよう。本演習でもファイルの配布や課題の提出に使用する。
moodleの使い方
まず大学のトップページから、上部にある「在学生の方」のリンクをクリックし、少し下にスクロールしたあたりにある「moodle」と書かれた画像をクリックする。あるいは、直接 https://cclms.kyoto-su.ac.jp/ とURIを入力して開いてもよい。在学中は頻繁に使うことになるのでブックマークしておこう。
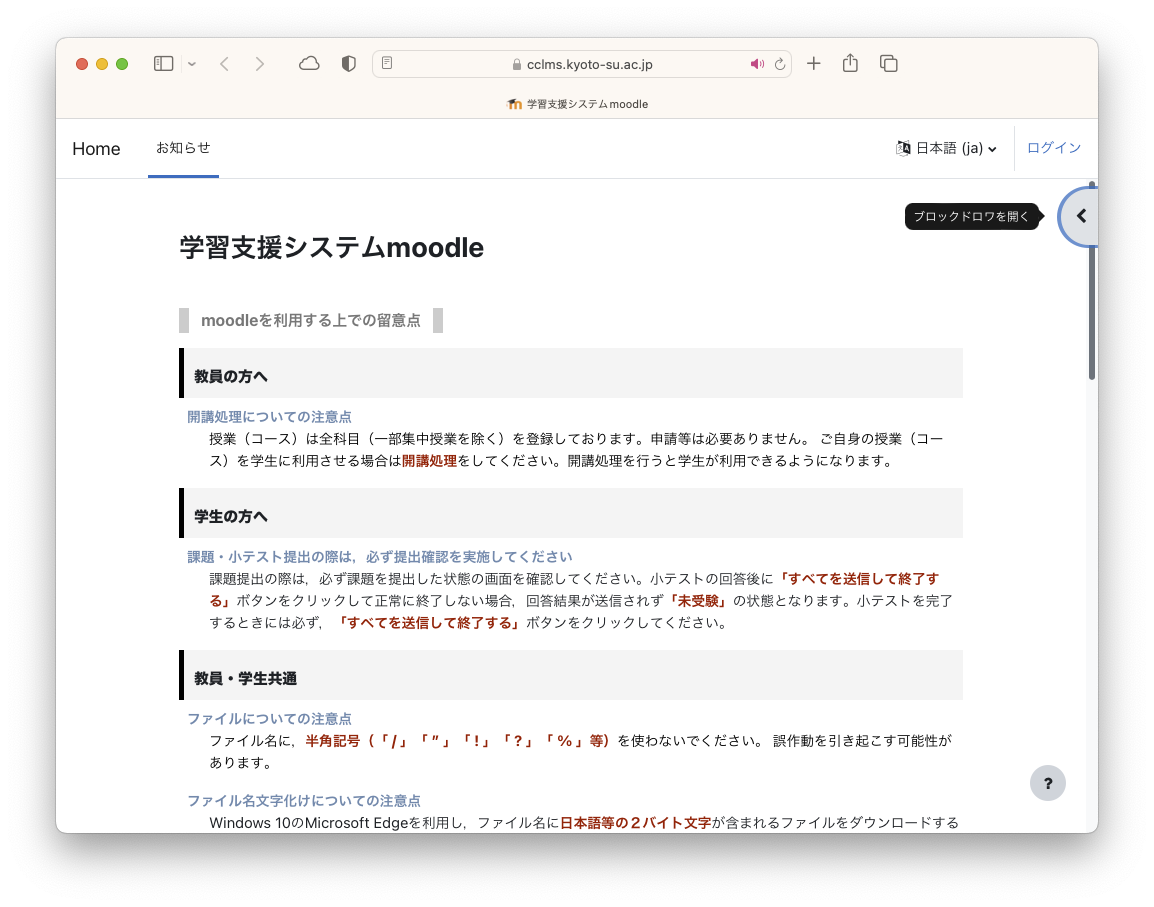
右上の「ログイン」をクリックすると認証画面に進むので、ユーザIDとパスワード(大学発行のもの。MacやiCloudのパスワードではない!!)を入力してログインする。
ログイン後の画面の上部の「マイコース」をクリックすると使用可能な授業一覧が出る。本講義では「基礎プログラミング演習I」の各自のクラスのものを使用する(正式な名称は授業時に説明する)。
「基礎プログラミング演習I」をクリックすると次のような画面になる(授業名は若干変更、内容は授業の進行に応じて追加されていく予定)。
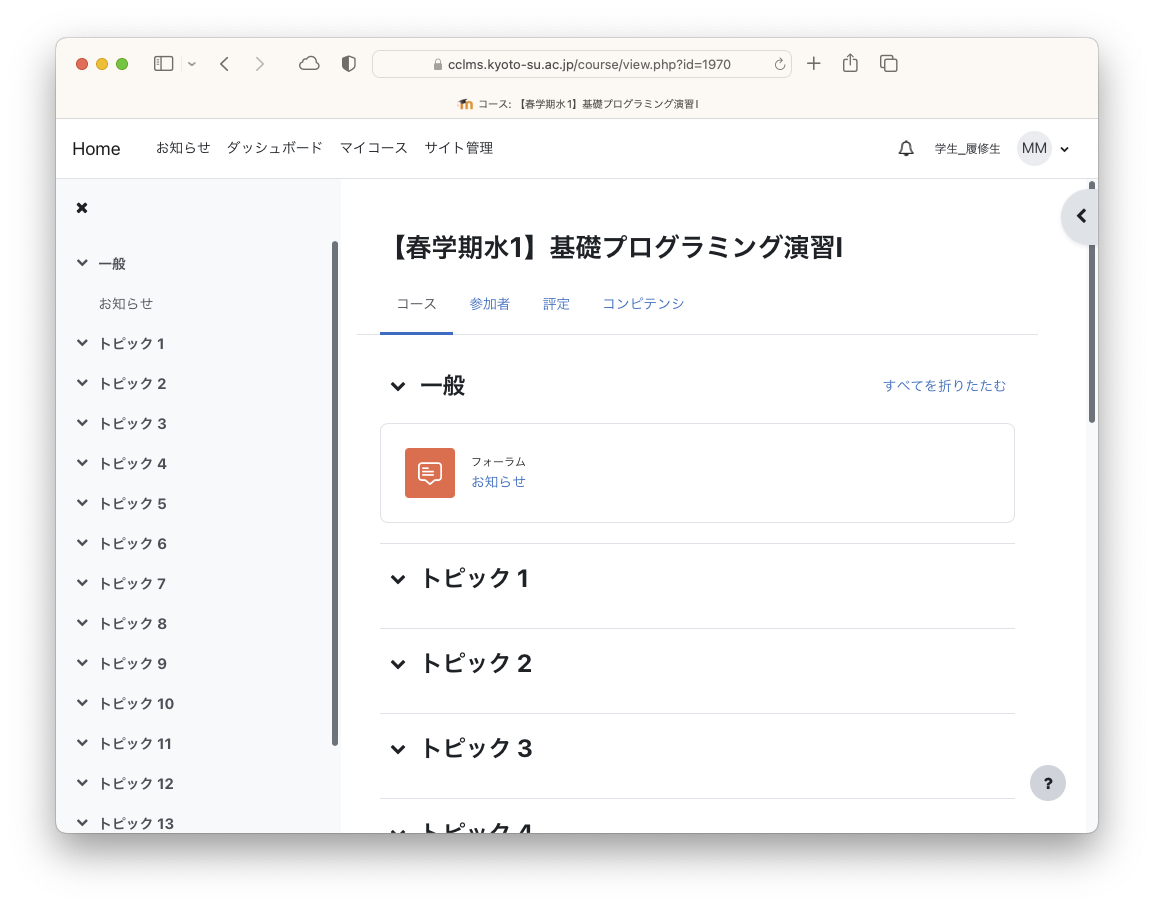
練習1.「投票の練習」をクリックして回答せよ。
練習2.「ファイル提出の練習」をクリックして指示されたファイルを提出せよ。
Macで写真を撮影する方法
Macに内蔵のカメラで写真を撮影するには、PhotoBoothアプリ![]() を使うのがとりあえず簡単である。PhotoBoothを起動すると次のような撮影ウィンドウが表示される。
を使うのがとりあえず簡単である。PhotoBoothを起動すると次のような撮影ウィンドウが表示される。
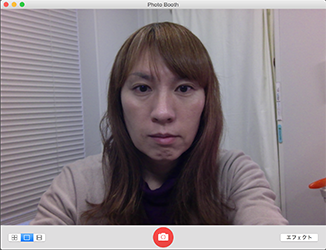
真正面から写すと普通すぎるし犯人っぽいので角度を工夫しよう。笑顔も忘れずに。照明も調整した方がよい(この写真の例は全体に暗い)。
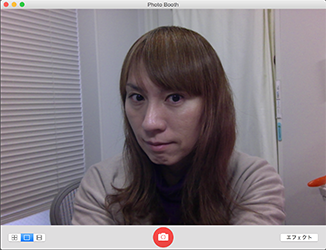
右下の「エフェクト」ボタンをクリックすると、色々な効果を選ぶことができる。下の図は「コミックブック」を適用してみた例である。
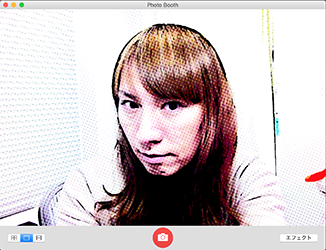
赤いカメラの絵のボタンをクリックするとカウントダウンが始まって撮影する。撮影した写真は右下のアイコンで表示される。このアイコンを直接ドラッグ&ドロップする(マウスカーソルを上に重ねて、マウスボタンを押し、そのまま移動先までマウスカーソルを移動させ、移動先でマウスボタンを離す)と、写真ファイルとして複製される。あるいは、撮影した写真を選んで表示している状態でメニューの「ファイル/書き出す…」しても複製できる。
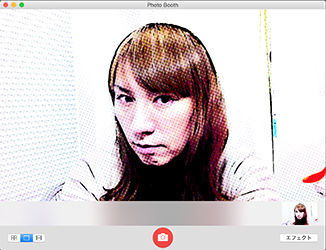
撮影した写真はそのまま使ってもよいし、プレビューアプリで簡単な編集をしてもよい(大きさの変更、切り抜き、簡単な色調の調整、書き込みなどができる)。
ファイルの提出手順
ファイルを提出するタイプの課題は、クリックすると次のような画面になる。
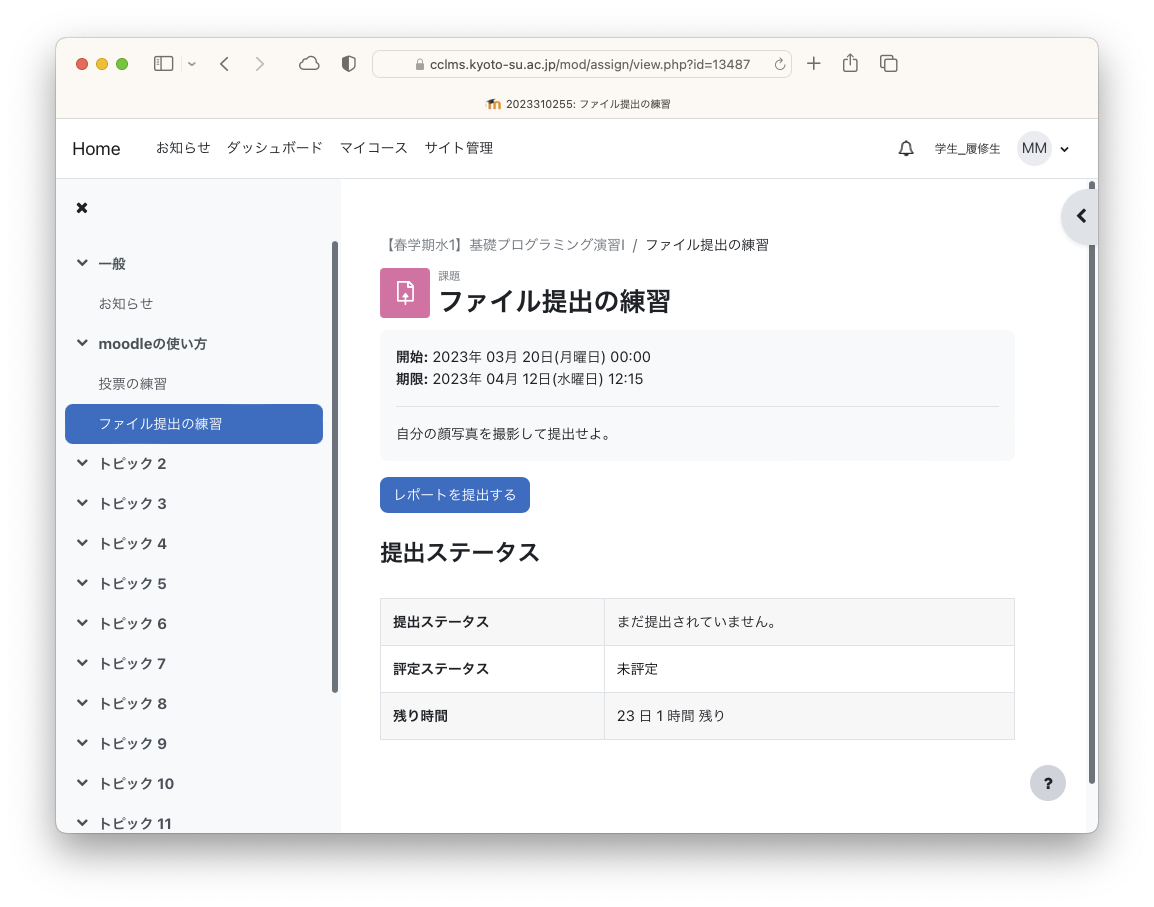
「レポートを提出する」ボタンをクリックすると次の画面になるので、提出するファイルをドラッグ&ドロップする。その後、「この状態で提出する」ボタンをクリックする。
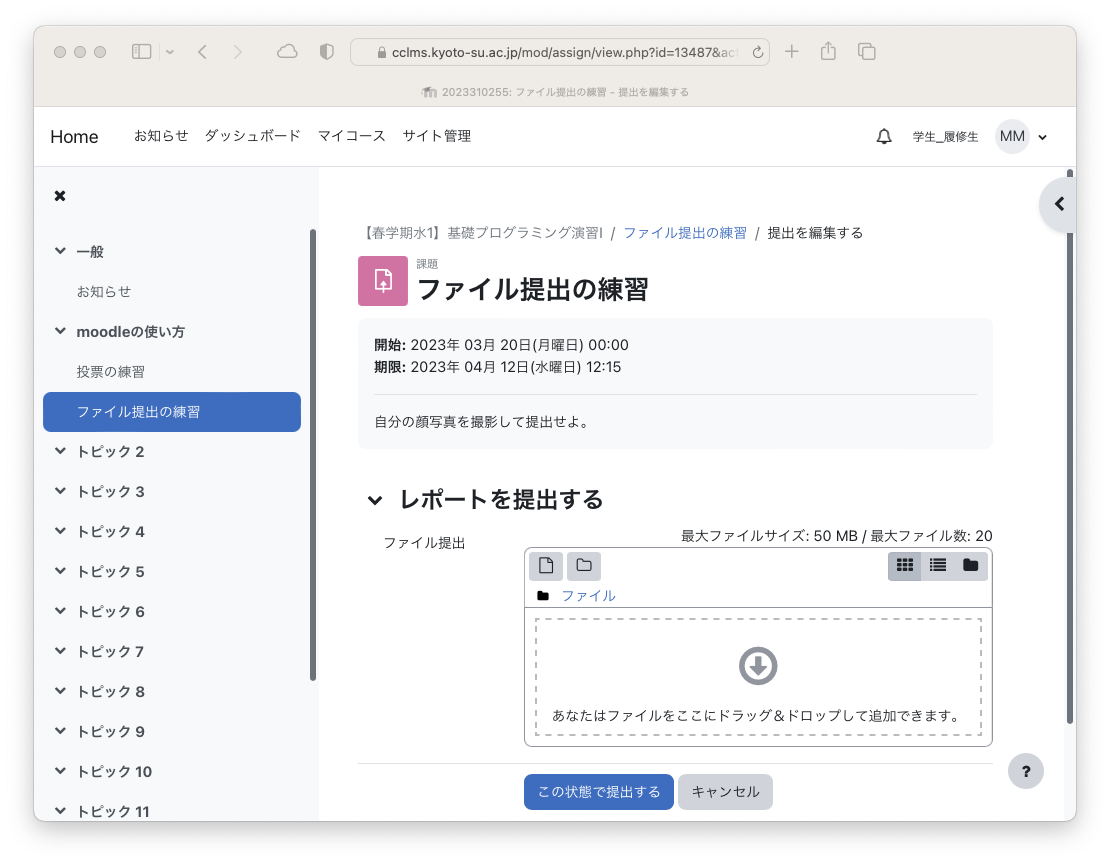
間違えて違うファイルを選んでしまった場合は提出ファイルをクリックして「削除」し、別のファイルを提出し直せば良い。「この状態で提出する」ボタンをクリックしないと提出していないことになるので注意。
moodleの詳しい説明
情報処理センターの公式ページにマニュアルがあるので、必要に応じて見るとよい(moodleのトップページにもある)。
多要素認証について
moodleを学外から使用するには多要素認証の設定を済ませておく必要がある。moodle以外にも、POSTやOffice365メールなど、学生生活で必要となるサービスも多数ある。忘れずに設定しておこう。設定方法は情報センターのページを見ること。
なお、多要素認証の設定や使用にはスマートフォン等の別デバイスは必須ではなく、Macにアプリをインストールしておけばわざわざスマートフォンを取り出さなくてもよいので少しは楽かもしれない。Mac用アプリのインストール方法は上記情報センターのページの多要素認証のマニュアルに書かれている。あるいはちょっと上級者向けだが、次回以降学習するコマンドを設定すればターミナルで済ますこともできる(設定方法の解説ページ)。