テキストエディタによるファイル作成 〜Visual Studio Code編
Visual Studio Codeの入手とインストールおよび初期設定
Visual Studio Code(長いので以後VS Codeと記載する)はMicrosoft社が無料で配布している。下記の配布ページからMac版をダウンロードする。
Safariでダウンロードしたファイルは「ダウンロード」フォルダに保存される。このままでも使えなくはないが後々使い続けるアプリケーションであるので、「アプリケーション」フォルダーに移動しておこう。移動するには、ダウンロードフォルダーをFinderで開き、VS Codeのアイコンを左側の「アプリケーション」欄にドラッグ&ドロップする。ついでに、起動しやすいようにDockに登録しておくとよい。
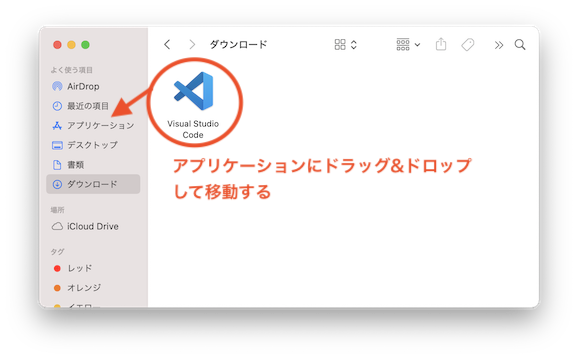
日本語化する
ダウンロードしたままのVS Codeは英語版である。英語の勉強も兼ねてそのまま使い続けてもよいが、慣れないのであれば日本語化しておこう。
最新版では初回起動時に「表示言語を日本語に変更するには……」というメッセージがウィンドウ右下に表示されるので「インストールして再起動」ボタンをクリックするだけで日本語化してくれる
日本語への変更のメッセージが出ない場合は下記の手順で設定する。留学生が母国語で扱いたい場合や、趣味で使用言語を変えたい場合も同様の手順で言語を選択すればよいはず。
- VS Codeを起動する。
- メニューのView/Command Palette(Viewというメニュー項目の中にあるCommand Paletteという意味)を選択する。

- 候補のリストが表示されるのでConfigure Display Languageという項目を探して選択する。上の>の欄にcoと入力すれば候補が絞られてすぐに見つかるだろう。あるいはアルファベット順になっているのでCのあたりを探す。
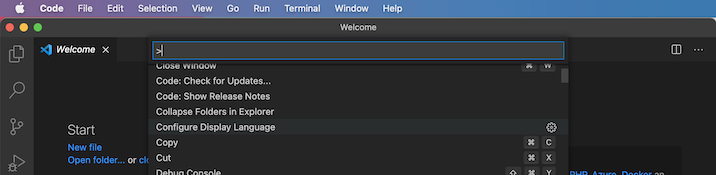
- 下図のように言語を選択する状態になるのでInstall Additional Languageを選択する。

- 左側に拡張言語パック一覧が表示されるのでJapanese Language Pack(日本語って書いてあるからすぐに見つかるよね)を選択してInstallボタンをクリックする。他の言語にしたければお好みでどうぞ。
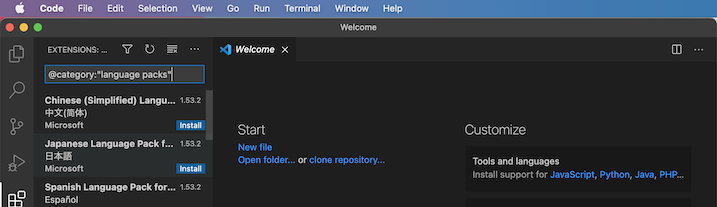
- 右下にRestartボタンが表示されるのでクリックするとVS Codeが再起動される。日本語化されていればOK。
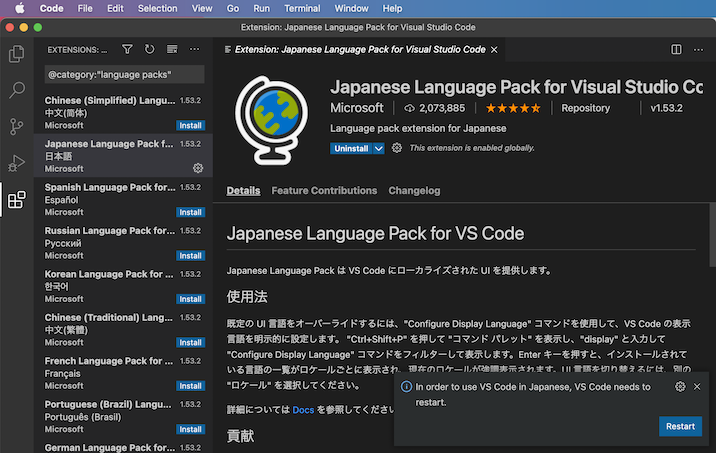
C言語支援機能を追加する
C言語のプログラミングをする上で支援機能は有り難いので入れておこう。
- 左側の積み木のようなアイコンを選択する。
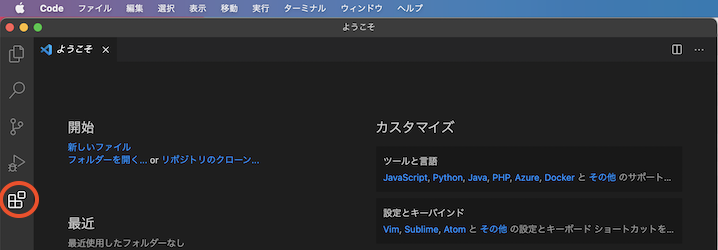
- 左上の「Marketplaceで拡張機能を検索する」という入力欄にcと入力する。"C/C++"と書いてある候補がいくつか出てくるが、一番上のものでよいだろう。インストールボタンをクリックする。(下のスクリーンショットはこの手順のものではないが雰囲気は伝わると思うのでそのままにしてある。
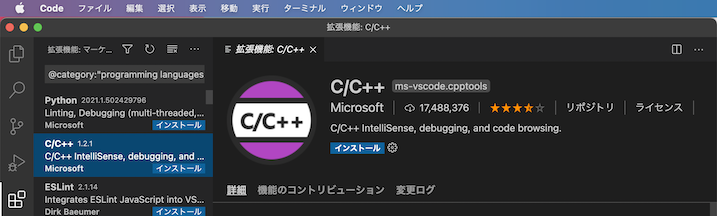
全角スペース可視化機能を追加する
プログラミングを始めると、うっかり全角文字を入力してしまうというトラブルが多発する。とりあえずよくやってしまう全角スペースを表示する機能を入れておこう。
- 左側の積み木のようなアイコンを選択する。
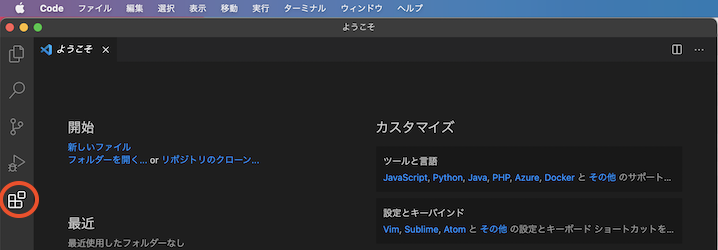
- 左上の「Marketplaceで拡張機能を検索する」という入力欄にzenkakuと入力する。いくつか候補が出てくるが、一番上のものでよいだろう。追加したい拡張機能を選択しインストールボタンをクリックする。
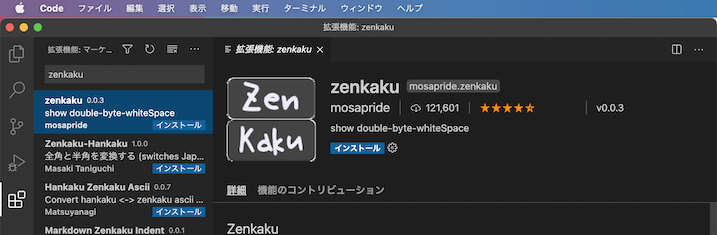
文字サイズを調整する
VS Codeの初期状態では文字のサイズが少々小さめかもしれない。目が良い人は問題ないし、将来大きなプログラムを作成するようになる頃にはこの程度の文字サイズが適切かもしれないが、最初のうちは文字を見間違えないように大きめに設定しておくのもよいだろう。フォントの変更もできるが、ターミナルの回で説明したようにプログラミングに適したフォントを選ぶのがよいので、最初のうちはそのまま使うのがよいだろう。
- ウィンドウ左下の歯車のようなアイコンをクリックし、出てくるメニュー項目から「設定」を選択する。
- 各種設定項目が出てくるので、Font Sizeの欄の値を変更する(14か16くらいが最初はお薦め)。
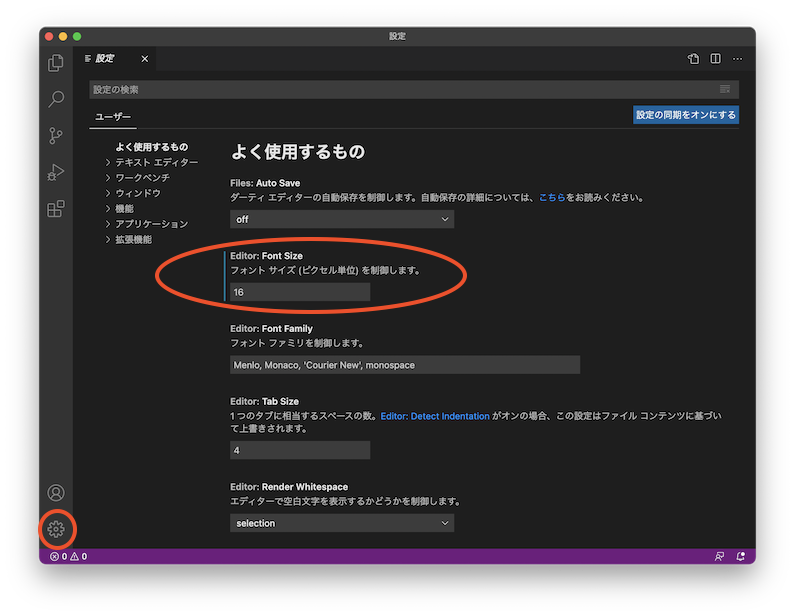
保存時に最終行に改行を自動追加する設定をする
プログラムファイルの最終行は改行で終わっていることが望ましい(正式な規約のため)。しかし、VSCodeのC言語支援機能は自動的に{に対応する}を追加してしまうので、つい自分で改行することを忘れがちである。そこで、ファイルを保存するときに最終行に改行を自動的に追加する設定をしておく。
- ウィンドウ左下の歯車のようなアイコンをクリックし、出てくるメニュー項目から「設定」を選択する。(上記の「文字サイズを調整する」と同じ)
- ウィンドウ上部の「設定の検索」の欄に"insert final"と入力すると設定項目が出てくるので、チェックボックスをクリックしてオンにする(チェックマークを入れる)。
\を入力するための設定をする
別ページ「Macでバックスラッシュを入力するための設定」のとおり設定しておく。
基本的な編集の流れ
VS Codeでのテキストファイルの作成・編集の流れは次のとおり:
- VS Codeを起動する
- 新規ファイルを作成する※
- 内容を編集する
- ファイルを保存する
- VS Codeを終了する
VS Codeを起動する
VS Codeの初期設定をやっていれば起動の仕方は分かっているだろう。
新規ファイルを作成する
VS Codeで新たにファイルを作成する場合、ファイルメニューの「新規ファイル」を選択すればよい。キーボードショートカットは⌘N(Macのアプリで共通の操作)。
作成するファイル名を指定していないので仮のタイトルが「Untitled-1」などと付けられて、編集画面に切り替わる。編集画面の左側の数字(下の図では1と表示されている)は行番号である。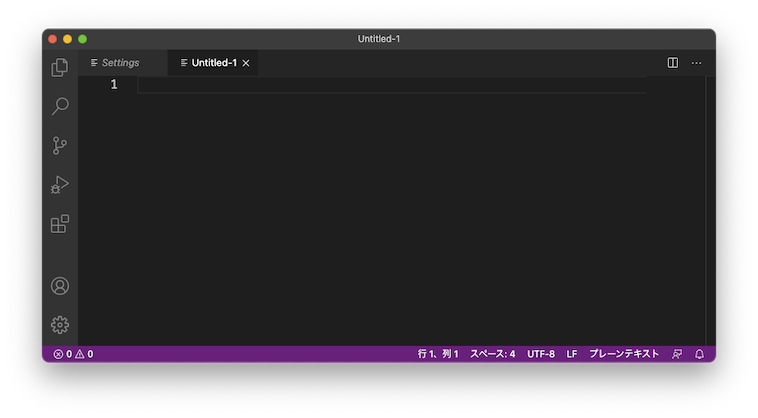
内容を編集する
内容の編集方法はワープロ等と同様である。
ファイルを保存する
編集し終わったらファイルメニューの「保存」で保存する。キーボードショートカットは⌘S(Macのアプリで共通の操作)。初めて保存する場合はどこに何という名前で保存するか指定するウィンドウが開くので、適切に入力して「保存」ボタンをクリックして保存を完了する。既存のファイルを修正した場合は改めて聞いてはこず、上書き保存される。
VS Codeを終了する
VS Codeを終了するにはCodeメニューの「Visual Studio Codeを終了」を選択する。キーボードショートカットは⌘Q(Macのアプリで共通の操作)。あるいは編集中のファイルだけを閉じる場合はファイルメニューの「ウィンドウを閉じる」、あるいはウィンドウ左上の赤ボタンをクリックすればよい。
編集途中でVS Codeを終了した場合、何も言わずにいきなり終わってしまうが、改めて起動し直すと直前の状態に復帰できる。ただし、編集内容は保存されていないことに注意。一方、ウィンドウを閉じる場合は保存するか聞いてくるので、必要に応じて保存すればよい。
英文テキスト作成の練習
VS Codeを起動して、以下の英文(http://en.wikipedia.org/wiki/Emacsより引用)をaboutEmacs.txtという名前のファイルとして作成しよう。多少の間違いは気にしなくてもよい(この程度の英文は読めるようになろう)。
Emacs and its derivatives are a family of text editors that are characterized by their extensibility.
The manual for the most widely used variant, GNU Emacs, describes it as "the extensible, customizable, self-documenting, real-time display editor".
Development of the first Emacs began in the mid-1970s and continues actively as of 2018.
Emacs has over 10,000 built-in commands and allows the user to combine these commands into macros to automate work.
Emacs Lisp provides a deep extension capability allowing users and developers to write new commands using a dialect of the Lisp programming language.
入力し終えたら保存し、VS Codeを終了させる。このファイルは次回使用するので残しておくように。