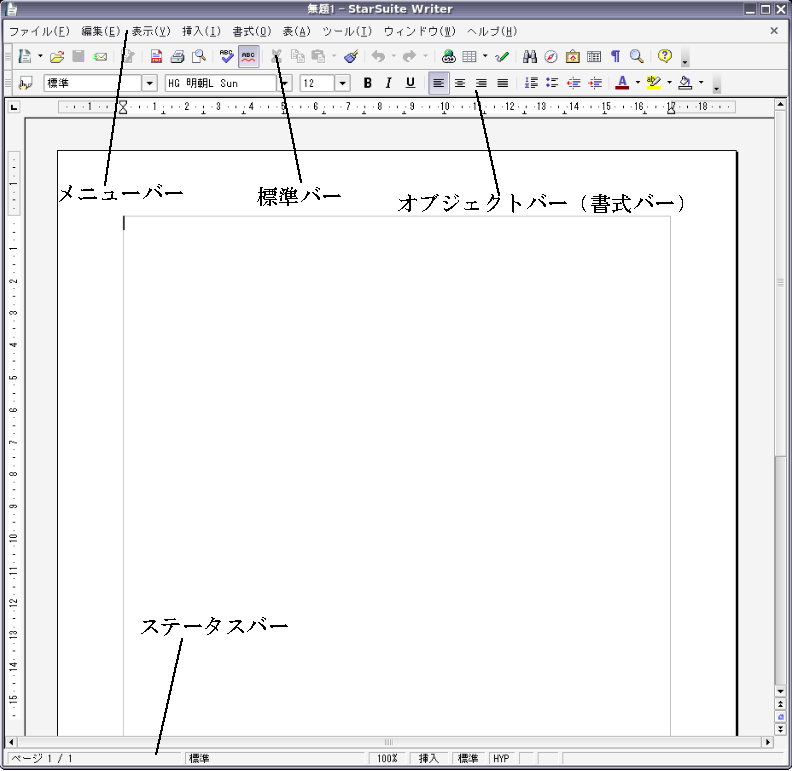
| 文書の論理と物理 | Writerの基本操作 | 書式の設定 | スタイルの利用 | 段落スタイルの使い方 | 番号付けスタイルの使い方 | 挿入 | テンプレートとオートパイロット | 論理的な文書の作成 |
文書には様々な種類がありますが, これらには大きく分けて二つの側面があります. それは文書の内容に関わることと外見に関わることです. これらはそれぞれ文書の論理的な側面 および物理的な側面と呼ばれます. 論理的側面とは例えば,文書の章立てをどのようにするか, 段落をどこで分けるか, あるいは「ですます」調で書くか「である」調で書くか, といったことです.一方,物理的側面とは例えば, 行と行の間はどの程度空けるか, 章の見出しはどのような大きさでどのような色の文字で書くか, 強調をするのに下線を引くか太字にするか,といったことです.
特にコンピュータで文章を作成する際には これらをきちんと区別することで様々なワードプロセッサの機能を 効率よく利用して文書を作成することができます. またこれらの区別を意識して作成された文書は再利用しやすく, 様々な標準に適合させることも容易になります. 実際HTMLやXMLといった電子的な文書データの標準的な規格は 基本的にこれらの区別を念頭に置いて設計されています. 皆さんの中には既にワードプロセッサを使って文書を作成した 経験のある方も多いと思いますが,この講義・実習では 両者の区別を意識した文書作成を習得することを目標とします.
本学のLinux環境では文書作成用のソフトウェアとして StarSuiteが用意されています.StarSuiteは, 文書作成ソフトウェア(ワードプロセッサ)のWriter, 表計算ソフトウェアのCalc, プレゼンテーションソフトウェアのImpress, 図形描画ソフトウェアのDrawからなる統合アプリケーションですが, ここではWriterを用いた文書の作成について説明します.
StarSuiteアプリケーションを起動するには,
% soffice &
と入力して( % はプロンプト), 次にメニューバーから [ファイル]―[新規作成]―[文書ドキュメント]を選択します.
また,最初からWriterを指定して起動するには
% soffice -writer &
と入力します.
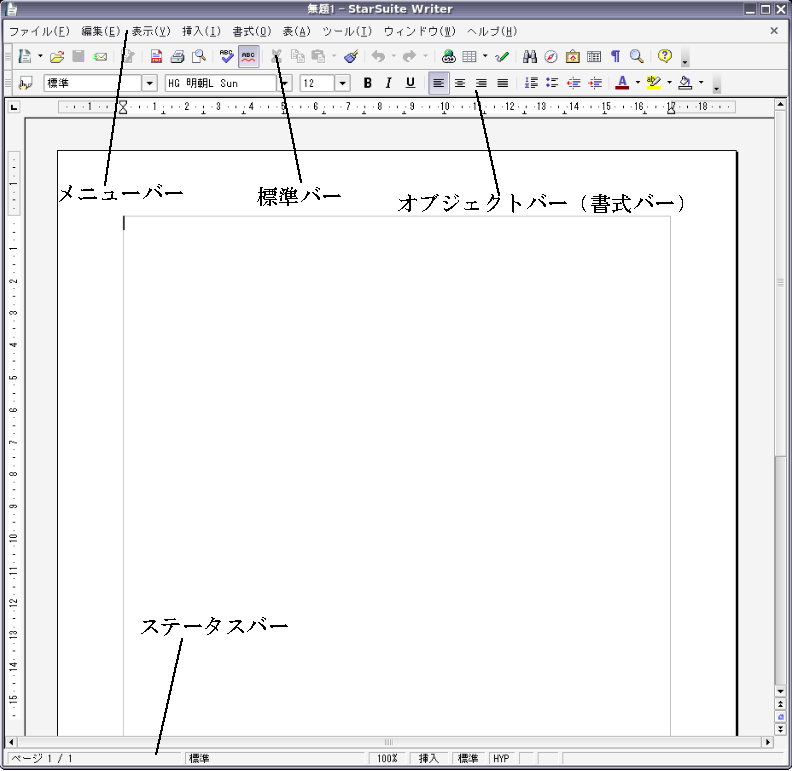
標準で表示される画面要素は以下の通りです.
なおオブジェクトバーや標準バーで三角印の付いたボタンを押し続けると, 小さな可動ツールバーが現れます.
以下では,たとえばメニューバーから[ファイル]メニューを表示して その中から[終了]を選ぶことは, 単に[ファイル]―[終了]を選択すると書くことにします.
Writerを終了するには,[ファイル]―[終了] を選択します(もしくは Ctrl + Q を入力する). [ファイル]―[閉じる]を選択しても現在編集中のファイルが閉じるだけで, StarSuite自体は終了しないので注意が必要です.
以前にStarSuiteで作成した文書を開くには [ファイル]―[開く]を選択します. Writerで作成した文書の拡張子は .odt です. (以前の古いバージョン(StarSuite7以前)で作成した Writer のファイルは .sxw です)
また,現在編集中の文書とは別に, Writerで新しい文書の編集を開始するときは, 起動時と同様に [ファイル]―[新規作成]―[文書ドキュメント]を選択します. 複数の文書を同時に編集しているときには[ウィンドウ]メニューで 表示を切り替えることが出来ます.
なお[文書ドキュメント]の代わりに[表計算ドキュメント]や [プレゼンテーション]を選択するとCalc(表計算ソフトウェア)やImpress (プレゼンテーションソフトウェア)での新しい文書の編集が開始されます.
現在編集中の文書を(上書き)保存するには, [ファイル]―[保存する]を選択します. 初めて保存するときには[ファイル名]を指定します.
また,現在編集中の文書を別の名前や別のファイル形式で保存したい場合は, [ファイル]―[名前を付けて保存]を選択して, [ファイル名]や[ファイルの種類]を指定します.
現在編集中の文書をプリンタに印刷するには, [ファイル]―[印刷]を選択します. そしてダイアログボックスで,印刷するプリンタ名など 必要な項目を指定してから[OK]ボタンをクリックします.
このテキストにはStarSuiteを使用するための最低限のことしか 書かれていません.詳しい内容を知るにはヘルプを活用してください. ヘルプウィンドウを表示するには [ヘルプ]―[StarSuiteヘルプ]を選択します.
ヘルプウィンドウでは,マニュアルをまとめて読むには[目次]タブを選択します. 特定のトピックに関連する記述を探したいときは[索引]タブを選択します. 特定の用語の出現を検索したいときは[検索]タブを選択します.
LinuxのX11ウィンドウシステム上で可能なマウスとキーボードによる 基本的編集操作はStarSuiteでもそのまま使うことができます. 「カット(切り取り)」はドラッグして反転させた後 Ctrl + X , 「コピー」はドラッグして反転させた後 Ctrl + C , 「ペースト(貼り付け)」は Ctrl + V , 「すべて選択」は Ctrl + A , 「アンドゥ(元に戻す)」は Ctrl + Z です.
コンピュータ上で文書を作成する場合には, Enterで入力する改行文字の扱いについて大きく二つの考え方があります.
Writerはワープロ型であり,段落単位で様々な編集を行います. この場合,内容とは関係なく改行をするたびに新しい段落と見なされるので, 例えば「タイトル」や「見出し」など 日本語の文章では段落と呼ばないものも Writerでは段落になりますので混乱しないように注意してください. 以後,段落といえばWriterの意味で用いることにします.
書式とは文書の構成要素(文字,段落,ページなど)の物理的側面です. ここでは,これらの書式を直接設定する方法のうちよく用いられるものを説明します. 後の節では,スタイルを用いて各構成要素の論理的側面 にふさわしい書式を間接的に設定する方法を説明します.
特定の文字列の文字サイズやフォントを変更したい場合は 以下のような手順で行います.
特定の段落に今後入力するときの文字サイズやフォントを変更したい場合は 以下のような手順で行います.
通常の印刷に用いられる欧文フォントは,フォントファミリーとして 標準的な字体と共に太字 (bold) や斜体 (italic) などが セットになっています.Writerでもこれと同様に, 文字にはこれらの字体にさらに下線を含む文字書式が設定可能となっています.
特定の文字列を太字や斜体にしたり下線を引いたりするには 以下のような手順で行います.
特定の段落に今後入力するときの文字書式を変更したい場合は 以下のような手順で行います.
例えば,文書の中でまとまった引用をしたい場合などには, その段落だけやや右に寄せたいことがあります. このような処理はインデントと呼ばれ,次のような手順で行うことが出来ます.
インデントをさらに細かく調整したい場合や 段落右側の余白も変更したい場合は, ルーラー上のアイコンをドラッグすることにより調節することが出来ます. 詳しくはヘルプの[インデント; 設定]を参照してください.
ページ書式の代表的なものはヘッダとフッタの設定です. 各ページにヘッダを挿入するには以下のようにします.
同様にフッタも[フッタ]タブから挿入出来ます. ヘッダとフッタは標準ツールバーの[オンラインレイアウト]を オフにしておかないと表示されないことに注意してください.
次に例えばヘッダにページ番号フィールドを挿入するには次のようにします
このようにページ番号をフィールドにしておけば自動的にページ番号が 更新されるので,いちいち自分でページを数えて書く必要はありません.
Writerにおいて文書の論理的側面と物理的側面を結びつける機能の一つが スタイルです.すなわちスタイルとは,複数の(物理的な)書式を まとめて一つの(論理的な)名前を登録したものです. 現在,以下の5種類のスタイルが用意されています. なお,これらのスタイルは同じ名前であっても別であることに注意してください (段落スタイルの[番号付け1]と番号付けスタイルの[番号付け1]など).
Writerでは登録されているスタイルの一覧をスタイリストと呼びます. スタイリストは<スタイリスト>ダイアログボックスに表示されます. ツールバーの[スタイリストオン/オフ]ボタンで必要に応じて ダイアログボックスの表示/非表示を切り替えることが出来ます.
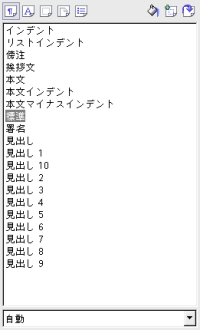
スタイリストは上の5種類のスタイルに対応して5つ用意されており, ダイアログボックス上部の5つのボタンで 表示されるスタイリストを切り替えることが出来ます. また,一覧に表示されるスタイルは ダイアログボックス下部のリストボックスで絞り込むことができますが, 後々のことを考えると[すべてのスタイル]か[階層]に 設定しておく方が便利です.
次に,5種類の中で おそらく<スタイリスト>ダイアログボックスを使って設定する ことの最も多い,段落スタイルの使い方について説明していきましょう.
例で説明しましょう. ある段落に[見出し1]という段落スタイルを設定するのは次の手順で行います.
こうすればその段落は一番大きなレベルの見出しにふさわしい 文字サイズやフォントで表示されます. 他のスタイルでも手順は同様ですが, もしふさわしい段落スタイルが見あたらなければ ダイアログボックス下部のリストボックスを [自動]から[すべてのスタイル]にしてみましょう. レポートなどで用いられる [タイトル]や[副題]といった段落スタイルは [すべてのスタイル]であれば使うことが出来ます.
もしこのように設定した段落スタイルの書式が気に入らなければ, その書式を適当に変更します.
よく使う例としては,見出しの章番号や節番号が挙げられます. いちいち手で番号を書くのではなく[ツール]―[章番号付け]で 見出しのスタイルに番号の書式を設定します. こうすると後から見出しを追加したり削除したりしても 自動的に番号が更新されるので便利です.
さらに書式の変更後に以下のような操作を行うと, 同じスタイルの段落の書式をすべて変更することが出来ます.
このような統一的な変更が出来ることが, スタイルを用いる大きなメリットの一つです. このような機能は作成する文書が長くなればなるほど威力を発揮します.
番号付けや箇条書きは論理的な文書では頻繁に使用されます. Writerではこれらは番号付けスタイルの一種であり, 段落スタイルと同様に<スタイリスト>ダイアログボックスを用いて 設定することができます.しかしこれらには もっと簡単な使い方が用意されているのでここではそちらを説明します.
ある段落を番号付けや箇条書きにしたいときには以下の手順で行います.
どちらの場合もボタンをもう一度クリックすると元に戻ります.
別の方法としてはオートフォーマット機能を使う方法があります.
番号付けや箇条書きの段落でEnterを入力すると 同じレベルの次の段落が作成されますので, 引き続き箇条書きや番号付けの編集を行うことが出来ます. これを避けて番号付けや箇条書きの各段落の内部で改行をしたい場合には Shift+Enterを入力します. また,行頭の番号もしくは記号だけの時にEnterを入力すると, 番号付けや箇条書きが解除されて本文のスタイルに戻ります.
番号付けや箇条書きを活用していると,項目の入れ子のレベルを変更したり, 項目の順序を入れ替えたくなることがしばしば起こります. このような操作は番号付けオブジェクトバーで行います.
通常のテキストオブジェクトバーが表示されている状態で, 文字カーソルを箇条書きや番号付けに移動すると テキストオブジェクトバーの右端に [番号付けオブジェクトバー]ボタンが現れます. これをクリックすると番号付けオブジェクトバーが現れます. 各ボタンの機能は以下の通りです.
表示をテキストオブジェクトバーに戻すには, 番号付けオブジェクトバー右端の [テキストオブジェクトバー]ボタンをクリックします.
番号付けや箇条書きを入れ子にしたときには,先頭の番号や記号を 入れ子の深さによって変更したくなります.このように 番号付けや箇条書きの書式を変更したいときは以下の手順で行います.
やや高度な注意: <スタイリスト>ダイアログボックスで番号付けスタイルのスタイリストを見ると [番号付け1]〜[番号付け5],[箇条書き1]〜[箇条書き5] というスタイルがあり,本節の最初に述べたように このスタイリストを用いても本節と同様の設定が出来ます. 一方,段落スタイルのスタイリストを見ると こちらにも同じ名前のスタイルがあります. しかしこの両者は別のものであることに注意してください. このことは,番号付けスタイルの設定をしても, 段落スタイルを表示する[スタイルの適用]リストボックスが [本文]のままであることからもわかります.
最近の文書には文字以外の情報も載っているものが多々あります. このような文書を作成するための方法をいくつか解説します.
既存の画像ファイルを文書に貼り付けるには [挿入]―[図]―[ファイルから]を選択します. そしてダイアログボックスでファイル名を指定します(例えばapple.jpg).
いったん貼り付けた画像はドラッグすれば移動することも出来ますし, 画像をクリックすると周りに8個のハンドル(小さな四角)が現れるので, それらをドラッグすることで拡大したり縮小したりすることが出来ます.
Writerには簡単な図形を描画する機能が組み込まれています. この機能を使うには 標準ツールバーの[図形描画機能]ボタンを長めにクリックします. すると[図形描画機能]の可動ツールバーが現れるので その中から[線]や[四角]など描画したい図形のボタンを選んで描画します. それぞれのボタンの機能についてはヘルプの [図形描画機能; 可動ツールバー]を参考にしてください.
Writerには簡単な表を作成する機能が組み込まれています. この機能を使うには[挿入]―[表]を選択するか,または 標準ツールバーの[挿入]ボタンをクリックします. そして表の名前や行と列のサイズなどを適切に指定して[OK]をクリックします.
表の大きさは作成後に罫線をドラッグすれば変更できます. また,作成した表の書式を変更するには, 表にカーソルがある状態で[挿入]―[表]を選択するか,または 標準ツールバーの[挿入]ボタンをクリックします.
詳しい表の操作についてはヘルプの[表]を参考にしてください.
Writerの文書にはDrawやCalcなどStarSuiteの他のツールで作成したオブジェクトを 埋め込むことも出来ます.これにより上のWriterの機能で作成できる 図形や表よりも複雑な図形や表を埋め込むことが出来ます. ただしその分ファイルは大きくなりますので目的によって使い分けましょう.
埋め込んだオブジェクトを再び編集したい場合は,そのオブジェクトを ダブルクリックします.
文書を作成するときに設定したスタイルを使い捨てにするのはもったいないので 同じような文書を再び作成するときに再利用したいというのは自然な考えです. もちろん元の文書をコピーして再利用してもよいのですが, その文書をテンプレートとして保存しておけば より手軽に再利用することが出来ます. 作成した文書をテンプレートとして保存するには [ファイル]―[ドキュメントテンプレート]―[保存]を選択します. 詳しくはヘルプで[テンプレート],[テンプレート; 保存する]を 検索してみてください.
また,レターやFAX送付状などいくつかの定型的な文書については オートパイロット(Microsoft Office でいうところのウィザード)があらかじめ用意されており, 対話的に入力することでテンプレートを作成することが出来ます. 例えばオリジナルのレターのテンプレートを作りたいときは, [ファイル]―[オートパイロット]―[レター]を選択します. これも詳しくはヘルプで [オートパイロット],[オートパイロット; レター]を検索してみてください.
文書には様々な種類がありますが, 皆さんが大学で主に作成する文書は講義で出題されるレポートです. レポートはあるテーマについての論理的な内容を伝達することが目的であり, 感想や気持ちを伝えるための文書ではありません. そのため文書の構造もこのような目的に沿って, 論理的にしかもわかりやすく組み立てる必要があります. このような特徴を持つ文書は論文と呼ばれ, レポートのように数ページから十数ページの短いものから 卒業論文などの数百ページに及ぶものまで色々あります. この節ではこれまで説明してきたWriterの機能をふまえて, 論文の作成について説明していきましょう. なおこの節の説明は基本的に参考文献[KT02]を下敷きにしています.
いざ実際に書くとなると論理的というだけでは とらえどころがありません. 具体的には論文とはどのようなものなのでしょうか. %難しい内容が書かれている文書が論文なのでしょうか. 実はその答えは簡単で,論文とは 次のような形式を持つ文書のことです.
このような形式を守ることで, 読む人は次にどのようなことが書かれるか予測が出来るので, その内容の方に集中することが出来ます. 読者の意表をつくような形式は文学としては ある種の効果を引き起こしますが, 論理的な内容を理解してもらう上ではかえって妨げになります. 皆さんがレポートを書くときには特別な理由がない限り, この形式を守るようにしましょう. 次にこの形式の各部分について詳しく見ていきましょう.
タイトルで大切なのはそれを見るだけで何が書かれている文書なのかがわかるようにすることです. 授業のレポートなどでタイトルが指定されている場合は それに合わせればよいのですが,自分でつける場合には, 曖昧で抽象的なタイトル(例えば『コンピュータについて』など)や 長すぎるタイトルは,少なくとも論文を書き慣れないうちは避けましょう. 著者名・所属については指定があればそれに合わせます. 授業のレポートであれば氏名,学部,学科,科目名,学生証番号などは 記載するべきでしょう.
概要は長い論文であれば本体とは別に独立していることもありますし, レポートのような短い論文であれば本体の最初の部分に (たとえば『はじめに』という章として)含められている こともあります.どちらにしても概要とは 次の本体の一種のミニチュアであり,それだけを読んで本体に 何が書かれているのかが把握できるようにすることが大切です. つまり概要の中に次に述べる本体の三つの要素である, 問い,論証,答え,のポイントが簡潔に含まれていることが望ましく, それによって読者にその先を読む必要があるかどうかを判断してもらう わけです.
本文は論文の中心です. 本文は次の三つの要素から出来ています.
この三つを意識してはっきりと書くことにより, 読者はスタートからゴールに至る筋道をはっきりと理解することが出来ます. ただし,この三つは必ずしもこの名前で呼ばれるとは限りません. 例えばプログラムを作成するレポートであれば 設計・実装・評価と呼ぶ方がぴったりかも知れませんし, 科学実験であれば予想・実験・結果と呼ぶ方がふさわしいかも知れません. しかし,呼び名はどうであれこの三つの要素が重要であることには 変わりありません.
また,これらは必ずしもこの順番に現れるわけではありません. 主なパターンとしては次の2つが挙げられます.
さらにこれらのバリエーションとしては,例えば論証を分割して
のようなパターンもありえます.しかし,初心者のうちは まず最初の2つのパターンのどちらかを意識して 書くようにするとよいでしょう.
まとめではまず(1)本体で行った議論の内容をもう一度簡潔にまとめます (当然本体と内容が重複しますがそれは構いません). これは最低限必要です. そして(2)そのまとめに基づいて,これまでの議論に不足している点や 関連するが扱わなかった点があれば挙げておきます (一般に,不足している点を隠すよりもきちんと書いた方が, 内容を理解しているというアピールになるので良い論文になります). そしてさらに内容を発展させるとすれば どのように進めてゆくべきかについて検討します. そして(3)本体の議論についての最終評価を下します.
参考文献で重要なことは,まずそれを書くことです. 他人の書いたものを参考にしたにもかかわらずそれを明記せずに 自分の考えたことのように書くことは, 本人がどういうつもりかによらず剽窃と言う最低の行為と見なされます (レポートならそれだけで0点にされても文句は言えません). 参考文献では,論文に限らず,書籍,プログラム, 口頭での議論などもすべて挙げておくべきです. そして本体の議論ではどの部分が自分の考えでどの部分がどの参考文献による 考えかを明確にしておかなければならない ことを常に忘れないようにしてください.
注については理工系の論文の場合は,注が現れるページの下部に 注の本文を書く脚注と呼ばれる形式が用いられます. また,授業レポートなど正式に出版される論文でなければ, とりあえずは「まとめ」と「参考文献」の間に すべての注をまとめて書く形式でも構いません. 人文系の論文の場合はこのような形式が多く見られます.
つぎにWriterを活用してこのような形式の論文を書くことを考えてみましょう. まず,論文を書くときにはいきなり書き始めてはいけません. たいていの場合失敗します.最初にやらなければならないことは 論文の設計図に相当するアウトラインを作成することです. 論文と別にアウトラインを作成するのは時間の無駄に思えるかも知れませんが, たいていの人はアウトラインの構成を頭の中だけでやるのは無理です. まずは別にアウトラインを書いてみた方が 最終的には良いものを早く仕上げることが出来ます.
具体的には,まず上で述べた論文の本体の形式を念頭に置いて, 一番大まかな議論の順序を考えて(番号付きの)箇条書きにします. そしてそれぞれの項目にさらに細かい箇条書きや解説を加えて詳細化していきます. もちろん必要があれば最初の大きな箇条書きを変更しても構いません. むしろ最初はどんどん変えて行きましょう. アウトラインは手書きでも構いませんが, Writerで作成するときには番号付けスタイルを活用すると 項目の入れ替えが素早くできて便利です.
次にいよいよ作成したアウトラインを元にWriterで論文を書いていきます. 最初にページスタイルを決めますが,論文の場合は とりあえず最初に設定される標準的なページスタイルで構いませんが, ヘッダもしくはフッタにページ番号を挿入すると読みやすくなります.
そしてまずはタイトル・著者名・所属などを書きます. このときの段落スタイルは,タイトルには[タイトル]スタイル, 科目名やレポート名には[副題]スタイル, 著者名や所属には[本文]スタイルを 中央揃えで使用するとよいでしょう ([タイトル]の段落で改行すると[副題]に, [副題]の段落で改行すると[本文]に自動的に段落スタイルが変更されます). 上で述べたようにこれらのスタイルは<スタイリスト>ダイアログボックス下部の リストボックスで[すべてのスタイル]を指定してあれば使用することが出来ます. 段落にスタイルを設定した後に書式が気に入らなければ適当に変更します.
次にアウトラインに基づいて各章や節の見出しを書きます. このとき見出しの段落スタイルは, 章立ての深さに応じて[見出し1]〜[見出し10]を使用します.
見出しの書式が気に入らなければ変更しておきましょう. 先に説明したように,書式を変更してからスタイルの更新を行うことで, 同じスタイルの見出しの書式を一度に変更することも出来ます. また,見出しの各スタイルに章番号や節番号の書式を [ツール]―[章番号付け]で 設定すれば,番号を自動的に割り振ることも出来ますので, あらかじめ設定しておくのがおすすめです.
論文で文章以外に使いたくなるものとしては, 箇条書き,番号付け,引用,画像,図,表といったところが挙げられます. これらについてはすでに説明してきた機能を用いることで作成することが出来ます. 箇条書き,番号付けについては番号付けスタイルの機能を用います. 引用については,インデントやフォントの書式の変更などを 用いて引用らしくしておくと良いでしょう. 画像,図,表についてはWriterの機能を用いて作成するか, 他のツールで作成したものを埋め込みます.
参考文献の書式については,様々な流儀があり一定していません. レポートなどで参考文献の数がそれほど多くなければ 「番号付き」スタイルを用いるので十分でしょう. きちんとしたければ図書館やインターネットでその分野の論文を探して 参考文献の書き方を真似ておけばまず大丈夫です.
Writerにも参考文献表を作成する機能がありますが, この機能をスタイルまで含めて適切に利用するのはあまり簡単ではありません. しかし卒業論文など参考文献の数が多い場合には, 文献の番号をつけかえる手間を考えるとこれを利用した方がよいでしょう. 詳しい方法についてはヘルプで「参考文献」を検索してください.
脚注については注を挿入するところに文字カーソルを移動して [挿入]―[脚注]で挿入することができます. 脚注のスタイルは[ツール]―[脚注]で設定します.