一度 Shift-Space すれば、カーソルすぐ下、またはウィンドウの左下に

のような表示が現れ、現在かな漢字変換モードであることが確認できます。 下図に例を示します。
| モードの変更 | 単純な変換例 | キー操作 | 良くある質問・トラブル | 参考書籍 |
共通 Unix 環境でかな漢字変換をするには Wnn7 を利用します。
kinput2 はこの Wnn7 を X ウィンドウ環境で利用するためのソフトウェアです。
かな漢字変換を行うには、この kinput2 の on/off を切り替える必要があります。
Shift キーを押しながら Space (空白)キーを押すことで、このモードが切り替わります。
一度 Shift-Space すれば、カーソルすぐ下、またはウィンドウの左下に

のような表示が現れ、現在かな漢字変換モードであることが確認できます。
下図に例を示します。
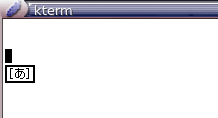
kterm におけるモード表示。カーソル(黒い四角)のすぐ下に現れています。
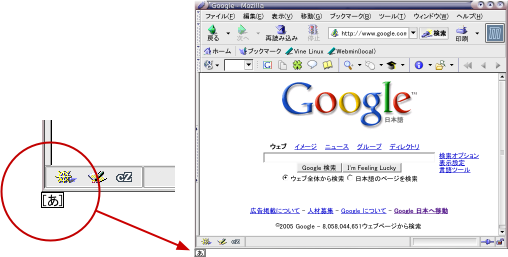
Mozilla ブラウザにおけるモード表示。入力フィールドは Google 画面の中央なのに、モード表示はウィンドウの左下に現れています。
モードは各ウィンドウごとに記憶されていますから、まず漢字入力したいウィンドウをアクティブにしておいてから(一番上にもってきておいてから) kinput2 を on にしてください。
Mozilla ブラウザで Google にアクセスし、検索キーワードに「量子情報処理」と入力する例を示します。
最も簡単な変換操作例として、まず見てください。
まず Google の検索キーワード入力フィールドをクリックして、かな漢字変換モードにしてから、ローマ字で「ryousijouhousyori(りょうしじょうほうしょり)」と入力します。
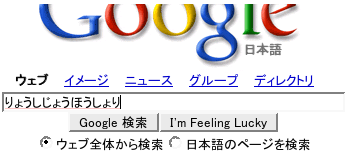
入力されたアルファベットがひらがなとして処理され、変換前であることを示す赤い下線つきで表示されています。
Space キーでこの赤線部分をかな漢字変換します。

先頭が「量子」とならず「漁師」になってしまいました。Space キーを押して再変換します。 黒く反転表示されている部分が再変換対象となる文節です。

希望どおり「量子」となりました。Enter キーを押して確定します。

赤い下線などもなく、漢字として入力ができました。 「Google検索」ボタンをクリックすれば、量子情報処理に関する結果が表示されるでしょう。
いつもこう単純に変換が終わるわけではありません。次節から、かな漢字変換の基本的なキー操作について説明します。
以下に kinput2 を用いた基本的なかな漢字変換のためのキー操作について説明します。
かな漢字変換モードでタイプした文字は、ローマ字とみなされてかなに変換されて表示されます。 試みに「わたしのなまえはなかのです」と入力してみましょう。

変換は Space キーです。 恐らくこれは以下のように一発で正しく変換されると思います。

Return キーを押して確定します。
続いて「へんかんがうまくいかないときは」と入力して変換キーを押した状態を以下に示します。

ここで「いかない」ではなく「行かない」にしたい(次の候補を出したい)とします。 方法としては「うまくいかない」となっている文節を「うまく」まで短くし、その後に「いかない」となった文節の上で変換キー(Space キー)を押せば良いでしょう。
まず操作の対象を、目的の文節(「いかない」)まで、左右の矢印キーを押して移動します。白黒反転しているのが現在の操作対象となっている文節です。「→」キーを一度押せば、文節が移動するのがわかるでしょう。 C-f, C-b ( Control キーを押しながら f または b キーを押す)でも同様に文節の指定ができます。

続いて C-i ( Control キーを押しながら i キーを押す)で文節を短くしていきます。逆に文節を伸ばすのは C-o ( Control キーを押しながら o (オー))です。
Shift キーを押しながら左右の矢印キー(「←」「→」)を押しても同様に文節の調整ができます。

「うまく」まで短くなったら、再び「→」キーを押して操作対象の文節を「いかないときは」に移し、変換キー(Space キー)を押せば次候補が現れます。

一つ前の候補を表示させるのは C-p または↑キーです。
漢字の入力が終われば、再び Shift キーを押して、かな漢字入力モードから戻りましょう。
| kinput2 の on/off | : Shift キーを押しながら Space |
| 次の候補 | : Space または C-n 、↓ |
| 前の候補 | : C-n または ↑ |
| 次の文節 | : C-f または → |
| 前の文節 | : C-b または ← |
| 文節を伸ばす | : C-o または Shift キーを押しながら → |
| 文節を縮める | : C-i または Shift キーを押しながら ← |
「ん」を単独でタイプするために N(大文字), n', nn が用意されていますのでいずれかを利用してください。 「taNi」もしくは「tan'i」、「tanni」とタイプすれば「たんい」とローマ字変換されます。 「たんに」と入力するには「tannni」とnを3回入力する必要があります。
小さい「ぁぃぅぇぉ」などは、x を前に付けてタイプします。 「xa」とタイプすれば「ぁ」とローマ字変換されます。「xtu」で「っ」、「xyu」で「ゅ」です。
C-^ (Control キーを押しながら ^ キーを押す。^ は BackSpace キーの二つ左)で下図のような標示になります。 記号を矢印キーで選択して Enter キーで確定するか、マウスでクリックしてください。 何も記号を入力せず終るためにはもう一度 C-^ です。
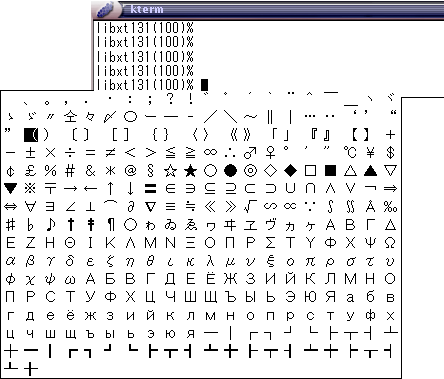
例えば「○」なら z1 のように z と何かのキーという形でいくつか登録されている記号もあります。 普通にローマ字入力するタイミングで「asuhaz7」と入力すると「あすは◎」となります。 以下に一覧を示しておきます。
| 入力 | 記号 | 入力 | 記号 | 入力 | 記号 | 入力 | 記号 | 入力 | 記号 | 入力 | 記号 | 入力 | 記号 | |||||||
| z1 | ○ | z2 | ▽ | z3 | △ | z4 | □ | z5 | ◇ | z6 | ☆ | |||||||||
| z! | ● | z@ | ▼ | z$ | ▲ | z$ | ■ | z% | ◆ | z^ | ★ | |||||||||
| z< | ≦ | z> | ≧ | z= | ≠ | z+ | ± | z* | × | zV | ÷ | z_ | ∴ | |||||||
| z7 | ◎ | zv | ※ | z& | £ | z8 | ¢ | z9 | ♂ | z0 | ♀ | z- | 〜 | |||||||
| zh | ← | zj | ↓ | zk | ↑ | zl | → | |||||||||||||
| z; | ゛ | z: | ゜ | zr | 々 | zt | 〆 | zp | 〒 | zf | 〃 | zd | ゝ | |||||||
| z( | 【 | z) | 】 | z[ | 『 | z] | 』 | |||||||||||||
| z{ | 〔 | z} | 〕 | zq | 《 | zw | 》 | |||||||||||||
| z/ | ・ | z, | ‥ | z. | … | z' | ‘ | zn | ′ | z" | “ | zm | ″ |
Wnn7 は一度変換した文字は極力覚えるようになっていますが、もとから辞書に載っていないような固有名詞などは変換できません。
その場合は単語登録をすることで次回から簡単に変換候補にあがるようにします。
単語登録は wnndictutil コマンドです。
% wnndictutil
wnndictutil コマンドを実行すると、新しいウィンドウが一つ開き、単語登録処理ができるようになります。

「詳細表示」ボタンをクリックすると、品詞の設定などができます。
ツールを終了するにはウィンドウ右上端の×マーク をクリックします。
をクリックします。
cc 環境の UNIX 環境では、単語登録ユーティリティには漢字や読みがなが入力できません。
通常なら「語句」や「読み」のフィールドに Wnn を使ったかな漢字変換ができるはずなのですが、この原稿を書いている時点(2005.4)ではできません。
しばらくは kterm のウィンドウなどに登録する単語や読みがなを入力して表示させ、それを Copy & Paste で「語句」「読み」フィールドに記入するようにしてください。
(まずドラッグして Copy する文字列を選択してから、貼り付ける場所を中ボタンでクリックすれば Paste されます。)
Caps Lock キーが押された状態になっていないか確認して下さい。アルファベットの Q あたりを入力すれば、それが q と表示されるか Q と表示されるかで Caps Lock キーが押されているかどうかが確認できます。
Shift キーを押しながら Caps Lock キーを一度押せば、Caps Lock の状態が変わるはずですので、その後で Shift を押しながら Space キーを押してかな漢字変換モードから抜けられたかどうか見てください。
うまくいかない場合は Shift キーを押しながら、\ キー(バックスラッシュ、または円記号が刻印されています)を試して下さい。