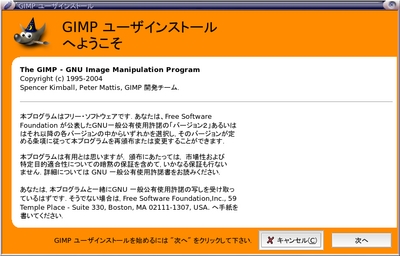 |
GIMP を初めて起動したときは、下のようなウィンドウが現れ、「ユーザインス トール」という作業を行うように指示されます。 この作業を行うと、あなたのホー ムディレクトリに .gimp-2.0 という名前のディレクトリができ、その中にGIMP に関するあなた個人の設定ファイルなど、重要なファイルがいくつか作られます。 要するにGIMPを使いはじめるための初期設定作業だと思えばよいでしょう。 作業は非常に簡単で、実はひたすら「次へ」ボタンを押し続けているだけで良いのですが、 一応、以下に作業の中身を説明しておきます。
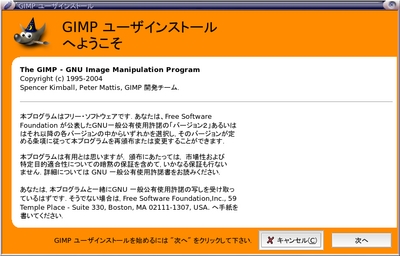 |
上の画面は GIMP のライセンスについての簡単な説明です。設定を行うところは ありませんので、一応目を通したら「次へ」ボタンで次のウィンドウに進みましょう。 個人GIMPディレクトリの作成画面が現れます:
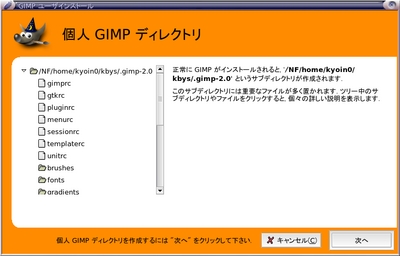 |
個人GIMPディレクトリというのは、先程触れた .gimp-2.0 というディレクトリ のことです。上のウィンドウには、.gimp-2.0 の中に置かれる色々なファイルや ディレクトリの一覧が表示されています。各ディレクトリやファイルの説明を見 ることもできるようになっていますが、特に興味がなければ見ないで次へ進んで も問題ありません。
「次へ」ボタンをクリックすると、個人GIMPディレクトリの インストールが始まり、下のような画面に変わります:
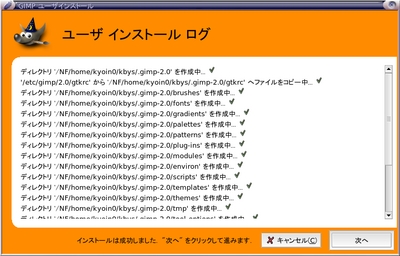 |
インストールの記録が表示されています。 ここでは特にすることはありませんので、「次へ」をクリックして進んで下さい。 「GIMPパフォーマンスチューニング」の画面にうつります:
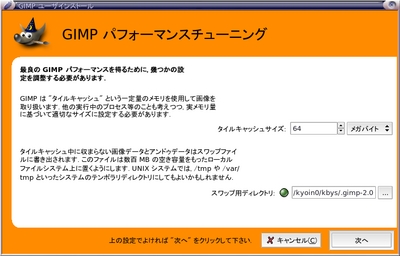 |
この画面では、GIMPの処理のパフォーマンスを上げるためにいくつかの設定を調 整できるのですが、画面に表示されている標準の設定のままで特に問題はないで しょう。単に「次へ」ボタンをクリックして先へ進んで構いません。
すると、モニタ解像度を設定する画面になります:
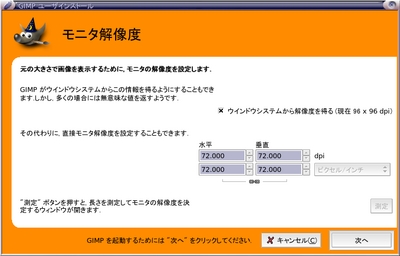 |
この画面では、画像ができるだけ適正なサイズで表示されるようにするために、 モニタ(ディスプレイ)の解像度をGIMPに知らせてやることができます。解像度の 標準値として水平・垂直方向共に 72.000 dpi が設定されていますが、必要なら、 この値を変更してやります。しかし、10号館の環境では変更の必要はありません ので、単に「次へ」をクリックして下さい。すると、ユーザインストールはすべ て終了します。